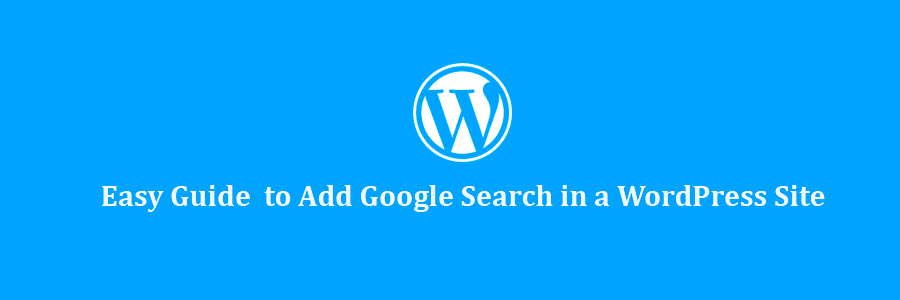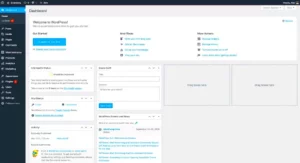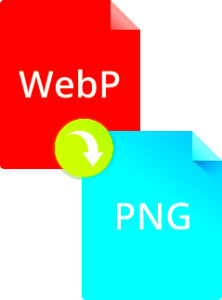Adding Google Search to your WordPress site can significantly enhance the search experience for your users. By integrating Google’s powerful search engine, you can provide your visitors with relevant results quickly and efficiently. This feature allows users to search your website content as well as external websites, all within a clean, customizable search box. In this guide, we will walk you through how to set up Google Custom Search on your WordPress site.
Why Add Google Search to Your WordPress Site
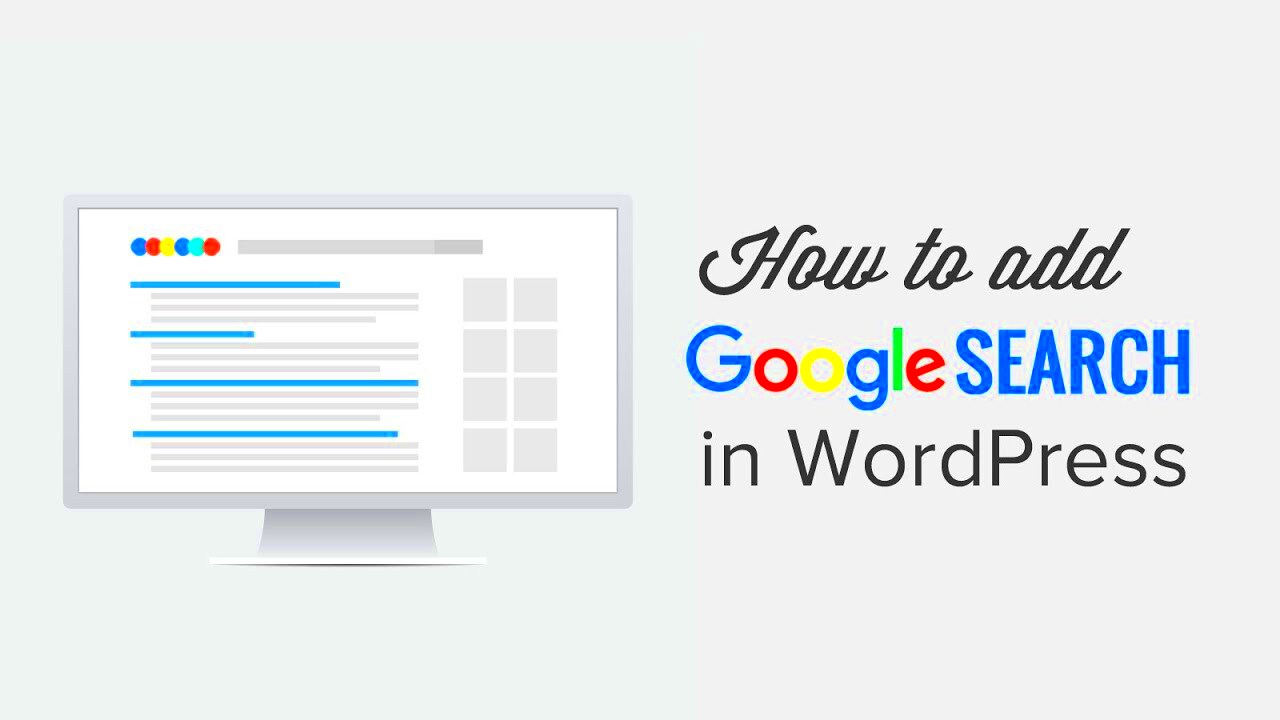
Google is known for providing fast, accurate, and relevant search results. So, why not take advantage of that for your own WordPress site? Here are a few reasons why you should consider adding Google Search functionality:
- Improved User Experience: Google’s search engine is highly optimized, making it more likely that visitors will find what they’re looking for quickly.
- Customizable Results: You can adjust the search results to focus only on your website’s content or expand to external sources as well.
- Easy Integration: Setting up Google Custom Search is relatively simple and doesn’t require advanced technical knowledge.
- Mobile-Friendly: Google Search works seamlessly on mobile devices, ensuring users have a positive experience regardless of the platform they’re using.
Incorporating Google Search into your site means you don’t need to worry about building a complex search engine yourself—Google handles it all. Plus, it ensures that your search results are reliable and optimized for your users.
Steps to Add Google Custom Search to WordPress
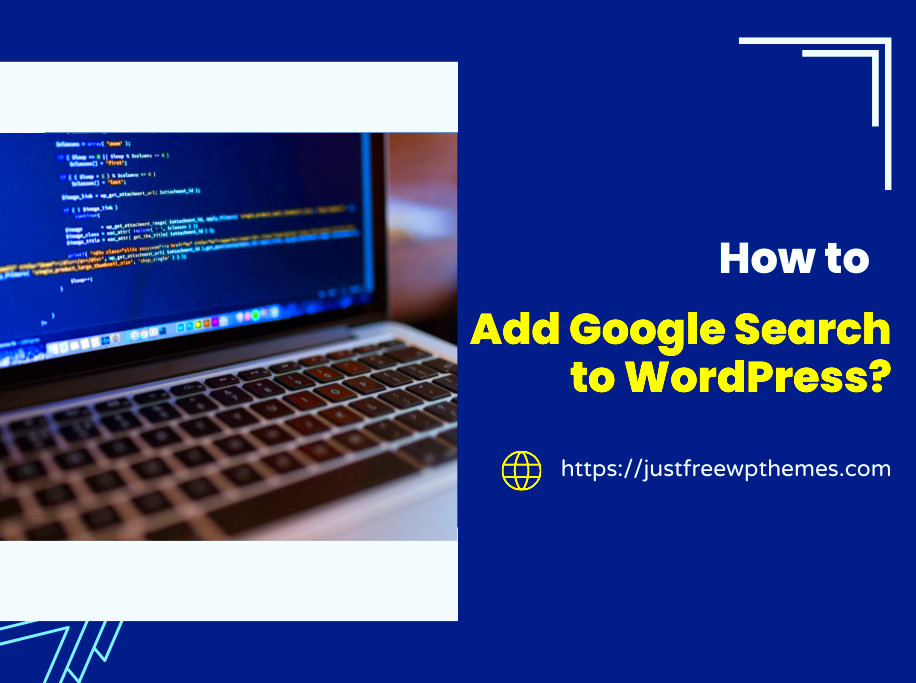
Setting up Google Custom Search on your WordPress site is easy. Here’s a step-by-step guide to help you get started:
- Create a Google Custom Search Engine:
Visit the Google Custom Search Engine website and click on “Create a custom search engine.” Follow the prompts to create your own search engine. You’ll need to specify your website’s URL to make sure the search results focus on your content.
- Get Your Google Search Code:
Once your search engine is set up, Google will provide you with a unique code. This code is essential for embedding Google Search into your WordPress site. You can find it under the “Control Panel” of your Custom Search Engine dashboard.
- Add the Code to Your WordPress Site:
Go to your WordPress dashboard and navigate to Appearance > Widgets. Drag a Custom HTML widget to the desired location (like your sidebar or footer) and paste the Google search code in the widget’s content area. Save the widget to apply the changes.
- Test the Search Functionality:
After saving the widget, visit your website and test the Google Search feature to ensure it’s working correctly. You should now see a Google-powered search box on your WordPress site.
These simple steps will have Google Search up and running on your WordPress site, helping your visitors find what they’re looking for quickly.
Configuring Google Custom Search Settings
Once you’ve added Google Search to your WordPress site, it’s time to configure the settings to ensure the search works exactly the way you want it to. Google Custom Search allows you to tailor the results and appearance of the search to suit your needs. Here’s how you can configure the settings:
- Adjust Search Engine Preferences: In the Google Custom Search dashboard, you can choose whether your search engine will focus solely on your website or include results from other sources. If you want to limit the search to your site, select the option for “Search only your site.”
- Enable or Disable Ads: Google’s search results often include ads. If you prefer to remove these, you can disable them in the settings for a cleaner user experience.
- Set Up Refinements: Refinements allow you to filter search results based on categories, labels, or tags. This can help users find content more easily based on specific criteria, such as blog categories or product types.
- Enable Site Search Analytics: Google provides insights into how visitors interact with your search feature. By enabling site search analytics, you can track popular search queries and optimize your content accordingly.
After adjusting these settings, click “Save” to apply the changes. These configurations allow you to tailor the Google Search experience, ensuring it meets your site’s needs and delivers the best results for your visitors.
Customizing the Google Search Box in WordPress
Now that Google Search is integrated, you may want to personalize the search box to match your website’s design. Customizing the look of the Google Search box can help maintain consistency with your brand’s style. Here’s how you can customize the search box:
- Change the Search Box Size: You can modify the width and height of the search box in the Google Custom Search settings. This is often done by editing the code Google provides and adjusting the “width” attribute to fit your theme’s layout.
- Customize the Appearance: You can change the search box’s background color, font, and border by adding custom CSS to your WordPress theme. This ensures that the search box blends seamlessly with your site’s overall aesthetic.
- Change the Placeholder Text: The default placeholder text in the Google Search box usually says “Search” or “Search this site.” You can update this text to something more specific to your site, such as “What are you looking for?” by editing the search box code.
- Use a Custom Search Button: You can replace the default Google search button with a custom button image or design. This can be done by modifying the HTML code in the widget where the Google search code is placed.
Customizing the search box ensures that it not only functions well but also looks great and fits seamlessly with your website’s design. Once you’ve made your changes, make sure to test the search box to see how it appears on your site and adjust accordingly.
Embedding Google Search in WordPress Pages or Posts
While adding the Google Search widget to your sidebar or footer is great, you may also want to add it directly into specific pages or posts. This gives your users easy access to search functionality without leaving the page they’re on. Here’s how to embed Google Search into WordPress pages or posts:
- Copy the Google Search Code: Go to the Google Custom Search dashboard, and under the “Get Code” section, copy the HTML code provided for the search box.
- Insert the Code in a Page or Post: In your WordPress editor, create or edit a page or post. Switch to the “Text” tab (not Visual) in the editor, and paste the Google search code where you want the search box to appear.
- Use a Shortcode for Easy Embedding: If you’re using a page builder plugin or theme that supports shortcodes, you can create a custom shortcode for the Google Search box. Then, simply place the shortcode in any page or post where you want the search feature to appear.
- Embed Google Search in a Custom Template: For more advanced users, you can directly modify your WordPress theme’s templates to include the Google Search box in custom areas such as header, footer, or other parts of the page layout.
Once you’ve embedded the Google Search box into a page or post, preview the page to ensure the search box is positioned correctly and functions as expected. By adding Google Search directly into your content, you make it even easier for users to search for relevant information while staying on the page.
Enhancing Google Search Results on WordPress
Once Google Search is integrated into your WordPress site, it’s important to ensure the search results are as relevant and user-friendly as possible. You can enhance the search results by customizing how the search engine presents content. Here are a few tips for improving the Google Search results:
- Enable Site-Specific Search Results: By default, Google Search shows results from across the web. To keep your search focused on your site, enable the “Search only your site” option in the Google Custom Search settings. This ensures that users only see content from your website.
- Optimize Search Ranking: Google’s search algorithm is constantly evolving, so it’s important to optimize your site for better search visibility. This includes using relevant keywords, optimizing meta tags, and structuring your content with headings and subheadings.
- Add Search Refinements: Google Custom Search allows you to create search refinements, such as categories or tags, to help users find content more efficiently. By grouping related content into categories (e.g., Blog, Services, Products), users can easily filter results based on what they’re looking for.
- Utilize Image Search: Google also supports image search results, so if your site contains a lot of visual content, make sure your images are properly optimized with descriptive alt text and titles. This can help improve the relevancy of image results within the search.
These enhancements can make Google Search results more relevant to your visitors, providing a more satisfying experience as they navigate your site and find what they’re looking for faster.
FAQ about Google Search on WordPress
If you’re considering adding Google Search to your WordPress site, you may have a few questions. Here are some frequently asked questions to help clarify any doubts:
- Can I customize the search results with Google Custom Search?
Yes, you can customize the search results by adjusting settings like site-specific search, using refinements, and choosing whether to display ads.
- Will Google Custom Search work on mobile devices?
Absolutely! Google Search is mobile-friendly, so your visitors will have a seamless experience when searching from their phones or tablets.
- How do I remove ads from Google Custom Search?
You can disable ads in the Google Custom Search settings by selecting the option to turn them off. However, keep in mind that this might reduce the features available in the free version.
- Can I add Google Search to a specific page or post on my site?
Yes, you can easily embed Google Search into individual pages or posts by copying the provided HTML code and pasting it in the WordPress editor or a custom widget.
- Is Google Custom Search free?
Google Custom Search offers a free version with basic features. For advanced functionality, including removing ads and customizing the branding, there is a paid version.
If you have any other questions or need further assistance, Google provides helpful documentation to guide you through every step of setting up and customizing Google Search on your WordPress site.
Conclusion and Final Thoughts
Adding Google Search to your WordPress site is an effective way to improve user experience by providing quick, relevant search results. By configuring Google Custom Search, customizing the search box, and enhancing search results, you can create a seamless and efficient search experience for your visitors. Whether you’re looking to limit search results to your site or provide additional filtering options, Google Custom Search offers a flexible, easy-to-implement solution.
Remember, a well-functioning search feature helps visitors find the content they need faster, leading to better user engagement and satisfaction. So, take the time to tweak your Google Search settings, optimize your site’s content, and offer a user-friendly search experience on your WordPress site. With these enhancements, your site will be more navigable, user-friendly, and equipped with one of the most powerful search engines available today.