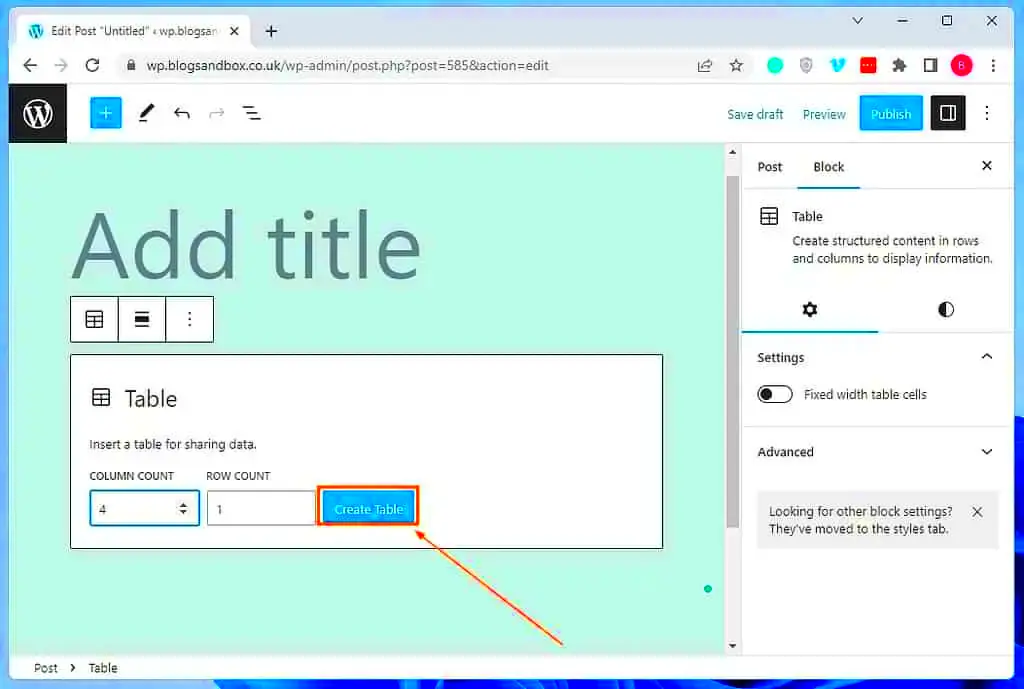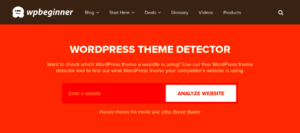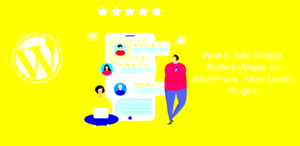WordPress comes with a built-in plugin management interface that allows users to view and manage plugins from the admin dashboard. However, sometimes you may want to enhance this interface by adding extra columns to the plugin list table. These columns can display additional information like custom plugin settings, plugin status, or even custom data related to the plugin. In this guide, we will walk you through the steps to add a new column to the WordPress plugin list table, how to customize its content, and ensure it fits seamlessly into your
Understanding the WordPress Plugin List Table Structure
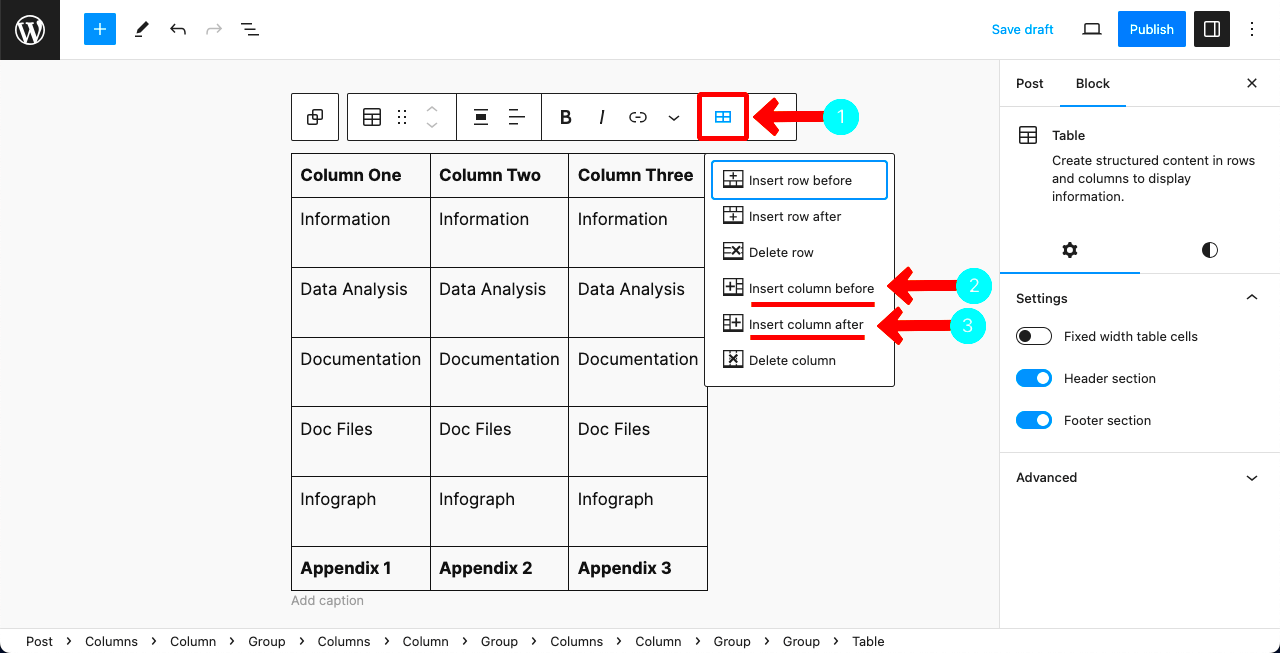
The WordPress plugin list table is an essential part of the WordPress admin interface, providing an overview of all installed plugins. It displays information like the plugin name, description, version, and active status, among others. The table is built using the WP_List_Table class, which allows for customizations and additions such as new columns. Before we dive into adding a new column, it’s important to understand how this table is structured and how
The main components of the plugin list table include:
- Plugin Name: Displays the name of the plugin.
- Description: Provides a brief description of what the plugin does.
- Version: Displays the current version of the plugin.
- Status: Shows whether the plugin is active or inactive.
- Actions: Includes options like “Activate,” “Deactivate,” and “Delete.”
Each of these columns is represented in the table, but with a little code, you can easily add your own custom columns to display any data you choose.
Prerequisites Before Modifying the Plugin List Table
Before making any changes to the WordPress plugin list table, it’s essential to make sure you’re prepared. Here are the prerequisites you’ll need:
- Basic Understanding of WordPress Development: You should be comfortable with WordPress hooks, filters, and PHP development.
- Access to the WordPress Dashboard: You will need to have administrator access to modify the plugin list table.
- Backup Your Site: Always take a backup of your site before making changes to your WordPress code. This helps avoid issues if something goes wrong.
- A Code Editor: Use a code editor to make changes to your theme’s functions.php file or a custom plugin.
- Familiarity with WP_List_Table Class: Knowing how the WP_List_Table class works will make the modification process smoother.
Once you have these prerequisites covered, you’ll be ready to safely and effectively modify the plugin list table and add new columns to it.
Steps to Add a Column to the WordPress Plugin List Table
Adding a column to the WordPress plugin list table is easier than you might think. All you need is to hook into WordPress‘s built-in functionality using action and filter hooks. Here’s a step-by-step guide to walk you through the process:
- Step 1: Add Custom Code to Your Theme’s functions.php File
Begin by adding a custom function to your theme’s
functions.phpfile. You will use themanage_plugins_columnsfilter hook to add your column. - Step 2: Define the New Column
Use the
manage_plugins_columnsfilter to define the new column. You will need to specify the column’s name and its label. Here’s an example:add_filter('manage_plugins_columns', function($columns) { $columns['custom_column'] = 'Custom Column'; return $columns; }); - Step 3: Populate the New Column
Now that the column is added, you need to populate it with content. Use the
manage_plugins_custom_columnaction hook to define how the content should be displayed in your new column.add_action('manage_plugins_custom_column', function($column, $plugin_file) { if ($column == 'custom_column') { echo 'Custom Data Here'; } }, 10, 2); - Step 4: Refresh the Plugin List Table
Once the code is in place, refresh the plugin list table. You should now see the new column populated with data for each plugin listed.
These are the basic steps. You can further customize the functionality, such as displaying dynamic data in the new column, depending on your needs.
Customizing the Content of the New Column
Now that you’ve added the column, it’s time to decide what content should appear there. The content could be anything from plugin-specific settings to custom data that you store in your plugin’s options table. Let’s dive into how you can customize the content for your new column.
- Display Plugin-Specific Settings
If you want to display custom plugin settings in the new column, you can retrieve the plugin’s settings using WordPress’s
get_optionfunction. For instance, if you store a setting namedmy_plugin_setting, you can display it like this:echo get_option('my_plugin_setting'); - Display Plugin Status
If you want to show whether a plugin is active or inactive in the new column, use the
is_plugin_activefunction to check its status. For example:if (is_plugin_active($plugin_file)) { echo 'Active'; } else { echo 'Inactive'; } - Display Custom Data
If you have custom data stored in your plugin’s database, you can easily retrieve and display it in the new column by querying the database. For example:
global $wpdb; $custom_data = $wpdb->get_var("SELECT custom_field FROM {$wpdb->prefix}plugin_table WHERE plugin_id = $plugin_file"); echo $custom_data;
These are just a few examples of what you can display in your custom column. The possibilities are endless, depending on what kind of data you want to show for each plugin.
Styling the New Column for Better User Experience
Now that you’ve added and customized your new column, it’s time to make sure it looks great in the plugin list table. Styling is key to ensuring that the new column blends well with the default WordPress design while providing a clear and professional appearance. Here are some tips on how to style the new column:
- Use CSS to Style the Column
To apply custom styles to your new column, you’ll need to use CSS. For example, to style the text within your new column, you can target the column by its class or ID. Here’s an example of how you might apply some styles:
.column-custom_column { font-weight: bold; color: #0073aa; } - Ensure Consistency with WordPress Admin Styling
When styling your new column, make sure it matches the default WordPress admin styles. This helps maintain a consistent user experience. WordPress uses a specific set of CSS classes that you can use to your advantage, like
.column-namefor column names or.row-actionsfor action links. - Use Responsive Design
Ensure your new column remains readable and properly formatted on smaller screen sizes. You can do this by using media queries to adjust the column width or text size for mobile devices.
@media (max-width: 768px) { .column-custom_column { font-size: 12px; } } - Highlight Important Data
If your column displays critical data (e.g., plugin settings or status), consider using bold text, colored backgrounds, or icons to draw attention to it. Here’s an example:
.column-custom_column.important { background-color: #ffcc00; color: white; }
Styling your new column ensures that it’s not only functional but also easy to read and visually appealing, contributing to a better user experience overall.
Testing and Troubleshooting the Plugin List Table
Once you’ve added your new column and customized its content, the next crucial step is testing. You need to ensure everything works smoothly and as expected. It’s common to run into minor issues along the way, so troubleshooting is an essential part of the process. Here’s how to properly test and troubleshoot your modified plugin list table.
- Check the Column Display
After adding the column, make sure it appears in the plugin list table. If it’s missing, double-check the code you added to ensure there are no typos in the filter hooks and that the column is correctly defined.
- Verify the Content
Ensure that the content you want to display in the new column is showing up. If the column is empty, check the logic used to fetch or display data. Common issues include incorrect queries or missing data in the plugin’s options.
- Check for Compatibility Issues
Test your plugin list table modification alongside other plugins. Sometimes, other plugins can interfere with custom changes. Disable other plugins one by one to pinpoint any conflicts.
- Inspect the Console for Errors
If your changes are not reflecting or you’re experiencing JavaScript issues, open the browser console (press F12) to check for any errors. JavaScript errors can prevent your new column from displaying correctly.
- Test on Different Devices
Ensure that the new column displays well on various screen sizes. Responsive issues can often arise, so it’s crucial to test on both desktop and mobile devices to ensure everything looks good.
Once you’ve addressed any issues, you’re ready to move forward with your modified plugin list table. Regular testing ensures your changes work across different environments and WordPress setups.
Best Practices for Modifying WordPress Plugin Tables
Modifying WordPress plugin tables can greatly enhance the functionality and user experience of your website. However, it’s important to follow best practices to ensure that your changes are efficient, maintainable, and compatible with future WordPress updates. Here are some key best practices to consider:
- Use Child Themes or Custom Plugins
Whenever possible, avoid making direct changes to the core files of WordPress or the plugin itself. Instead, use a child theme or create a custom plugin to add your modifications. This approach makes your changes safer and ensures they persist through theme or plugin updates.
- Follow WordPress Coding Standards
WordPress has a set of coding standards that all developers should follow. This ensures your code is consistent with other WordPress projects, making it easier for others (or you) to maintain in the future. Stick to naming conventions, formatting guidelines, and function usage.
- Test for Performance Impact
Adding too many customizations or querying the database excessively can impact the performance of your site, especially on larger installations. Always test for performance issues when modifying plugin list tables to ensure your site remains fast.
- Ensure Compatibility with Updates
WordPress regularly updates its core and plugins, so it’s important to test your customizations after each update. Ensure that your custom column remains compatible with the latest WordPress version and other plugins you’re using.
- Maintain a Clean and Organized Codebase
As your modifications grow, your code can become cluttered. Keep your custom functions organized and properly documented. This makes it easier to troubleshoot issues and add more features later on.
By following these best practices, you’ll ensure that your modifications are sustainable, user-friendly, and compatible with future WordPress versions.
Frequently Asked Questions (FAQ)
When it comes to adding a new column to the WordPress plugin list table, there are several common questions that developers often have. Below are answers to some of the most frequently asked questions that can help clear up any confusion:
- Can I add more than one column to the plugin list table?
Yes, you can add multiple columns to the plugin list table by using the same process for each new column. Just make sure you use unique identifiers for each column and that their content is clearly defined.
- What types of data can I display in the new column?
You can display any type of data in the new column, including text, plugin settings, status, or even dynamic information fetched from the database. Make sure the content is relevant and useful to the user.
- Will my changes be lost after a WordPress update?
Not if you make your modifications in a child theme or custom plugin. These customizations will be preserved across updates. However, any changes made directly to core WordPress files could be overwritten after an update.
- Can I style my new column without affecting other columns?
Yes, you can target the new column specifically by using its class or ID in your CSS. This way, you can style the new column without affecting the default WordPress plugin list table styles.
- What if the new column isn’t showing up?
If your new column isn’t showing up, double-check the code for any typos or missing hooks. Also, ensure your modifications are being applied to the right hook and that no other plugins are interfering.
These FAQs address some of the most common concerns when adding new columns to the plugin list table. If you encounter other issues, consulting the WordPress developer documentation or community forums can help resolve more complex problems.
Conclusion and Final Thoughts
Modifying the WordPress plugin list table by adding custom columns is a great way to enhance your website’s admin interface and display additional information that can be useful to site administrators. Whether you’re showing plugin settings, statuses, or custom data, this simple customization can streamline the user experience and improve site management. By following the steps outlined in this guide, you can add new columns, populate them with relevant content, and ensure they’re styled appropriately for an improved visual experience.
Remember that testing is crucial to ensure your new column works as expected and that there are no conflicts with other plugins. It’s also important to adhere to best practices, such as using child themes or custom plugins, following WordPress coding standards, and maintaining a clean codebase. This way, your changes will be more sustainable and easier to manage in the long run.
In conclusion, adding a custom column to the WordPress plugin list table is a powerful tool for WordPress developers and site administrators. By customizing this table, you can tailor your WordPress admin area to better suit your needs and provide a more efficient workflow. With a little practice, you can master this technique and use it to create an even more personalized WordPress experience.