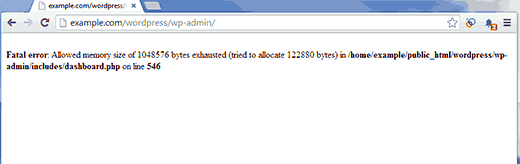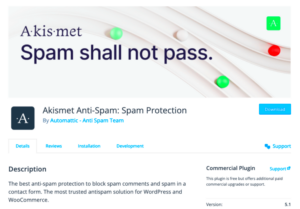WordPress is a fantastic platform, but sometimes it throws us a curveball in the form of a fatal error warning. If you’ve ever been greeted with a white screen and a message that your site has encountered a problem, you know how alarming it can be. These warnings can prevent you from accessing your WordPress admin dashboard, making it impossible to make updates or changes. Don’t worry, though! In this post, we’ll explore what these fatal error warnings mean, why they occur, and how to regain access to your
Common Causes of Fatal Error Warnings
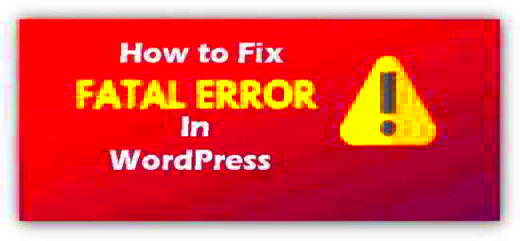
Fatal error warnings in WordPress can be attributed to several common issues. Understanding these causes can help you troubleshoot effectively. Here are some of the most prevalent reasons:
- Plugin Conflicts: Sometimes a newly installed or updated plugin can conflict with other plugins or themes, causing a fatal error.
- Theme Issues: Similar to plugins, themes can also be incompatible or corrupted, leading to critical errors when loading.
- PHP Memory Limit: If your WordPress site exceeds the PHP memory limit allocated by your hosting provider, you may see a fatal error warning.
- Corrupted Core Files: Occasionally, core WordPress files can become corrupted due to incomplete updates or server issues.
- Outdated Software: Using outdated versions of plugins, themes, or WordPress itself can lead to errors as they might not be compatible with each other.
By identifying the root cause, you can take the necessary steps to rectify the issue and get back to managing your WordPress site smoothly.
Methods to Access WordPress Admin with Fatal Error
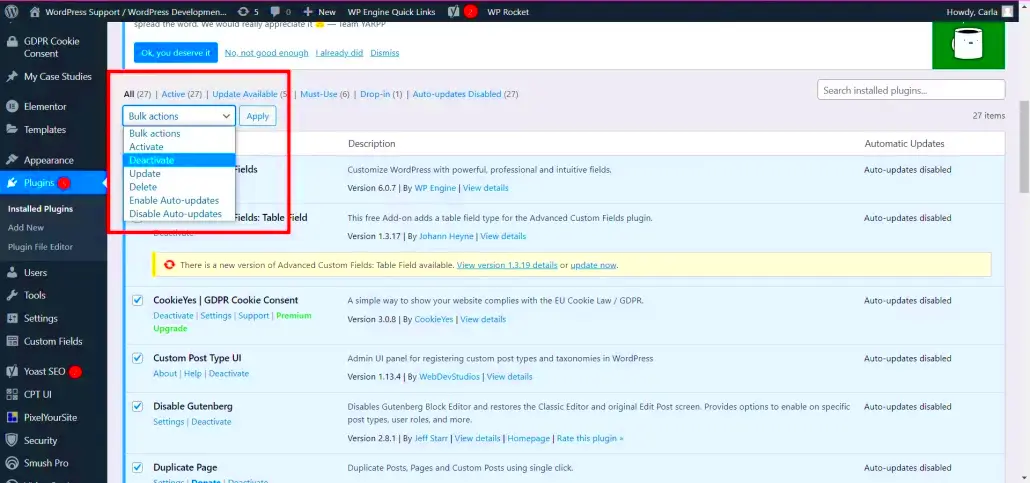
Encountering a fatal error on your WordPress site can feel like a nightmare, especially when you’re trying to access your admin dashboard. Fortunately, there are various methods you can employ to regain access. In this section, we’ll explore practical approaches that can help you navigate around this issue and get back on track!
Here are some common methods to access your WordPress admin when faced with a fatal error:
- Method 1: Disable Plugins Temporarily
- Method 2: Switch to a Default Theme
- Method 3: Access via FTP or File Manager
Each of these methods targets a different potential cause of the fatal error, so it’s worthwhile to explore them. Let’s dive deeper into the first method, which often resolves these types of issues swiftly.
1. Disable Plugins Temporarily
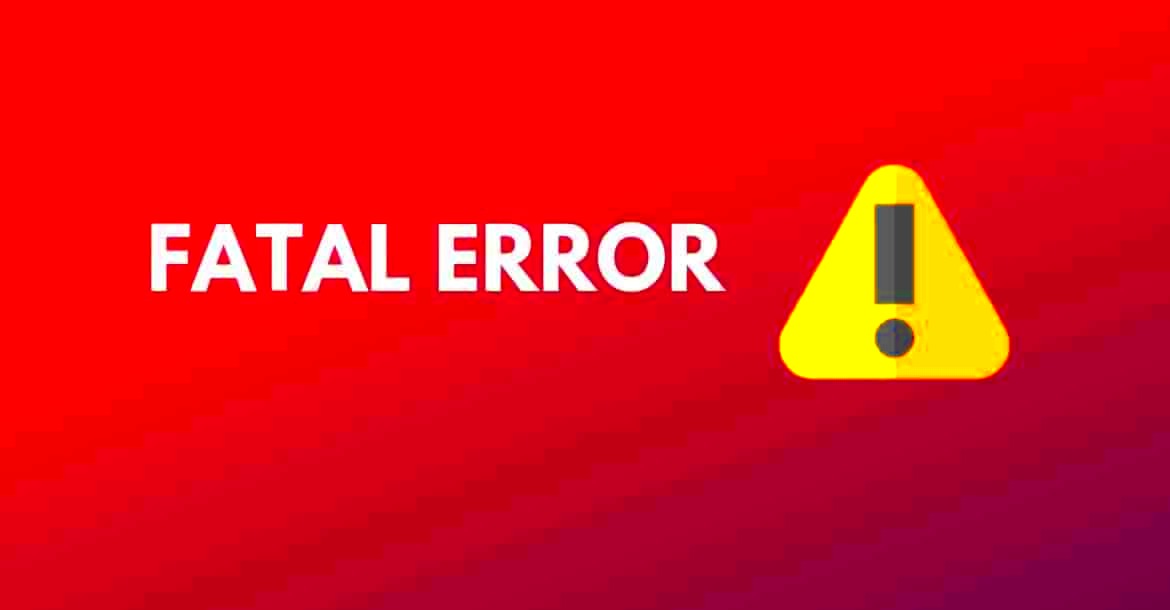
One of the most common culprits behind a fatal error in WordPress is a faulty or incompatible plugin. Thankfully, disabling your plugins is a straightforward process that can help you quickly regain access to your admin dashboard. Here’s how you can do it:
Step-by-Step Guide to Disabling Plugins:
- Access Your Site via FTP or File Manager:
Use an FTP client like FileZilla or your hosting provider’s file manager. Connect using your FTP credentials, which you can find in your hosting account.
- Navigate to the Plugins Directory:
Once you’re connected, head to the directory:
/wp-content/plugins/. - Rename the Plugins Folder:
Rename the folder
pluginsto something likeplugins_disabled. This action will deactivate all plugins. - Try Accessing WordPress Admin:
Go back to your browser and attempt to access the WordPress admin area. If successful, the problem lies somewhere in the plugins.
- Reactivate Plugins One by One:
To identify the problematic plugin, rename the folder back to
pluginsand activate each plugin one by one from the admin panel until the fatal error reappears.
Disabling plugins can often bring your WordPress site back to life and help you pinpoint exactly where the issue lies!
5. Switch to a Default Theme
When you encounter a fatal error warning while trying to access your WordPress admin, one of the first troubleshooting steps you can take is to switch to a default theme. This is especially true if you suspect that a recent theme update or a poorly coded theme might be causing the issue.
WordPress comes with a few default themes, like Twenty Twenty-One or Twenty Twenty-Two, which are generally well-coded and compatible with most plugins. Here’s how to make the switch:
- Log into your WordPress site via FTP or through your hosting control panel’s File Manager.
- Navigate to the wp-content/themes directory.
- Look for your active theme folder. You can rename the folder of your current theme to something like yourtheme-old. This action will force WordPress to activate a default theme.
- If you don’t have a default theme uploaded, you can download one from the WordPress Theme Repository and upload it to the themes directory.
- Once done, head back to your website. WordPress will now automatically switch to the default theme.
After switching the theme, check if you still see the fatal error warning. If not, then the problem likely lies within your previous theme, and you might want to consider checking for updates or contacting the theme developer.
6. Edit the wp-config.php File
Another effective method to address a fatal error warning is editing the wp-config.php file. This file is crucial to your WordPress installation, as it contains important configuration settings. By making specific adjustments, you may be able to resolve the issue and regain access to your admin area.
Here’s a straightforward approach to editing the wp-config.php file:
- Access your site via FTP or your host’s File Manager.
- Locate the wp-config.php file in the root directory of your WordPress installation.
- Before making any changes, it’s wise to create a backup of the wp-config.php file first.
- Open the file with a text editor and look for the line that says:
define('WP_DEBUG', false);Change it to:
define('WP_DEBUG', true);This change will enable WordPress debugging. Save the file and upload it back to your server. When you revisit your site, you should see more detailed error messages. This extra information can help you identify the source of the fatal error.
Once you’ve resolved the issue, don’t forget to set WP_DEBUG back to false to avoid displaying error messages to your visitors!
Accessing via FTP
If you’re experiencing a fatal error that prevents you from accessing the WordPress admin dashboard, one of the most effective methods to regain control is through FTP (File Transfer Protocol). This approach allows you to directly connect to your website’s files and make necessary changes. Let’s break it down step by step.
First things first, you’ll need an FTP client, such as FileZilla, Cyberduck, or WinSCP. Here’s how to get started:
- Install an FTP Client: Download and install an FTP client of your choice.
- Gather FTP Credentials: Access your hosting account to find your FTP hostname, username, and password. Your host typically provides these details in the control panel or welcome email.
- Connect to Your Website: Open your FTP client and enter the credentials you collected. Click ‘Connect’ to access your website files.
Once you’re logged in, you can navigate to your WordPress installation directory, generally located in the public_html folder. Here’s what you can do next:
- Rename the Plugin Folder: Go to
wp-contentand locate thepluginsfolder. Rename it to something likeplugins_old. This deactivates all plugins and might resolve the fatal error. - Change the Theme: Navigate to the
themesfolder and rename your active theme’s folder. By default, WordPress will revert to a default theme, which can also fix issues stemming from a faulty theme. - Fix .htaccess File: If the problem persists, you might want to check the .htaccess file. Just download it, create a backup, and then delete it. WordPress will regenerate this file when you log in again.
Once you’ve made the necessary changes, try accessing your WordPress admin again. If you’re successful, you can start troubleshooting the specific cause of the fatal error further!
Use WP-CLI for Command Line Access
If you’re comfortable with command lines, using WP-CLI (WordPress Command Line Interface) can be a quick way to troubleshoot fatal errors and gain access to your WordPress site. WP-CLI is a powerful tool that allows you to manage your site without needing a web browser. Here’s how to get started:
First, ensure that your hosting provider supports WP-CLI. Many modern web hosts include it by default, but check with them if you’re unsure. Once you know it’s available, you can connect through your terminal or SSH client. Here’s a simplified step-by-step process:
- Access Your Server: Use a terminal (Linux or Mac) or command prompt (Windows) and log into your server using SSH. The command usually looks like this:
ssh [email protected]. - Navigate to Your WordPress Directory: Use the
cdcommand to navigate to your WordPress installation directory. For example:cd public_html.
Once inside your WordPress root folder, you can execute various WP-CLI commands. Here are a few helpful commands:
| Command | Description |
|---|---|
wp plugin deactivate --all |
Deactivates all plugins, which can help solve a fatal error caused by a plugin issue. |
wp theme activate twentyTwentyOne |
Activates a default theme (replace with any default theme you prefer) to help fix theme-related errors. |
wp cache flush |
Clears the cache if you’re experiencing caching issues related to the fatal error. |
After executing the desired commands, try accessing your WordPress admin again. Using WP-CLI not only saves time but also provides a more direct way to manage your site without navigating through various interfaces.
Troubleshooting Tips for Resolving Fatal Errors
Encountering a fatal error in WordPress can feel overwhelming, especially if you’re not technically inclined. But don’t panic! Here are some straightforward troubleshooting tips to help you resolve the issue:
- Check for Error Messages: Often, a fatal error will come with a message that can give clues about what’s wrong. Take note of any specific errors mentioned, as they can point you toward the root cause.
- Enable Debugging: WordPress has a built-in debugging feature. You can enable it by editing your
wp-config.phpfile. Just setdefine('WP_DEBUG', true);to see more detailed error messages that can assist your troubleshooting efforts. - Deactivate Plugins: Many fatal errors are caused by plugin conflicts. If you can access the admin area, try deactivating all plugins. If you can’t access it, rename the
wp-content/pluginsfolder via FTP to deactivate them all at once. - Switch Themes: If the issue arose after changing your theme, reverting to a default theme like Twenty Twenty-One can help. Again, if you can’t access the dashboard, rename the current theme’s folder in
wp-content/themes. - Increase Memory Limit: If your site is running out of memory, you might encounter a fatal error. You can increase the memory limit by adding
define('WP_MEMORY_LIMIT', '256M');in yourwp-config.phpfile.
By following these tips, you’ll be better positioned to identify and fix the fatal errors affecting your WordPress site.
Preventing Future Fatal Errors in WordPress
Once you’ve resolved a fatal error in WordPress, it’s crucial to take preventative measures to avoid running into similar issues in the future. Here’s how you can keep your site running smoothly:
- Regular Backups: Set up a reliable backup system. This way, if anything goes wrong, you can easily restore your site to its previous state.
- Keep Everything Updated: Regularly update WordPress core, themes, and plugins. New updates often fix bugs and improve compatibility, reducing the risk of fatal errors.
- Choose Quality Plugins: Avoid installing too many plugins, especially those from untrusted sources. Stick with well-reviewed plugins and themes to minimize the chances of conflicts.
- Monitor Site Performance: Use tools like Google PageSpeed Insights or GTmetrix to track your site’s performance. This can help you identify potential issues before they escalate into fatal errors.
- Optimize Your Database: A bloated database can slow down your site and lead to performance issues. Consider using a plugin like WP-Optimize to regularly clean and optimize your database.
By taking these proactive steps, you can significantly reduce the likelihood of encountering fatal errors in the future, ensuring a smoother WordPress experience.
Conclusion
Encountering a fatal error while trying to access your WordPress admin can be a frustrating experience. However, by following the steps outlined in this guide, you can systematically troubleshoot and resolve the issue. Remember to back up your website regularly and maintain updated themes and plugins to minimize the risk of such errors. If problems persist, consider reaching out to professional support or your hosting provider for assistance.