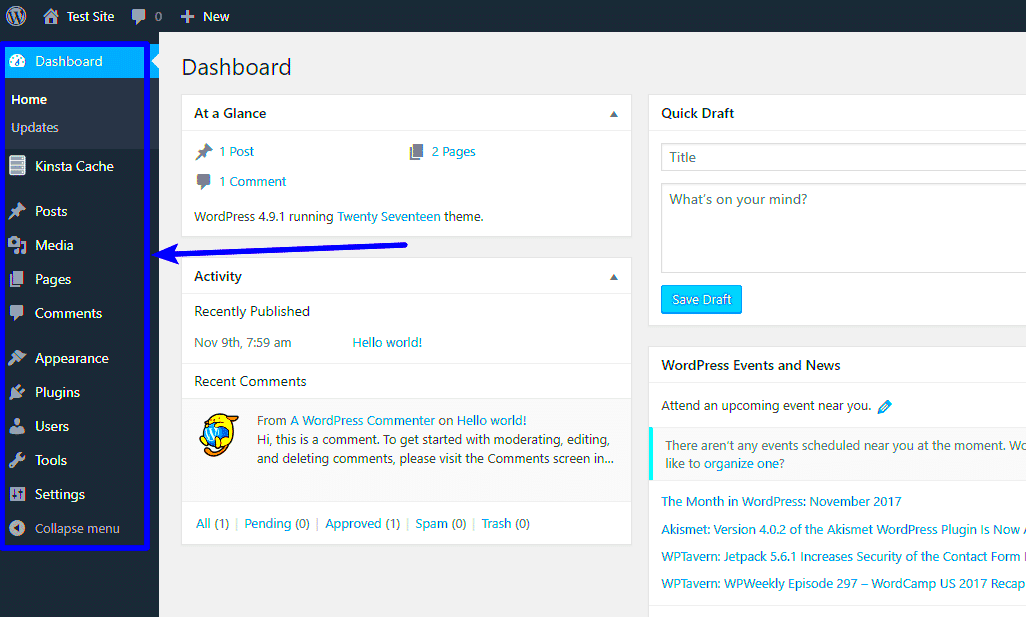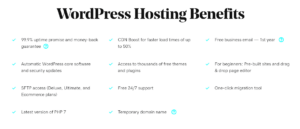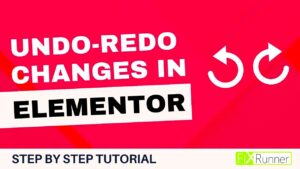The WordPress Admin Dashboard is your command center for managing your website. Whether you’re a newbie or a seasoned developer, understanding how to navigate this dashboard is crucial for a smooth WordPress experience. It’s where you control all aspects of your site, from designing pages and managing posts to moderating comments and adding plugins. So, let’s dive into what makes the Admin Dashboard an essential tool in your
Prerequisites for Accessing the Admin Dashboard
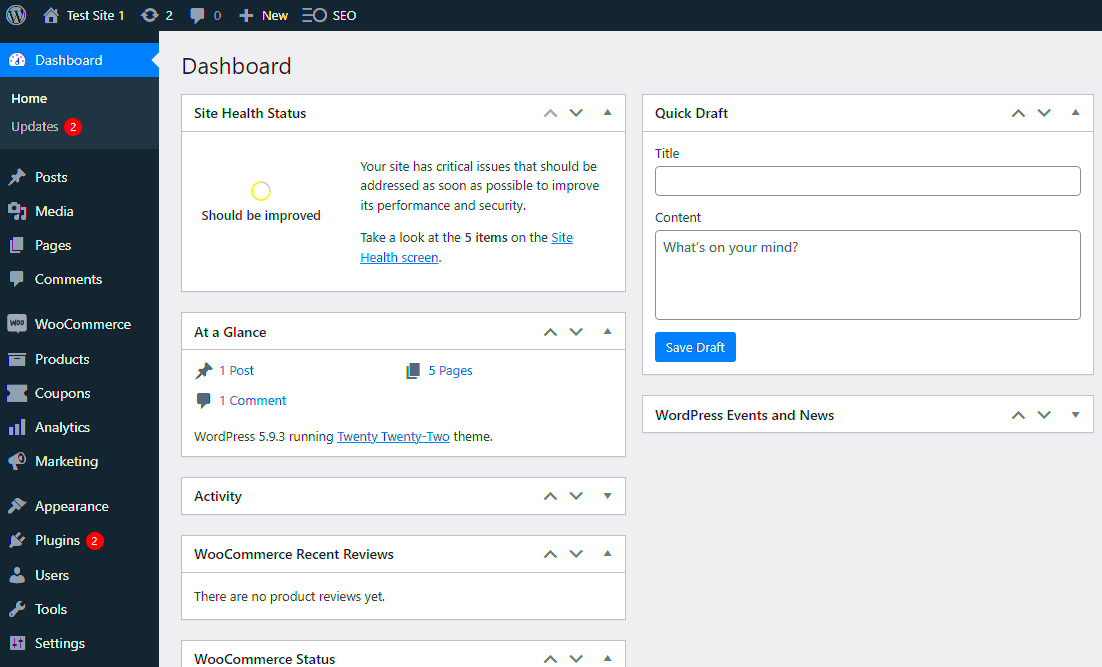
Before you can access the WordPress Admin Dashboard, there are a few crucial steps and prerequisites you must meet. Ensuring these are in place will help you avoid any frustration during the login process.
- Website Installation: Ensure that you have WordPress installed properly on your web server. If you’re using a hosting provider, many offer one-click installs to simplify this process.
- User Account: You must have a registered user account with Administrator permissions. This is vital as only those with sufficient rights can access the Admin Dashboard.
- Correct URL: Know the correct URL structure to access the login page, typically yourwebsite.com/wp-admin or yourwebsite.com/wp-login.php.
- Internet Connection: Make sure you have a stable internet connection. A dropped connection can lead to interrupted logins.
- Browser: Use an updated browser for the best experience. Browsers like Chrome, Firefox, or Safari tend to work seamlessly with WordPress.
- Security Measures: Be prepared for any security measures that your site might have, like CAPTCHA or two-factor authentication (2FA). Have necessary codes or devices ready if prompted.
By ensuring you have these prerequisites in check, you’ll be one step closer to effectively using the WordPress Admin Dashboard.
Step-by-Step Guide to Access the Admin Dashboard
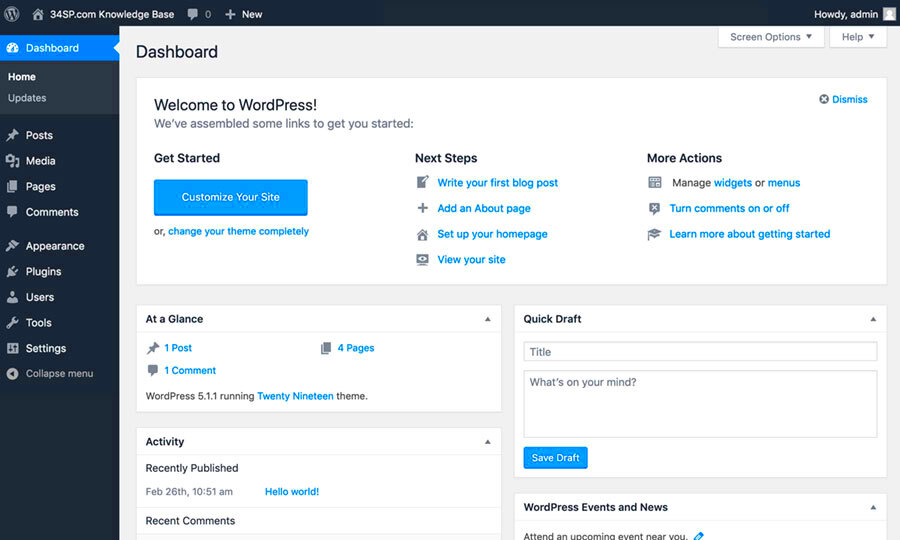
Accessing the WordPress Admin Dashboard is a straightforward process, but it’s essential to follow the right steps to ensure you get there smoothly. Let’s take a closer look at how to do it!
- Open Your Web Browser: Start by launching your preferred web browser, whether it’s Chrome, Firefox, or Safari.
- Enter Your Website URL: In the address bar, type your website’s URL. For example, if your website is www.example.com, then you would type that in.
- Add the Admin Login Path: Right after your website URL, add “/wp-admin” or “/wp-login.php”. It should look like this: www.example.com/wp-admin or www.example.com/wp-login.php.
- Hit Enter: Press the `Enter` key. This should take you to the WordPress login page, where you’ll need to provide your login credentials.
- Enter Your Login Credentials: Input your username or email address and your password. Make sure you double-check these for typos!
- Click on the Login Button: After you’ve entered your credentials, click the ‘Log In’ button. If everything is correct, you’ll be redirected to the Admin Dashboard.
- Explore the Dashboard: Congratulations! You’re in. Spend some time familiarizing yourself with the various menu options on the left side of the screen.
And that’s it! Following these simple steps will grant you access to the administrative features of your WordPress site.
Common Access Issues and Troubleshooting
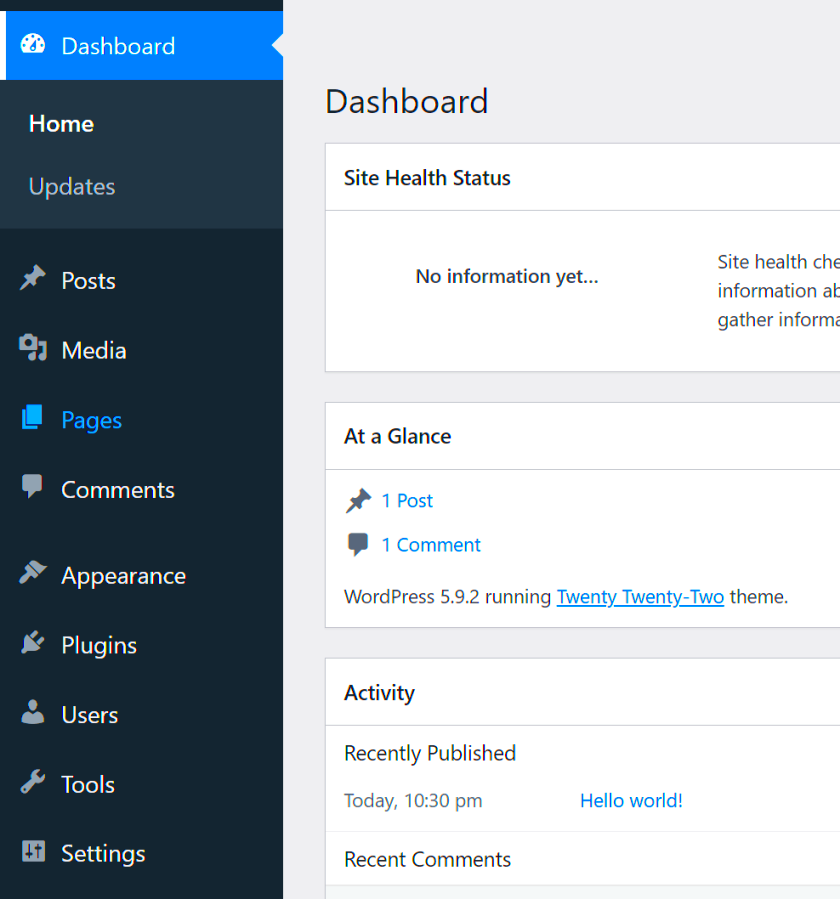
Even though accessing the WordPress Admin Dashboard is typically a breeze, you might run into a few hiccups along the way. Here are some common access issues and how to troubleshoot them.
- Incorrect Login Credentials: The most frequent issue is mistyping your username or password. If you can’t remember your password, click on the “Lost your password?” link on the login page.
- Browser Cache Issues: Sometimes browsers can store outdated versions of webpages. Clearing your cache can help resolve this. Just go to your browser settings and look for the “Clear browsing data” option.
- Lockouts: If you’ve tried logging in too many times with the wrong password, your IP might get temporarily blocked. Wait a few minutes or contact your hosting provider for assistance.
- Plugin or Theme Conflicts: If you can’t access the dashboard after a new plugin or theme installation, try accessing WordPress via FTP or your hosting file manager to disable the plugin/theme causing the conflict.
- Server Issues: Sometimes the problem might lie with your hosting provider. Check if your site is up by visiting it in a different browser or using a down-checking tool.
By identifying and addressing these common access issues, you can get back to managing your WordPress site without too much hassle!
Exploring the Admin Dashboard Features
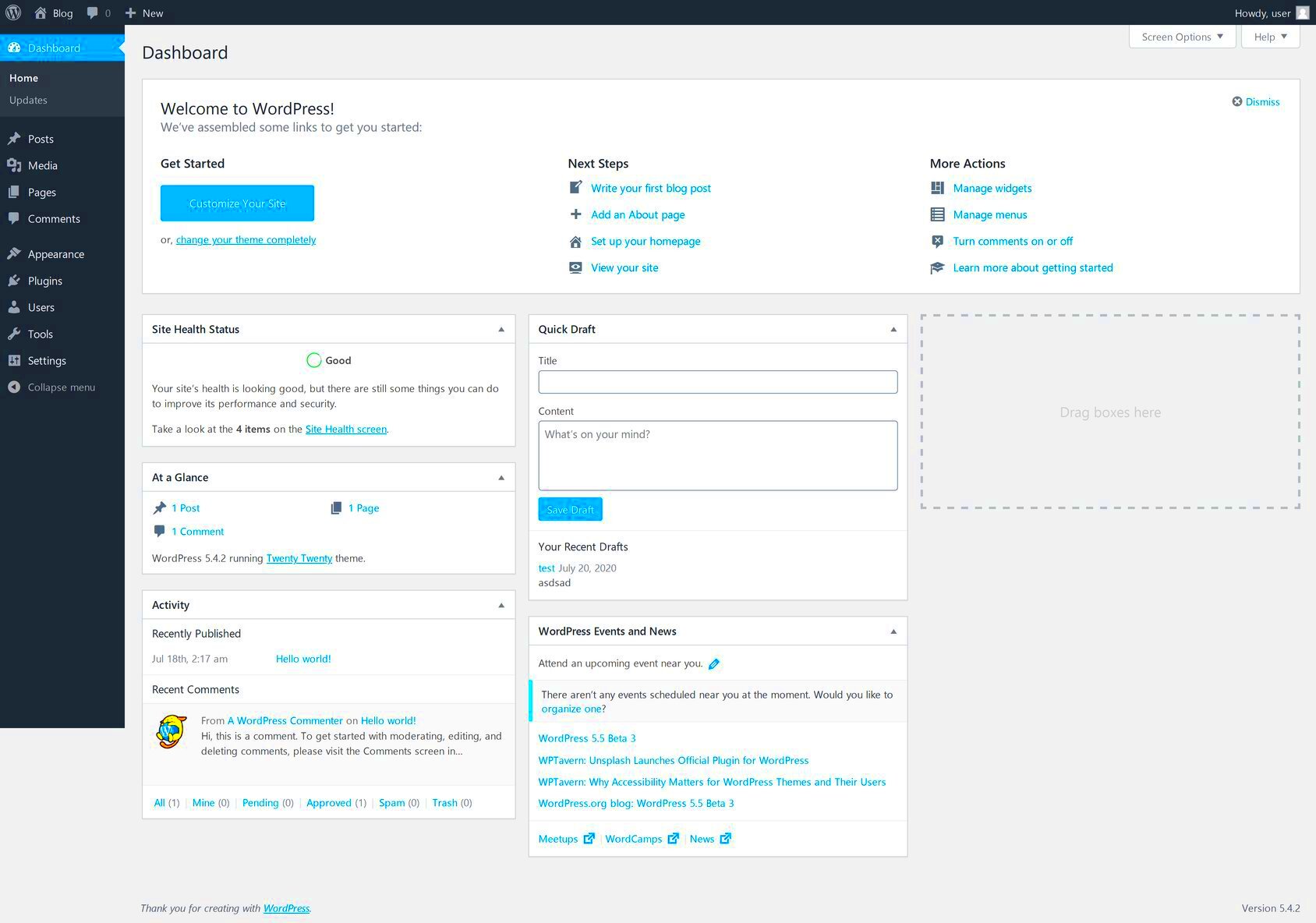
Once you’ve successfully accessed the Admin Dashboard in WordPress, you’re greeted with a plethora of features that make website management a breeze. Let’s take a closer look at some of the key components that will empower you to take your site to the next level.
- Home Screen: The home screen provides a snapshot of your site’s activity, including recent comments, posts, and updates. You can also see site stats if you have certain plugins installed.
- Posts: Under the ‘Posts’ section, you can create, edit, and manage your blog entries. You’ll also find categories and tags here to help you organize your content efficiently.
- Media: This is where you can upload and manage images, videos, and other files that you’ll be using on your site. Having a well-organized media library can save you lots of time down the road.
- Pages: Similar to posts, the ‘Pages’ section allows you to create static content that doesn’t change frequently, like your About and Contact pages.
- Appearance: Here, you can adjust your site’s theme, customize its design, and manage widgets and menus to give a unique feel to your site.
- Plugins: This feature lets you extend your site’s functionality through various plugins, adding new capabilities in just a few clicks.
- Settings: The settings tab is crucial for configuring your site’s basic parameters, such as site title, time zone, and commenting options.
Each of these sections opens up a world of possibilities for customization and management, making the WordPress Admin Dashboard a powerful tool for both novice and expert users alike!
Security Best Practices for Your Admin Dashboard
Your WordPress Admin Dashboard holds the keys to your website, making it a primary target for malicious attacks. To ensure your site remains secure, it’s vital to implement some key security best practices. Here’s how you can fortify your Admin Dashboard:
- Strong Passwords: Always use complex passwords for your admin account. Aim for a mix of uppercase letters, lowercase letters, numbers, and symbols.
- Two-Factor Authentication: Enable two-factor authentication (2FA) for an additional layer of security. This usually involves receiving a code on your mobile device each time you log in.
- Limit Login Attempts: Use plugins that limit the number of failed login attempts. This can thwart brute force attacks that try to guess your password.
- Regular Updates: Make sure your WordPress core, themes, and plugins are up to date. Developers regularly release updates that fix security vulnerabilities.
- Change the Default Admin Username: Don’t use ‘admin’ as your username, as it’s the first guess for hackers. Choose something unique to throw them off.
- Secure Your WP-Config File: Adjust your wp-config.php file permissions and move it to a non-public folder for added protection.
- Backup Your Site: Regularly back up your website so that you can quickly restore it in the event of a security breach.
By adhering to these security best practices, you can significantly reduce the risk of an unauthorized invasion and keep your Admin Dashboard—and your website—secure!
How to Access the Admin Dashboard in WordPress
Accessing the admin dashboard in WordPress is a crucial step for any website owner or content creator. The admin dashboard serves as the control center for your website, where you can manage everything from content to design, user settings, and plugins. Below is a comprehensive guide to access the admin dashboard smoothly:
- Open Your Web Browser: Use any web browser like Chrome, Firefox, or Safari.
- Enter the Admin URL: Type in your website URL followed by
/wp-admin. For example,www.yoursite.com/wp-admin. - Log In: You will be presented with a login screen.
- Enter your Username and Password that you set during WordPress installation.
- Dashboard Access: Once logged in, you’ll be redirected to the admin dashboard, where you can see various menus and options.
In case you forget your login credentials, you can click on the “Lost your password?” link on the login page to reset it.
Helpful Tips:
- Bookmark the URL: To access the admin dashboard quickly in the future, bookmark the login URL.
- Secure Your Login: Use strong passwords and consider enabling two-factor authentication for additional security.
- Browser Compatibility: Make sure your browser is up-to-date to ensure all dashboard functionalities work smoothly.
Overall, accessing the admin dashboard of WordPress is a straightforward process that reigns as the gateway to managing your website effectively.
Conclusion: Streamlining Your WordPress Experience
Accessing the admin dashboard is essential to streamline your WordPress experience, allowing you to effectively manage your site’s content, settings, and appearance. By following the outlined steps and tips, you can enhance your workflow and maintain control over your website efficiently.