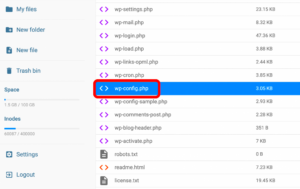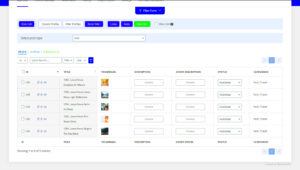Welcome to the world of WordPress! If you’re diving into the depths of your WordPress website, you might have come across something called archive pages. These pages are essential for organizing and displaying your content in a user-friendly way. So, what exactly are archive pages? In simple terms, they are formatted pages that list your blog posts, categories, or tags based on specific criteria. They can help your visitors navigate your content efficiently and improve your site’s overall SEO. Let’s explore these pages further!
Understanding Different Types of Archive Pages
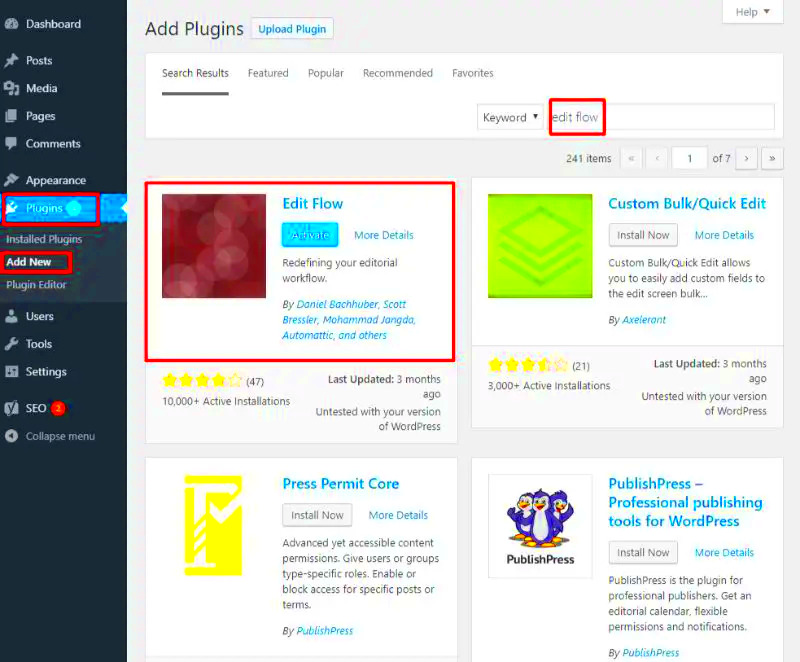
When it comes to WordPress, archive pages come in various shapes and sizes. Understanding these different types can help you utilize them effectively on your website. Here’s a breakdown of the main types of archive pages:
- Category Archive Pages: These pages display all the posts that fall under a particular category. For example, if you have a category called “Travel,” the travel archive page will show all your travel-related blog posts.
- Tag Archive Pages: Similar to category archives, tag archives show posts associated with a specific tag. Tags are generally more specific than categories and help in fine-tuning the content’s reach. For instance, a tag like “Italy” could showcase all posts tagged with that label.
- Date Archive Pages: These archives display posts organized by date. You might have a monthly or yearly archive that allows visitors to browse content chronologically. It’s a great way to help users find older posts efficiently.
- Author Archive Pages: If you have multiple writers contributing to your blog, author archive pages show all posts by a specific author. This allows readers to explore the unique voice and style of different contributors.
- Custom Archive Pages: Want something entirely unique? You can create custom archive pages tailored to your site’s needs. From tailored designs to specific content organization, the possibilities are endless.
Understanding these various types of archive pages will undoubtedly enhance your website’s organization and user experience. So, start exploring how to access and customize these archives for better engagement!
How to Enable Archive Pages in WordPress
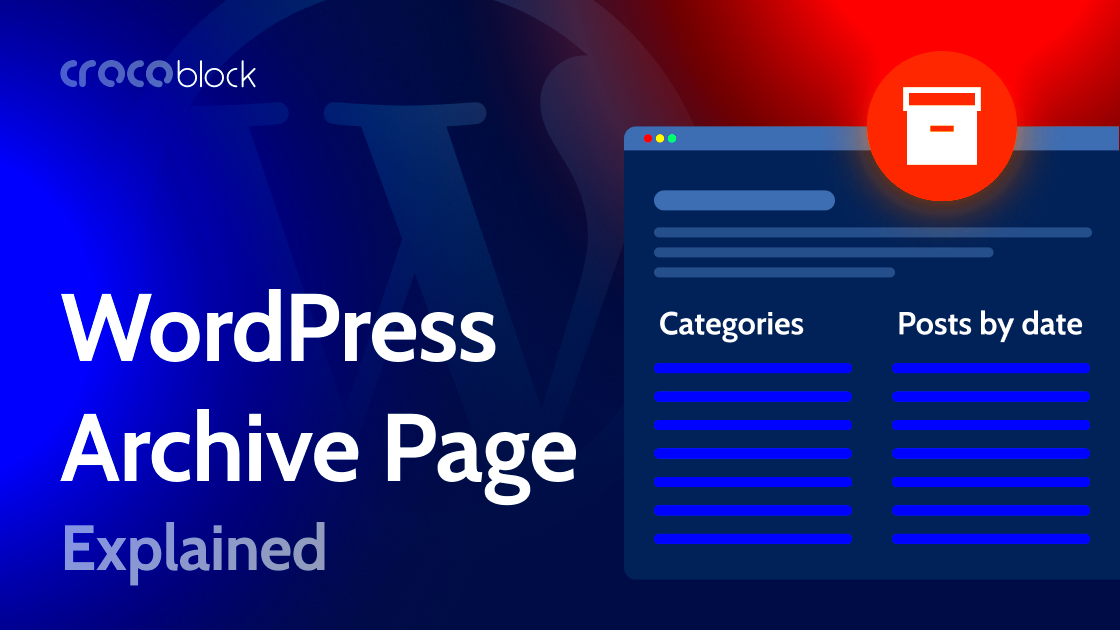
Enabling archive pages in WordPress is a straightforward process, but it can significantly enhance the way your visitors navigate through your content. Archive pages are essentially collections of your posts grouped by categories, tags, or dates. Let’s break down the steps to get your archive pages up and running!
- Log into Your WordPress Dashboard: Start by logging into your WordPress admin panel. This is usually done by visiting yourwebsite.com/wp-admin and entering your login credentials.
- Check Your Theme Settings: Go to Appearance > Customize. Some themes have specific settings to manage archives. Look for options related to archives or post visibility.
- Use Permalinks Settings: Navigate to Settings > Permalinks. Here, you can set up your URL structure, which can affect how archives are displayed. Typically, keeping it at the default or “Post name” structure works best for archive visibility.
- Create Your Archive Pages: If your theme doesn’t provide automatic archive pages, consider creating them manually. You can create a new page and use the shortcode or custom page template to retrieve your posts.
- Utilize Plugins if Necessary: There are fantastic plugins available that can help simplify the process. Look for plugins like WP Archive or Custom Post Type UI that provide more functionalities.
Once you follow these steps, you’ll have your archive pages ready for your visitors, making it easier for them to find past posts and keeping your website organized!
Accessing Archive Pages from the WordPress Dashboard
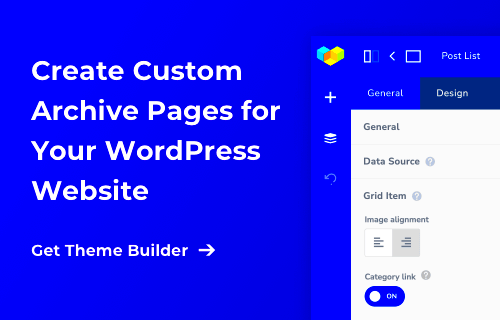
Accessing archive pages from your WordPress dashboard is crucial for content management. Whether you want to review previous posts, manage categories, or simply navigate your content, knowing where to find these archive pages will enhance your workflow. Here’s how you can do it:
- Go to Posts: From your WordPress dashboard, click on Posts. This is where all your blog entries reside. By default, WordPress displays posts in reverse chronological order, making it easier to find recent content.
- Check Categories: Explore the Categories section under the Posts menu. Here, you can see how posts are categorized, which corresponds directly to your archive pages.
- Tags and Custom Taxonomies: Similar to categories, clicking on Tags allows you to view posts tagged with specific keywords, creating an organized system for visitors to access content.
- Use the Search Function: If you have a lot of posts and you’re looking for something specific, utilize the search bar at the top of the Posts section to find archived entries quickly.
- Accessing Specific Archive Pages: You can view your archive pages by appending the category or date to your site’s URL. For instance: yourwebsite.com/category/category-name or yourwebsite.com/2023/01 for monthly archives.
By familiarizing yourself with these steps, accessing archive pages will feel like second nature, helping you manage your content more efficiently and allowing your readers to engage with all that great content you’ve created!
Creating Custom Archive Pages
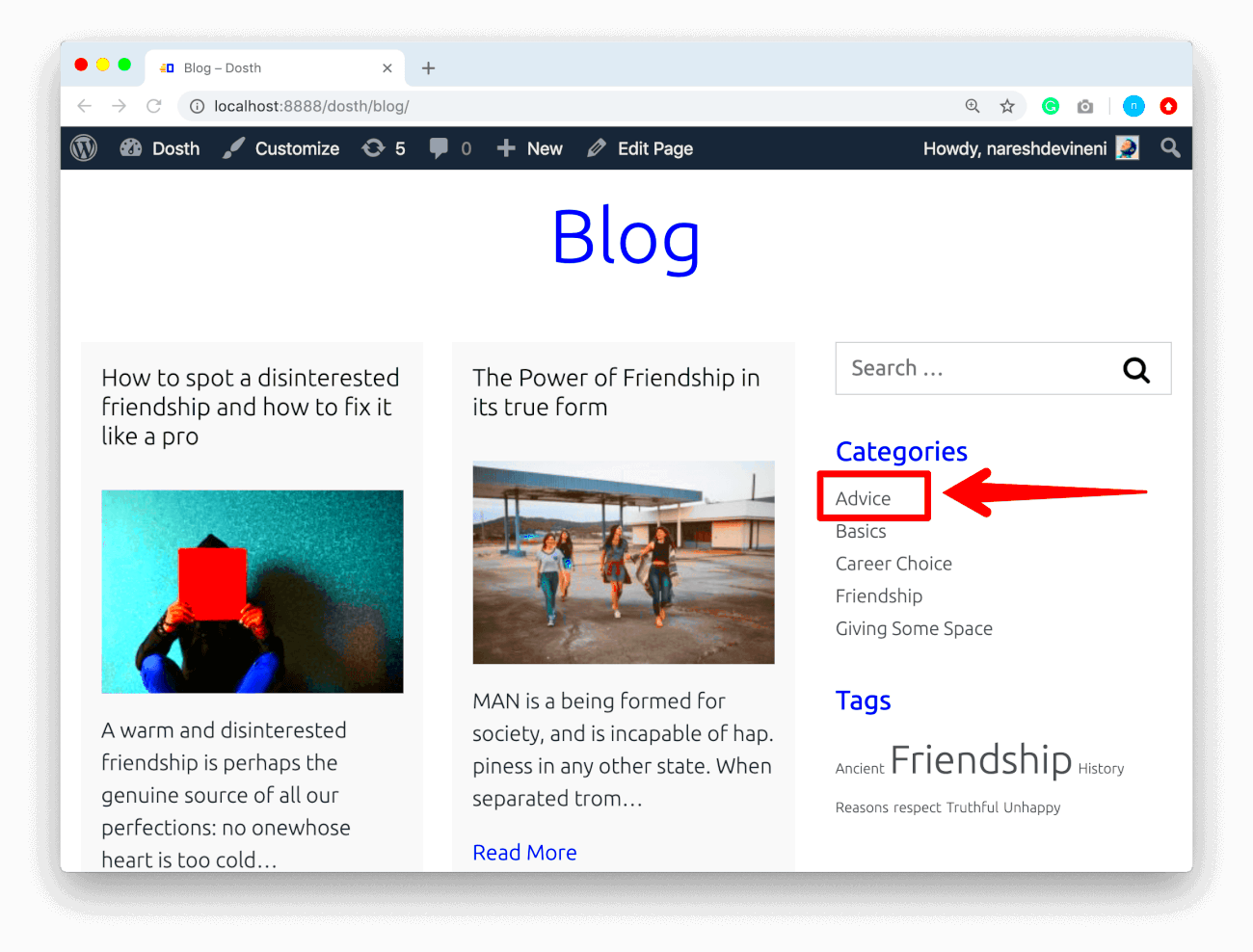
When it comes to tailoring your WordPress site to fit your brand’s unique style, creating custom archive pages can make a significant difference. Instead of using the default layouts, a custom archive page allows you to showcase your content in an organized and visually appealing way. But how do you go about this? Let’s break it down.
First, consider using a child theme if you’re planning to modify your theme’s files. This helps keep your changes safe from future updates. Here’s a simple step-by-step process:
- Create a Child Theme: Set up a child theme to prevent any alterations from disappearing when your main theme updates.
- Copy Archive Template Files: Duplicate the existing archive template files from your parent theme to your child theme. These files typically include archive.php and any other relevant templates like category.php or tag.php.
- Modify the Template Files: Open the copied templates in a code editor and start making modifications—change layouts, add custom styling, or integrate widgets to enhance user experience.
- Add Custom Queries: Use WordPress loop functions to pull in specific posts, allowing for filtered displays based on categories, tags, or other criteria.
- Style with CSS: Implement custom CSS to ensure your new archive pages harmonize with your site’s overall design.
Once you’re satisfied with your new archive pages, don’t forget to test them across different devices to ensure they’re responsive and user-friendly.
Using Plugins to Enhance Archive Page Functionality
If coding isn’t your forte or you’re looking for quick enhancements, there’s a treasure trove of plugins available to elevate your archive pages. Plugins can bring a ton of features without any need for deep technical skills! Here’s a quick rundown of some popular options:
| Plugin Name | Features | User Rating |
|---|---|---|
| Custom Post Type UI | Allows you to create custom post types and taxonomies, giving you more flexibility in your archive layouts. | ★★★★☆ |
| Widget Options | Helps add widgetized areas to your archive pages, letting you showcase content like popular posts or categories. | ★★★★½ |
| Ultimate Shortcodes | Provides shortcodes for advanced functionalities, making it easier to customize your pages without coding. | ★★★★☆ |
| Archive Page Generator | Automatically creates archive pages based on categories, tags, and custom taxonomies. | ★★★☆☆ |
To install any of these plugins, simply head to your WordPress dashboard, click on “Plugins” and then “Add New.” Search for the plugin you want, click “Install,” and “Activate.” Once activated, each plugin will usually have its own settings page where you can customize its features to suit your needs.
Using plugins not only saves time but also empowers you to create engaging, tailored archive pages that enhance user experience—without diving deep into code!
Linking to Archive Pages from Your Website
When it comes to enhancing the user experience on your WordPress site, linking to archive pages should be part of your strategy. Archive pages serve as a valuable resource for visitors, allowing them to explore categorized content efficiently. So, how do you make sure that your archive pages are easy to find and navigate?
First off, consider integrating links to your archive pages in your website’s main navigation. This is a straightforward approach that ensures visitors can access these pages effortlessly. Here’s a simple strategy:
- Add Archive Links to Menu: You can include links to different archive categories in your website’s main menu. This gives visible priority to your archived content.
- Utilize Widgets: If your theme supports widgets, make use of them. A “Categories” or “Tags” widget can automatically generate links to your archive pages based on your existing posts.
- Place Internal Links: Within your blog posts, you can hyperlink to related archive pages. This not only helps with navigation but also encourages users to explore more of your site.
Finally, don’t underestimate the power of footer links. Including a section in your footer that links to your main archive pages can help keep this content easily accessible, even as users scroll to the end of your page. In short, strategically linking to your archive pages can significantly boost user engagement and time spent on your site!
Optimizing Archive Pages for SEO
SEO optimization for your archive pages is essential if you want them to gain visibility in search engine rankings. Whether you’re creating a category or tag archive, optimizing these pages can help attract more organic traffic. Let’s explore some key optimization techniques.
First, consider the content on your archive pages. They shouldn’t just be lists of links; they need personality. Here are some tips:
- Use Descriptive Titles: Ensure that archive pages have unique, descriptive titles. For example, “Travel Blog Archives” is clearer than just “Archives.”
- Implement Meta Descriptions: Don’t forget about meta descriptions! Craft an engaging summary that not only describes the content but also encourages clicks.
- Customize URLs: A clean and descriptive URL structure can help improve search engine rankings. For example, use “yoursite.com/category/travel” instead of just “yoursite.com/category/1”.
Additionally, it’s worth considering the number of posts displayed on your archive pages. Too many posts can slow down loading time, while too few might not provide enough content for users. Aim for a balance!
Finally, don’t miss out on using schema markup. This can enhance the way search engines read and display your archive pages, making them more appealing in search results. By keeping these SEO tips in mind, you can make sure your archive pages are not just well-linked but also optimized to climb the search rankings!
Troubleshooting Common Archive Page Issues
When it comes to accessing archive pages in WordPress, it’s not uncommon to encounter a few hiccups along the way. Whether it’s wrong content displaying, missing pages, or issues with pagination, these problems can be frustrating. Let’s break down some common issues and their fixes!
- 404 Errors: This is one of the most common problems. It usually occurs if you’ve modified your permalink structure. To troubleshoot this, simply go to Settings → Permalinks in your WordPress dashboard and resave your settings. This can refresh your permalinks and often solves the issue.
- Empty Archive Pages: If your archive pages are displaying empty content, ensure that you have published posts assigned to the relevant categories or tags. Also, check any filters that might be set on your archive settings or widgets.
- Wrong Content Displayed: Sometimes, you might find the wrong posts showing up on your archive pages. This can often be fixed by double-checking your settings under Appearance → Customize → Archive Settings. Make sure your categories and tags are properly configured.
- Pagination Issues: If pagination links aren’t working, that’s a hassle too. Ensure your theme’s functions are correctly set up to handle pagination. You might need to check your functions.php file or update your theme if it’s outdated.
- Theme Conflicts: Sometimes, a theme may conflict with how archives are displayed. If possible, temporarily switch to a default theme like Twenty Twenty-One to see if the issue persists.
Remember, troubleshooting is often about checking one thing at a time. Take a breath, and tackle each problem systematically, and you’ll likely have your archive pages running smoothly again in no time!
Conclusion
Accessing archive pages in WordPress can truly enhance your site’s user experience. They’re a valuable feature allowing visitors to navigate through your past content easily. From adjusting settings to customizing the appearance, we’ve covered a lot of ground on how to access and manage these pages effectively.
As we wrap things up, here are a few key takeaways:
- Understand Your Archive Types: Be clear about the different types of archive pages (like category, tag, and author) and tailor them to fit your content strategy.
- Customization is Key: Use themes and plugins to enhance the functionality and design of your archive pages, making them more user-friendly.
- Keep SEO in Mind: Don’t forget to optimize your archive pages for search engines to drive more traffic.
- Regular Maintenance: Routinely check for any issues like broken links or outdated content to ensure your archive pages remain valuable resources for users.
In summary, while accessing and managing archive pages in WordPress may come with a few challenges, with the right knowledge and tools, you can turn them into powerful sections of your website that keep readers engaged and coming back for more. Happy blogging!