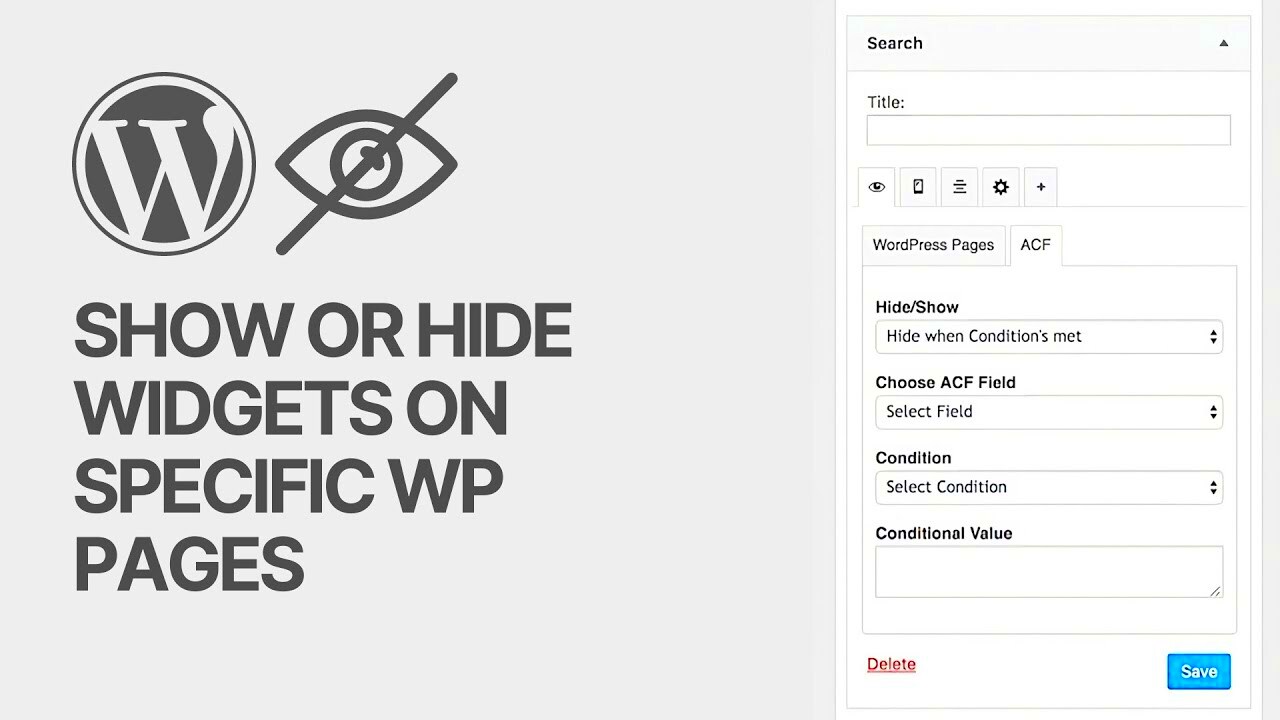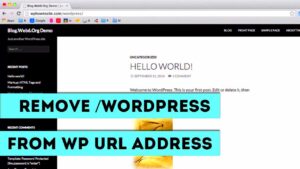Hey there! If you’ve ever found yourself wanting to hide certain widgets on specific pages in WordPress, you’re not alone. Sometimes, you want a cleaner look or to tailor content for your audience. In this guide, we’ll walk you through the process step-by-step, so you can have complete control over where your widgets appear. Ready to dive in and make your site more user-friendly? Let’s go!
Understanding Widgets in WordPress
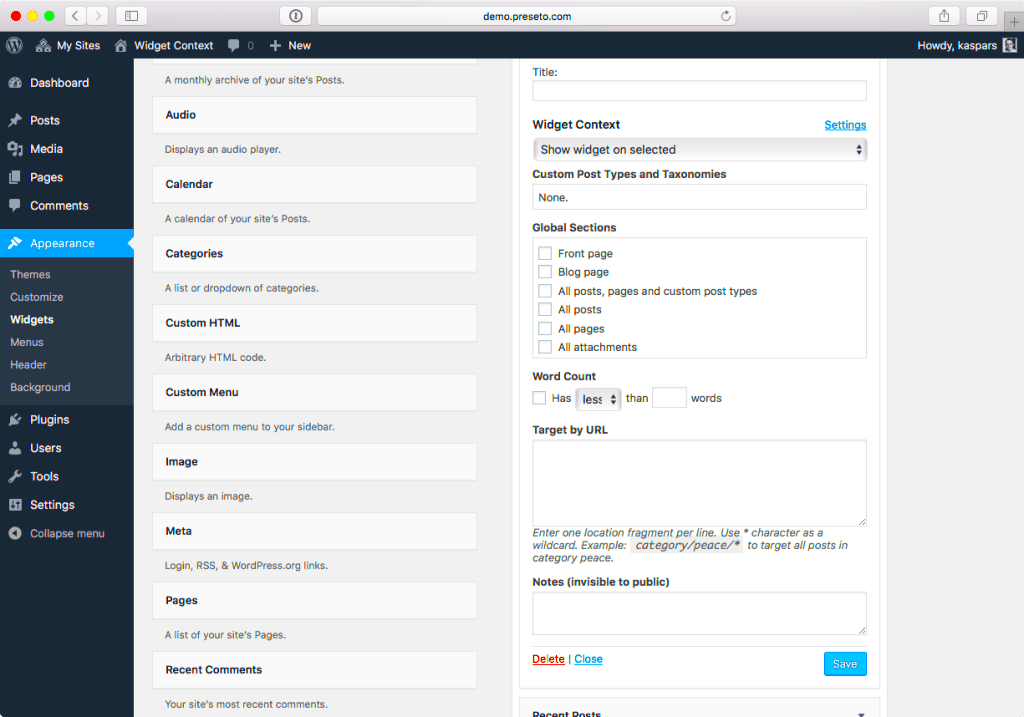
Widgets are fundamental components in WordPress that allow you to add content and features to your website’s sidebars, footers, and other widget-ready areas. They can help you create a dynamic layout without needing to dive deep into code. Here’s what you need to know about widgets:
- Types of Widgets: Widgets can range from simple text boxes to more complex features like galleries, recent posts, or social media feeds.
- Drag-and-Drop Interface: WordPress makes it easy to manage these widgets using a user-friendly drag-and-drop interface in the Dashboard.
- Customization: Most widgets come with options to customize their appearance and functionality, allowing you to tailor them to your site’s needs.
- Widget Areas: Depending on your theme, your site may have several “widget areas” where you can place these widgets, like headers, sidebars, and footers.
What’s cool about widgets is that they enhance user experience by making relevant content easily accessible. However, sometimes you’ll want to limit which widgets are displayed on specific pages to avoid clutter. And that’s exactly what we’re going to explore next! By mastering widget visibility, you can create a more focused and engaging experience for your visitors.
Reasons for Hiding Widgets on Specific Pages
Hiding widgets on specific pages can be a game-changer for your WordPress site. You might wonder, “Why would I want to do that?” Well, there are several compelling reasons for doing so!
- Streamlined User Experience: When you hide widgets on certain pages, you can create a cleaner, more focused layout. This helps in reducing distractions, allowing visitors to concentrate on the content that matters most. For instance, a landing page should ideally have minimal distractions to keep users engaged with the call-to-action.
- Targeted Content Display: Different pages serve different purposes. By tailoring your widget visibility, you can ensure that only relevant information is shown to visitors. For example, showing related posts on a blog page but hiding it on a contact page ensures your audience gets the right information at the right time.
- Improved Load Times: Widgets can add to the load time of a page. If certain widgets aren’t necessary on specific pages, hiding them can help speed up the loading time, improving your site’s overall performance and user experience.
- Enhanced SEO Strategy: Search engines love clean and relevant content. By hiding irrelevant widgets on your pages, you can achieve a more focused approach to SEO, helping to boost your rankings and visibility.
- Custom A/B Testing: If you’re running promotional campaigns or testing different layouts, hiding certain widgets allows you to create varied versions of your pages easily. This enables you to analyze visitor behavior and optimize your designs based on real data.
So, next time you think about your WordPress page layout, consider how hiding certain widgets can elevate your site!
Methods to Hide Widgets
Now that we’ve established why you might want to hide widgets on specific pages, let’s dive into how you can actually do it. There are multiple methods available, ranging from built-in WordPress features to plugins. Here’s a breakdown:
| Method | Description |
|---|---|
| Using Widget Visibility Settings | With newer versions of WordPress, the widget block editor allows you to set visibility conditions for each widget. Just open the widget in the Customizer, and choose which pages to show or hide them on. |
| Page-Specific Widget Plugins | Plugins like “Widget Logic” or “Content Aware Sidebars” can give you more control. They enable conditional logic for widget visibility using simple code or rules. |
| Custom Code Snippets | If you’re comfortable with coding, you can add a filter to your theme’s functions.php file. This option gives you precise control over which widgets are displayed on specific pages. |
| Theme Options | Some premium themes come with built-in options to control widget visibility. Explore your theme settings for possible widget control features that can simplify the process. |
These methods provide flexibility in managing your widgets effectively. Whether you’re a newbie or a seasoned pro, having the ability to hide widgets can significantly enhance your site’s usability and design!
Using a Widget Visibility Plugin
One of the most user-friendly ways to control the visibility of your widgets on different WordPress pages is by using a widget visibility plugin. These plugins allow you to set conditions for when and where your widgets appear with just a few clicks, no coding required!
Popular plugins like Widget Logic, Display Widgets, and Content Aware Sidebars make it simple. Let’s take a brief look at how to use one of them:
- Install the Plugin: Go to your WordPress dashboard, head to Plugins, and select “Add New”. Search for your preferred widget visibility plugin, install, and activate it.
- Configure Widget Conditions: Once activated, navigate to Appearance > Widgets. Click on the widget you want to hide. You’ll notice new options added by the plugin related to visibility criteria.
- Select Your Pages: For example, if you’re using Widget Logic, you can use WordPress conditional tags like
is_single(‘your-post-slug’)to specify exactly where the widget should appear. - Test Your Setup: After configuring the visibility options, visit your site and check that your widgets are appearing or disappearing as you’ve set!
Using a widget visibility plugin is an efficient and flexible method for customizing your site’s appearance based on context and user needs. Plus, they often offer additional features that can enhance your site even further!
Hiding Widgets Using Custom Code
If you’re feeling a little adventurous, you can go the custom code route to hide widgets on specific pages in WordPress. This method provides more granular control and can be tailored to meet your exact requirements.
Before diving in, it’s always a good idea to back up your site and ideally work in a child theme. This way, your changes won’t be lost when your theme is updated. Here’s a straightforward guide to get started:
- Identify the Widget ID: Each widget in WordPress has a unique identifier. Inspect your HTML to find the ID of the widget you want to hide. It usually looks something like
wIDGET-123. - Add Custom Code: Go to your WordPress dashboard and navigate to Appearance > Customize > Additional CSS, or directly into your
functions.phpfile if you’re comfortable with it. - Write the Conditional Code:
if ( is_page('your-page-slug') ) { remove_widget( 'WIDGET-123' );}This sample code will remove the specified widget only on the page denoted by ‘your-page-slug’.
- Test and Adjust: Once you’ve added your code, visit the relevant pages to ensure everything is functioning as expected. Make adjustments as needed to perfect your setup.
Custom coding might seem intimidating initially, but once you get the hang of it, it provides unparalleled flexibility. It’s a great way to ensure your widgets only show where you want, allowing for a tailored user experience!
7. Testing Your Changes
Once you’ve made the adjustments to hide your widgets on specific pages in WordPress, it’s crucial to test these changes to ensure everything is working as expected. This is often the most exciting part because you get to see your hard work come to life!
Here’s a practical step-by-step approach to testing your changes:
- Clear Your Cache: Before diving in, clear your browser cache (and, if applicable, your WordPress cache). Sometimes, cached versions of your site can display old content, making it seem like changes haven’t been implemented.
- Visit the Relevant Pages: Navigate to the specific pages where you expected the widgets to disappear. Be sure to check different types of pages, like posts, pages, and category archives.
- Check Multiple Devices: Test on different devices (desktop, tablet, mobile) and browsers (Chrome, Firefox, Safari) to ensure consistency across platforms.
- Review the Site Layout: Take a moment to assess the overall layout of your pages. Did removing the widget improve the aesthetics or usability? You might be pleasantly surprised!
- Ask for Feedback: If you have a few friends or colleagues who are willing, ask them to check your site and see if they notice any differences. Fresh eyes can often spot things you might have missed.
If everything looks as it should, congratulations! You’ve successfully hidden widgets on specific pages in WordPress. But if you encounter discrepancies, don’t panic; it’s all part of the process.
8. Common Issues and Troubleshooting
Even with all the precautions and careful steps, you might run into some hiccups when hiding widgets on specific pages in WordPress. Don’t fret; it’s quite common! Here are a few of the most common issues you may face and tips on how to troubleshoot them:
| Issue | Possible Solution |
|---|---|
| Widgets Not Hiding | Double-check your visibility settings and ensure you’ve applied them to every widget correctly. |
| Whole Sidebar Missing | This could be a theme-related issue. Make sure to visit the theme settings or consult your theme documentation to see if there’s a conflict. |
| Custom Code Not Functioning | Review your code for typos or errors. Make sure all parentheses and brackets are properly placed. |
| Cache Issues | If changes aren’t showing up, clear both your site’s cache and your browser cache. |
By anticipating these issues and knowing how to troubleshoot them, you can save both time and frustration. Remember, every problem has a solution, and practice makes perfect!
Conclusion
In conclusion, managing widgets in WordPress allows site owners to customize their pages and enhance user experience effectively. By following the step-by-step process outlined, you can easily hide or show widgets on specific pages. This flexibility not only improves website aesthetics but also ensures that content is relevant to your target audience.