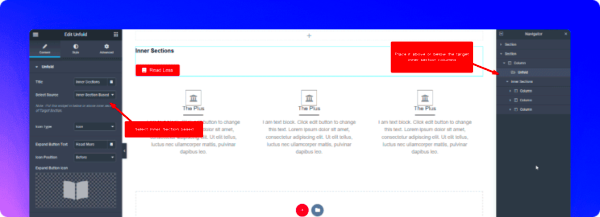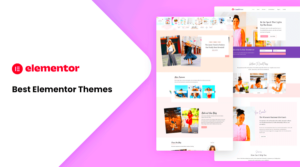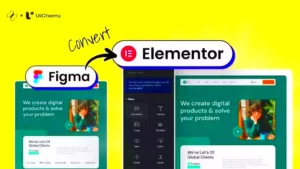In today’s digital landscape, ensuring your website’s private sections remain confidential is crucial. If you’re using Elementor, a powerful page builder for WordPress, you’re in luck! This plugin offers straightforward solutions to hide specific pages from users who aren’t logged in. We’ll dive into how you can effectively secure your pages and control access, making your content exclusive to registered users only. Are you ready to take your website’s privacy to the next level? Let’s get started!
What is Elementor?
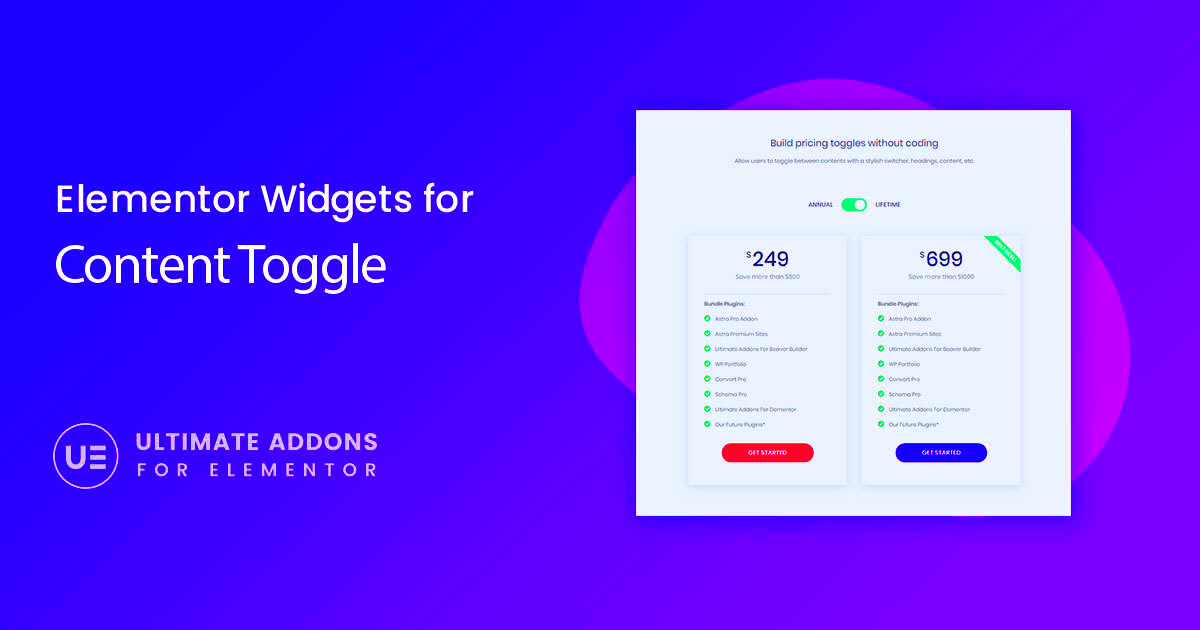
Elementor is not just your average WordPress plugin; it’s a game changer! Let’s break it down:
- Drag-and-Drop Interface: Elementor’s intuitive interface allows users to create stunning web pages without having to touch a single line of code. It’s as easy as moving elements around until they look just right.
- Live Editing: Unlike traditional methods where you’d have to preview changes, Elementor offers real-time editing. This means you see exactly how your changes will look as you make them.
- Widgets and Templates: With a vast library of pre-made templates and widgets (like forms, buttons, sliders, and more), you can easily enhance your website’s functionality and design.
- Responsive Design: Elementor ensures your website looks fantastic on all devices, from desktops to tablets to smartphones. You can customize layouts specifically for different screen sizes!
- Advanced Customization: For those who love to dive deeper, Elementor offers advanced options like custom CSS, allowing developers to fine-tune their designs.
Overall, Elementor combines simplicity with power, making it an ideal solution for both beginners and experienced web developers. Its versatility has earned it a huge community and an ever-growing list of integrations. Whether you’re building a portfolio, a blog, or an online store, Elementor has you covered!
Why Hide a Page for Logged-In Users Only?
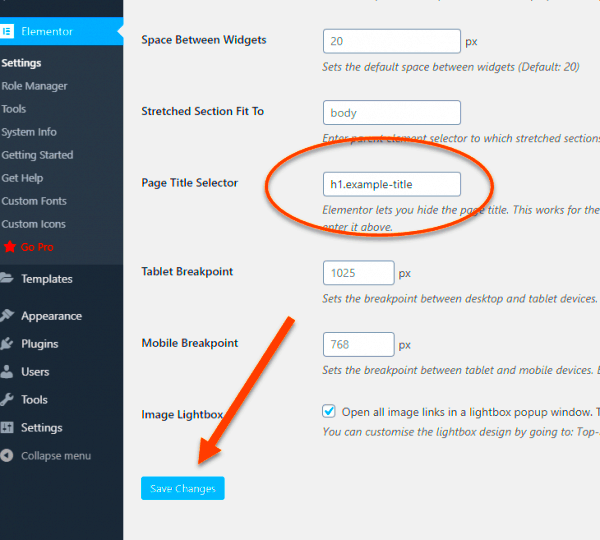
Have you ever wondered why some websites choose to restrict certain content to logged-in users only? There are several compelling reasons behind this strategy, and understanding them can help you make informed decisions for your own site.
First off, member exclusivity is a great way to create a sense of community and belonging. When a user knows that they have access to special content that others don’t, they’re more likely to feel valued and engaged with your brand. Think of it as a VIP club – who doesn’t love feeling special?
Another important reason is content protection. If you’re offering valuable resources like premium articles, eBooks, or training videos, you want to ensure that only your loyal audience has access to them. By hiding these pages behind a login, you deter casual browsers and protect your intellectual property.
Moreover, utilizing logged-in user content can facilitate personalization. By knowing who your users are, you can tailor the experience specifically to their needs and preferences. This allows you to offer customized recommendations, special offers, and relevant updates that enhance their journey on your site.
Lastly, restricting access helps in fostering leads and conversions. When users are required to log in, you can gather valuable information about them, enabling you to tailor your marketing strategy. This leads to better targeting and a higher chance of converting users into paying customers or loyal followers.
Setting Up User Roles in WordPress
Okay, so you’ve decided to hide some pages for logged-in users only. Now comes the fun part: setting up user roles in WordPress! This is a crucial step in managing who gets access to what content.
WordPress has built-in user roles that let you control permissions easily. Here’s a quick breakdown:
| User Role | Description |
|---|---|
| Administrator | Has full access to all settings and features of the site. |
| Editor | Can publish and manage posts, including those by other users. |
| Author | Can publish and manage their own posts. |
| Contributor | Can write and manage their own posts but cannot publish them. |
| Subscriber | Can manage their profile and read published posts but cannot create or manage content. |
To set up or modify roles, navigate to your WordPress dashboard, then follow these simple steps:
- Go to Users in the dashboard.
- Click on Add New to create a new user or select an existing one.
- Choose the User Role that fits their access needs.
- Save changes!
By organizing user roles effectively, you’ll be on your way to creating a more personalized experience and controlling who gets to see what on your WordPress site. Happy customizing!
Creating a Page with Elementor
Creating a page with Elementor is a seamless process that allows you to build beautifully designed layouts without needing to write a single line of code. If you’ve ever dreamt of having total control over your web design, then Elementor is the perfect tool for you!
First things first, you’ll need to have Elementor installed on your WordPress website. Once you’ve done that, follow these simple steps to create your page:
- Navigate to Pages: Head over to your WordPress dashboard, and click on ‘Pages’. From there, select ‘Add New’ to create a fresh page.
- Launch Elementor: You’ll see the option to ‘Edit with Elementor’ on the page editor. Click that button, and voila! You are now in Elementor’s creative space.
- Choose a Template: Elementor offers a vast library of templates that you can choose from. You can either pick a pre-designed template or start from a blank canvas. It’s entirely up to you!
- Drag and Drop: The beauty of Elementor lies in its drag-and-drop functionality. Simply select the elements you want—be it a heading, image, button, or anything else—and drop them where you want on the page.
- Customize Your Design: Once you’ve placed your elements, you can customize them to match your brand. Change colors, fonts, and sizes with ease. This is your chance to get creative!
- Preview and Publish: Before going live, take advantage of the preview option to see how your page will look to your visitors. Make any necessary adjustments and when you’re satisfied, hit that ‘Publish’ button!
And there you have it! With Elementor, creating a page is as easy as pie. Whether it’s for a blog, portfolio, or any other purpose, you’ll have a stunning page in no time.
Using Custom Code to Restrict Access
Restricting access to a page unless users are logged in is a fundamental aspect of website management, especially if you’re protecting sensitive information or exclusive content. While there are plugins available to restrict access, sometimes using a little custom code might be just what you need.
Here’s a straightforward guide to help you out:
- Open Your Theme’s Functions.php File: Log in to your WordPress admin panel and navigate to Appearance > Theme Editor. Here, you’ll see the Theme Files on the right; find and select ‘functions.php’.
- Insert the Custom Code: Add the following code at the bottom of the functions.php file:
add_action('template_redirect', 'restrict_page_access');function restrict_page_access() { if (is_page('your-page-slug') && !is_user_logged_in()) { wp_redirect(home_url('/your-login-page')); exit; }} - Replace Placeholders: In the code above, you must replace
'your-page-slug'with the slug of the page you want to protect and'/your-login-page'with the login page URL. - Save Changes: Make sure to save the changes you’ve made to the functions.php file.
Now, when an unlogged user tries to access that specific page, they’ll be redirected to the login page you set. It’s a simple yet effective way to protect your content.
Remember to back up your theme files before making changes, as messing with the code can sometimes lead to a white screen of death! If you’re not comfortable with code, plugins might be the safer route for you. But if you’re willing to dive into custom coding, you’ve just taken a big step towards greater control over your website’s access.
7. Alternative Methods: Elementor Add-Ons and Plugins
When it comes to enhancing your website’s functionality, particularly in managing page access, there are numerous Elementor add-ons and plugins available. These tools can help you restrict access to pages unless the user is logged in, adding an extra layer of security and user engagement. Let’s explore some alternative methods you can use with Elementor:
- MemberPress: This is a robust membership plugin that integrates seamlessly with Elementor. It allows you to restrict content based on user roles, making it super easy to control who sees what on your site.
- Ultimate Membership Pro: If you’re looking for a comprehensive solution, Ultimate Membership Pro is your go-to plugin. It provides various membership levels and content protection options, allowing you to customize access based on user status.
- Restrict Content Pro: This add-on is lightweight but effective. It lets you protect any content on your site, so users must log in to access certain pages or posts.
- Elementor Custom Login Page: With this add-on, you can create beautiful login forms that fit your site’s design, ensuring that users can easily log in to access restricted content.
Using these plugins not only streamlines the process of restricting access but also enhances the overall user experience on your site. Each of these tools has its own unique features, so it’s worth taking the time to assess your needs and choose the one that fits best.
8. Testing Your Page Access Restrictions
After setting up your page access restrictions, it’s essential to test the functionality to ensure users are experiencing what you intended. Testing is crucial to confirm that logged-in users can access the content, while those who aren’t logged in will find it restricted. Here’s how to effectively test your access restrictions:
- Create Test User Accounts: Set up a few different user accounts with varied permissions (like admin, editor, and subscriber) to simulate how your content behaves under different scenarios.
- Log In and Log Out: After creating test accounts, log in with each one. Make sure to log out and then access the restricted page as a visitor to see what it looks like for someone who isn’t logged in.
- Check Links: Ensure that links to restricted pages are correctly redirecting to your login page for visitors who aren’t logged in.
- Browser Testing: Sometimes, cache can affect access. Use incognito mode or different browsers to see if the restrictions work consistently.
By following these steps, you’ll be able to identify any issues and make necessary adjustments to ensure that your access restrictions are working perfectly. Remember, a seamless user experience often comes down to thorough testing!
Troubleshooting Common Issues
When it comes to hiding a page unless visitors are logged in using Elementor, you might find yourself running into a few bumps along the way. Don’t worry, that’s pretty normal! Below, we’ll cover some common issues you may encounter and how to resolve them, making your website experience smoother for everyone.
- 1. Visibility Settings Not Working: If you’ve set your page to be hidden for non-logged-in users, but it is still visible, check the user role settings in the Elementor or WordPress settings. Make sure that the conditions for visibility are correctly specified.
- 2. Caching Conflicts: Sometimes caching plugins can cause pages to display incorrectly. Clear your site’s cache after making any changes to ensure the latest version of the page is being shown.
- 3. Incorrect User Role Configuration: Ensure that the user roles are correctly defined. Sometimes a visitor might be logged in but may not have the right role to access the page. Double-check the roles assigned to users if needed.
- 4. JavaScript Errors: JavaScript conflicts can interfere with Elementor features. Use your browser’s developer tools to identify any script errors in the console and troubleshoot accordingly.
- 5. Plugin Conflicts: Other plugins might be affecting the visibility settings. Deactivate plugins one by one to see if the issue persists, then you can re-activate them after identifying the culprit.
- 6. Theme Compatibility: Ensure your theme is fully compatible with Elementor. Sometimes, themes can conflict with various features in Elementor, especially visibility settings.
By following these troubleshooting steps, you can quickly address common issues and get your Elementor page working as intended. If problems persist, consider reaching out to Elementor support or consulting relevant forums.
Conclusion
Hiding content from non-logged-in users using Elementor is a fantastic way to create a more personalized experience on your website. Whether you’re offering exclusive content, protecting sensitive information, or simply want to control who sees what, Elementor makes this process surprisingly easy.
In this post, we’ve covered the steps necessary to enable this function, the potential common issues you might run into, and how to troubleshoot them. Here are some key takeaways:
- Understand your Visibility Settings: Proper configuration of these settings will save you from many headaches down the line.
- Be mindful of caching: Always clear your cache after making changes to ensure everything works as intended.
- Stay updated: Keeping your plugins and themes updated is vital for maintaining compatibility with Elementor.
Ultimately, implementing such features not only boosts security but also increases user engagement. If you follow the steps shared in this blog post, you’ll be well on your way to creating a more secure and professional-looking website. Happy building!