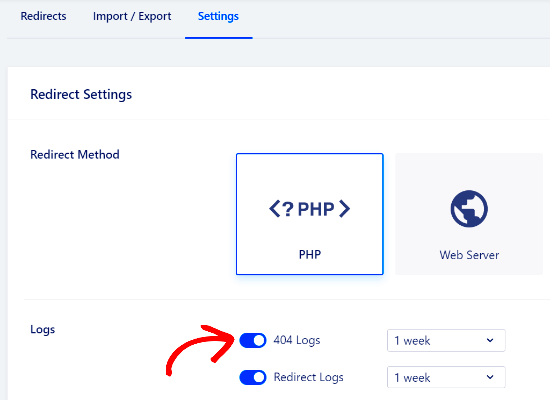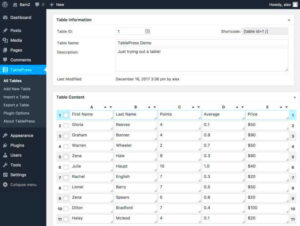The term option_update_rsssl_404_cache might sound a bit technical, but it’s an essential aspect of managing your WordPress site. This option is part of the Really Simple SSL plugin, which helps websites transition to HTTPS by managing SSL certificates. When you see this cache option, it’s actually about how your site handles 404 errors—those pesky “Page Not Found” messages. By caching these responses, the plugin ensures that your site remains responsive and your users receive a smoother experience, even if they accidentally wander into a non-existent page. Let’s dig deeper into what this option really entails and why it’s crucial for your website’s performance.
Understanding the Role of Cache in WordPress
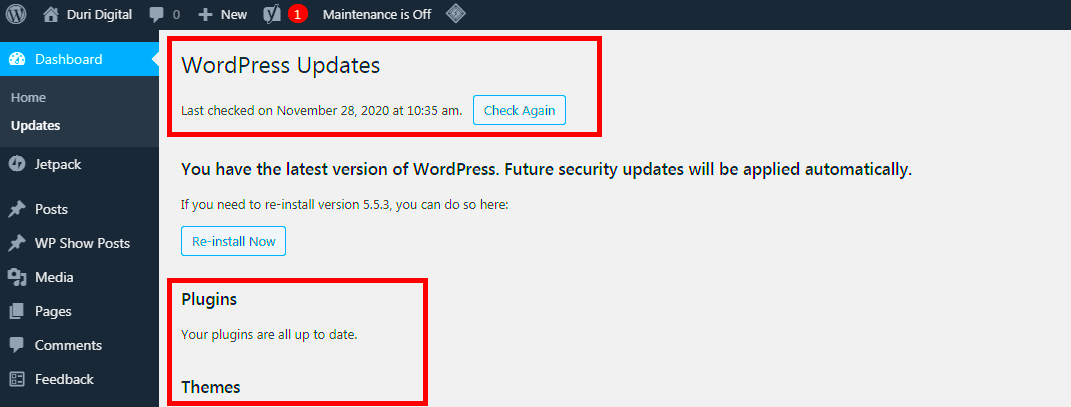
Cache plays a vital role in speeding up WordPress sites and improving user experience. Simply put, caching in WordPress stores copies of your website content so that it can load faster whenever a user visits. Here’s how it works:
- Faster Load Times: By storing static versions of your pages, caching reduces server load and minimizes the time it takes to fetch data.
- Reduced Server Load: Caching minimizes the number of database queries and PHP executions, which can significantly enhance performance, especially during peak traffic times.
- Improved User Experience: Faster sites offer a better experience for users, which can lead to lower bounce rates and higher engagement.
There are different types of caching that can be utilized in WordPress, including:
| Type of Cache | Description |
|---|---|
| Page Cache | Stores entire pages, making it easy for users to retrieve them quickly. |
| Object Cache | Saves database query results so that they can be reused, reducing database load. |
| Opcode Cache | Stores precompiled script bytecode, reducing the amount of work the PHP interpreter needs to do. |
In the context of option_update_rsssl_404_cache, caching 404 error responses can help improve load times for users navigating your site, since it prevents repeated queries for pages that no longer exist. Overall, understanding how caching works can empower you to maintain a fast, efficient WordPress site, keeping your visitors happy and engaged.
How option_update_rsssl_404_cache Affects Your Website
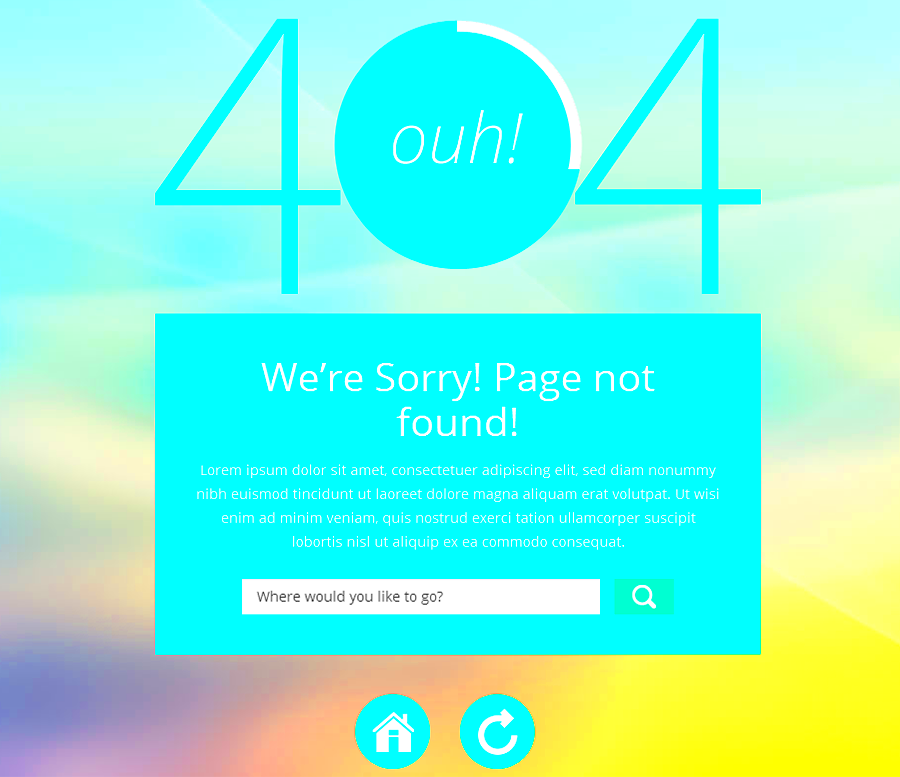
The option_update_rsssl_404_cache in WordPress plays a critical role in how your website handles 404 errors, which occur when a user tries to access a page that doesn’t exist. But how exactly does this cache affect your website’s performance and user experience? Let’s break it down.
When a website experiences a 404 error, it can lead to increased bounce rates, as visitors often leave frustrated if they can’t find what they are looking for. The option_update_rsssl_404_cache helps in managing these errors more efficiently. Here’s how it does that:
- Improved User Experience: By caching 404 responses, your website can serve users a predefined page that possibly includes helpful links or search options instead of just a generic error page.
- Enhanced Performance: Cached responses reduce the load on your server by preventing it from having to generate the same error page repeatedly.
- SEO Benefits: Frequent 404 errors can lead to penalties from search engines. Proper caching can help mitigate the negative impact by ensuring that search engines are redirected appropriately or shown helpful information.
In conclusion, understanding how option_update_rsssl_404_cache affects your website is crucial for enhancing both performance and user satisfaction. By managing 404 errors effectively, you can create a smoother and more enjoyable browsing experience for your visitors.
Identifying Cache Issues Related to option_update_rsssl_404_cache
Identifying cache issues related to the option_update_rsssl_404_cache can sometimes feel like searching for a needle in a haystack, especially if you’re not overly technical. But don’t worry! Let’s explore some straightforward methods to pinpoint these issues.
First, you’ll want to check your site’s overall performance. Here’s a step-by-step approach that you can follow:
- Check Error Logs: Start by checking your server’s error logs. If you find a lot of 404 error entries, that’s a telltale sign that something’s off.
- Use Testing Tools: Tools like Google Search Console can show you which pages are returning 404 errors. It’s a straightforward way to identify problematic URLs.
- Inspect Caching Plugins: If you’re using caching plugins like W3 Total Cache or WP Super Cache, ensure they are correctly configured. Sometimes, these plugins can conflict with the option_update_rsssl_404_cache settings.
- Monitor User Feedback: Keep an eye on user feedback. If visitors mention encountering 404 errors, it could indicate that your caching strategy needs reviewing.
To simplify this, here’s a quick table summarizing how to identify cache issues:
| Method | Description |
|---|---|
| Error Logs | Review logs for repeated 404 errors. |
| Testing Tools | Use tools like Google Search Console to find problematic URLs. |
| Caching Plugins | Ensure they are set up correctly to work with your site’s settings. |
| User Feedback | Monitor what your visitors are saying about 404 errors. |
By following these steps and utilizing available resources, you can efficiently identify and resolve any cache issues related to your option_update_rsssl_404_cache. So, take action, keep your site running smoothly, and ensure your visitors have a seamless experience!
5. Best Practices for Managing Cache in WordPress
Cache management is crucial for maintaining a smooth and efficient WordPress site. When done right, caching can dramatically improve your website’s performance and user experience. Here are some best practices you should consider to keep your cache under control:
- Choose the Right Caching Plugin: Not all caching plugins are created equal. Popular options like W3 Total Cache, WP Super Cache, or WP Rocket offer various features. Make sure to choose one that fits your specific needs.
- Set Up Your Cache Correctly: Once you’ve installed your caching plugin, take the time to configure it properly. Enable page caching, browser caching, and object caching as needed, while avoiding any features that may conflict with your theme or other plugins.
- Regularly Clear Your Cache: Outdated cache can lead to issues on your site. Make it a habit to clear your cache regularly, especially after making updates to your posts or website design. Some caching plugins offer scheduled cache clearing, which can save you time.
- Utilize CDN Services: A Content Delivery Network (CDN) can further enhance the caching process by distributing your content across multiple servers worldwide. This reduces loading times for users based on their geographic location.
- Monitor Your Site Performance: Use tools like Google PageSpeed Insights or GTmetrix to track your site’s performance and determine if your caching strategies are effective. If you see any slowdown, revisit your caching settings.
By adhering to these best practices, you’ll create a well-optimized WordPress site that not only loads faster but also provides a better experience for your visitors.
6. Step-by-Step Guide to Handling option_update_rsssl_404_cache
The option_update_rsssl_404_cache can cause temporary hiccups, especially for those using caching plugins with the Really Simple SSL plugin. Handling this effectively can ensure your website runs smoothly. Here’s a simple step-by-step guide to tackle it:
- Identify the Issue: First, check if you are indeed facing problems related to the
option_update_rsssl_404_cache. This usually manifests as performance lags or incorrect site output. - Disable Caching Plugins: Temporarily disable any caching plugins you might be using. This will help you ascertain whether the caching mechanisms are contributing to the problem.
- Clear the Cache: After disabling the plugins, go to your plugin’s settings and clear the cache. This step ensures that no outdated data is being served to your visitors.
- Manually Update the RSSSL Cache: Using SQL commands in your database management tool (like phpMyAdmin), manually remove the entry tied to
option_update_rsssl_404_cache. Entering this command will help reset any problematic cache. Here’s a simple command example:DELETE FROM wp_options WHERE option_name = 'rsssl_404_cache';
- Re-enable Caching Plugins: After you’ve cleared and reset the cache, you can re-enable your caching plugins and reconfigure them if necessary.
- Test Your Site: Finally, test your website to ensure everything is functioning as it should. Check for any lingering issues and monitor your site’s performance carefully.
By following these steps, you should be able to effectively handle any concerns related to option_update_rsssl_404_cache and maintain a seamless experience for your users.
Common Fixes for 404 Errors in WordPress
Encountering a 404 error on your WordPress website can be quite frustrating, not just for you, but for your visitors too. It’s like inviting guests over for a party and then misplacing the entrance! Luckily, there are several common fixes you can try to resolve these pesky errors. Let’s break it down:
- Check Permalink Settings: One of the first places to look is your permalink structure. Sometimes, simply re-saving the permalink settings can do the trick. Go to Settings > Permalinks and hit the Save Changes button without making any alterations. This action refreshes your permalink settings.
- Flush Your Caching Plugin: If you’re using caching plugins, they may have stored a version of the page that no longer exists. Look for an option to clear or flush the cache and give it a go.
- Disable Plugins: Occasionally, a faulty plugin can lead to 404 errors. Temporarily disable all your plugins to see if that resolves the issue. If it does, turn them on one by one to pinpoint the culprit.
- Check Your .htaccess File: If you’re comfortable with handling server files, inspect your .htaccess file. You can regenerate it by saving your permalink settings again, or you can manually edit it. Just remember to back it up first!
- Inspect the URL: Double-check the URL entering in the browser. A simple typo can lead to a 404 error, especially if you’ve recently changed any slugs.
- Theme Issues: Sometimes the theme you’re using might have conflicts. Switching to a default WordPress theme temporarily can help identify if the theme is the cause.
Implementing these fixes should help you tackle most 404 errors on your WordPress site. If the issue persists, reaching out to your hosting provider for additional support might be the next best step!
Conclusion: Optimizing Your WordPress Caching Strategy
In the realm of WordPress, caching plays a pivotal role in ensuring a smooth and speedy experience for your website visitors. However, when things go awry, it can lead to issues like the dreaded 404 error. Optimizing your caching strategy not only helps prevent these errors but also enhances overall site performance. Here’s how you can achieve that:
| Optimization Strategies | Description |
|---|---|
| 1. Set Up Automatic Cache Clearing | Configure your caching plugin to automatically clear the cache whenever you publish or update a post. This ensures that your visitors always see the latest content. |
| 2. Choose the Right Caching Plugin | Not all caching plugins provide the same features. Do a little research to find a caching solution that fits your specific needs the best. |
| 3. Regularly Monitor Your Cache | Keep an eye on your cached pages. Occasionally check to ensure that important updates you’ve made are reflected on your site. |
| 4. Use a Content Delivery Network (CDN) | CDNs can optimize caching further by distributing your content to servers closer to your visitors, resulting in quicker load times and fewer errors. |
| 5. Test Your Site | Regularly perform tests on your site using tools that analyze cache performance. They can pinpoint potential problems that may harm the user experience. |
In summary, a well-optimized caching strategy can greatly reduce the occurrence of 404 errors while boosting your site’s performance. So take the time to implement these strategies and keep your WordPress site running smoothly!