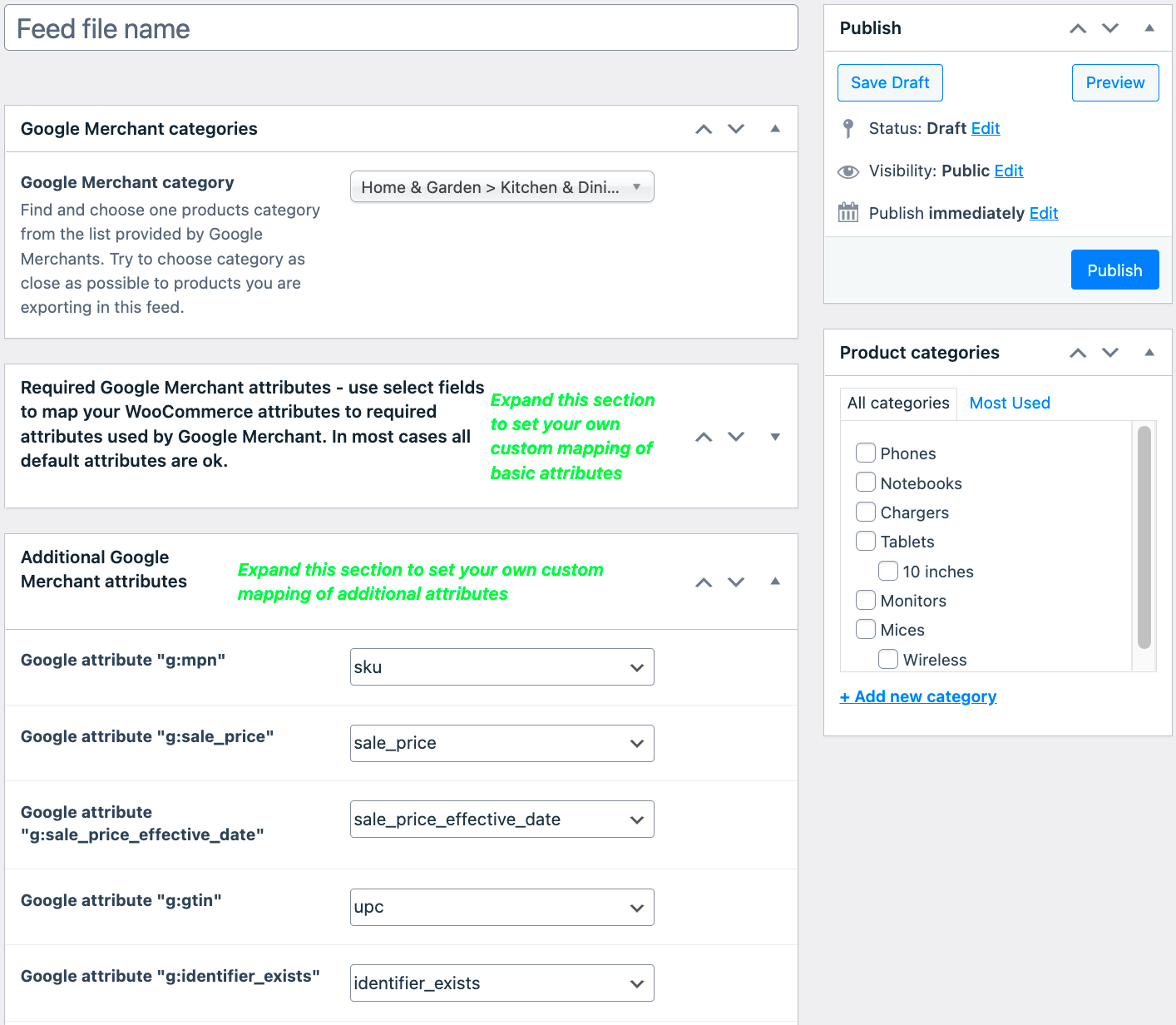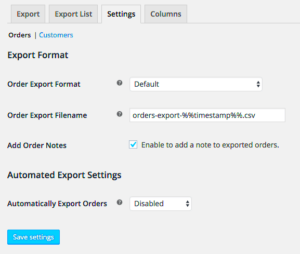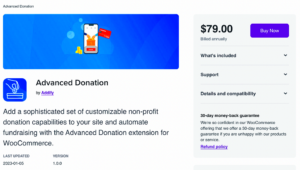In the dynamic world of e-commerce, getting your products noticed is more critical than ever. That’s where Google Product Feeds come into play. Simply put, Google Product Feeds allow you to showcase your products directly on Google, enhancing visibility and attracting potential buyers. This enables online retailers to harness Google’s vast reach, capturing the attention of shoppers actively searching for products. By integrating these feeds with your WooCommerce store, you position your offerings in front of a massive audience, increasing your chances of sales. Let’s dive deeper into this powerful tool and see how it can elevate your e-commerce game!
Benefits of Using Google Product Feeds for Your WooCommerce Store
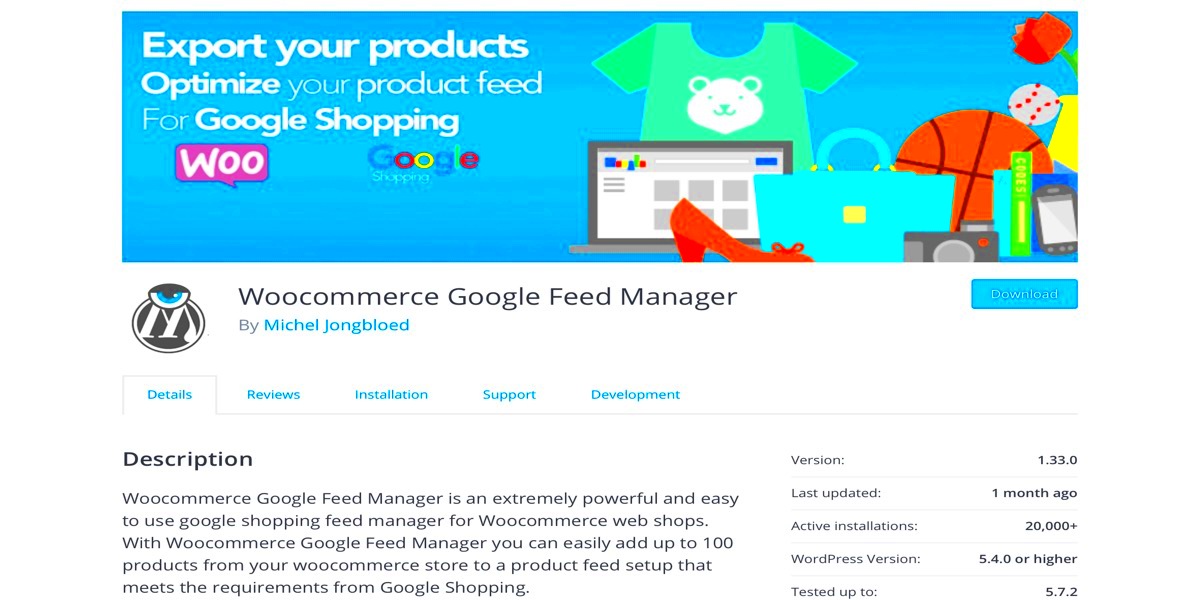
Integrating Google Product Feeds with your WooCommerce store offers a myriad of advantages. Here are some of the key benefits:
- Enhanced Visibility: Your products appear in Google Shopping results, making it easier for potential customers to discover you.
- Increased Traffic: With better placements in search results, you’re likely to see a significant uptick in traffic to your store.
- Improved SEO: Google Product Feeds can positively impact your organic search rankings, helping you gain a competitive edge.
- Targeted Advertising: You can use Google Ads to promote your products to a highly relevant audience who are already interested in what you have to offer.
- Real-time Inventory: Keeping your product information updated in real-time ensures that customers see only what’s available, improving the shopping experience.
- Performance Monitoring: Google provides analytics tools that allow you to track and analyze the performance of your product listings, helping you make informed marketing decisions.
Overall, leveraging Google Product Feeds isn’t just about listing your products; it’s about optimizing your presence online, driving sales, and understanding customer behavior. So, if you’re running a WooCommerce store, there’s no better time to start harnessing this powerful tool!
Prerequisites for Generating Google Product Feeds
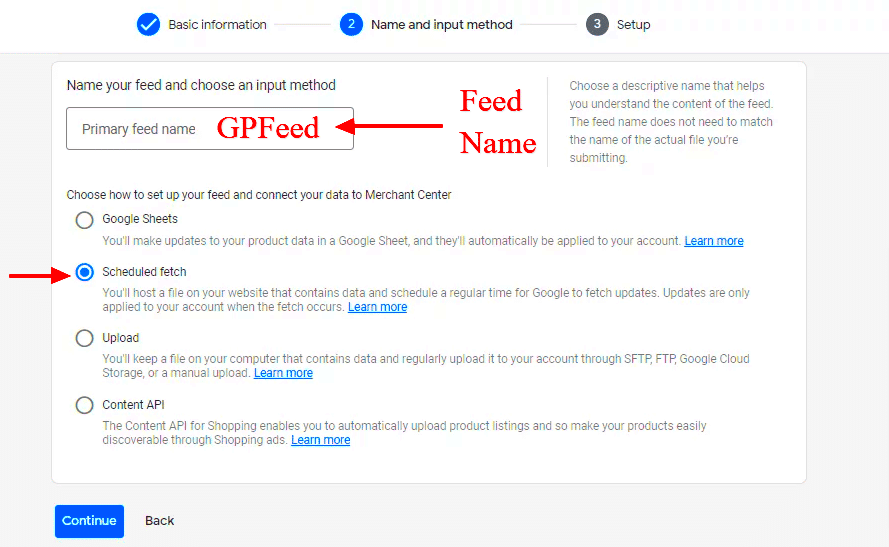
Before diving into the nitty-gritty of generating Google Product Feeds using WooCommerce, it’s crucial to ensure you have a solid foundation. Think of prerequisites as the building blocks that make the creation process much smoother. Here’s what you need:
- WooCommerce Plugin: Make sure you have the WooCommerce plugin installed and activated on your WordPress site. This plugin is essential as it transforms your website into a fully-functioning online store.
- Google Merchant Account: You’ll need a Google Merchant Center account to upload your product feeds. It’s free to set up, and this account helps in managing your online product inventory.
- Product Information: Having accurate and complete product data is vital. Ensure all your product descriptions, titles, prices, and images are ready to be included in the feed. Missing or incorrect data can lead to disapprovals in Google Merchant Center.
- SEO-Friendly URL Structure: Ensure that your product URLs are clean and optimized for search engines. This not only helps in SEO but also makes it easier for Google to crawl your feeds.
- Google Product Feed Plugin: Install a Google Product Feed plugin. There are many options available, but consistently popular choices include WooCommerce Google Feed Manager or Product Feed PRO for WooCommerce.
- Compliance with Google Policies: Familiarize yourself with Google’s policies on product listings. This is crucial to avoid disapproval of your products in the Merchant Center.
Essentially, these prerequisites set the groundwork for a successful product feed generation process. Getting them right from the start will save you time and headaches later!
Step-by-Step Guide to Setting Up WooCommerce for Google Feeds
Alright, let’s roll up our sleeves and get started on setting up WooCommerce for Google Product Feeds! Follow these steps, and you’ll be on the right track to showcase your products on Google:
- Install WooCommerce:
If you haven’t already, go to your WordPress dashboard and head over to Plugins > Add New. Search for WooCommerce, install, and activate it. Follow the setup wizard to configure your store settings. - Choose A Google Product Feed Plugin:
Navigate to Plugins > Add New and search for a Google Product Feed plugin like Product Feed PRO for WooCommerce. Install and activate the plugin of your choice. This will simplify the process of creating product feeds. - Configure Plugin Settings:
After activation, you’ll find a new menu item for your chosen plugin. Click on it, and follow the instructions to configure your settings. This typically includes linking to your Google Merchant Center account. - Generate Your Product Feed:
Look for the option to create a product feed. Select the relevant settings such as feed type (for example, XML or CSV), categories, and attributes. Don’t forget to save your changes! - Validate Your Feed:
Before submitting to Google, it’s crucial to validate your feed. Most plugins provide a validation tool to check for errors. Make sure everything is tickety-boo! - Upload to Google Merchant Center:
Once validated, take the feed URL generated by your plugin and enter it into your Google Merchant account. This is where your products will come to life for Google Shopping! - Monitor Performance:
After your feed is live, keep an eye on its performance in Google Merchant Center. It’s beneficial to monitor for disapprovals or errors to ensure your products remain visible.
And voilà! You’re all set. By following these steps, you’ve successfully configured WooCommerce to generate Google Product Feeds, opening up a new avenue for your products to reach a wider audience!
5. Using a Plugin to Create Google Product Feeds
Creating Google Product Feeds can be a daunting task, especially if you’re not a tech wizard. But fear not! If you’re using WooCommerce, a simple solution is to utilize a plugin. Plugins can save you a significant amount of time and hassle, making the process smooth and efficient.
Here’s how you can get started:
- Choose the Right Plugin: There are several plugins available for generating Google Product Feeds. Some popular options include:
- WooCommerce Google Feed Manager
- WP All Export
- Product Feed PRO for WooCommerce
Using a plugin not only simplifies your workflow but also ensures that your product information remains up-to-date, avoiding any potential issues with Google Merchant Center. So, what are you waiting for? Let’s take advantage of these handy tools!
6. Customizing Your Product Feed Settings
After setting up your Google Product Feeds with a plugin, the next step is customization. Tailoring your feed settings ensures that your product listings are not just accurate but also optimized for better visibility and sales potential on Google Shopping.
Here’s a breakdown of key settings you should consider customizing:
- Product Categories: Make sure your products are categorized correctly in your feed. Each product should match the relevant Google category for improved searchability:
- Product Attributes: Customize attributes such as color, size, material, etc. This information can help shoppers find exactly what they’re looking for. Add any attributes you have in WooCommerce to enrich your data.
- Price Format: Ensure that your product prices are displayed correctly and in the right format. If you offer discounts, consider reflecting those in your feed to attract potential buyers.
- Image Quality: High-quality images are critical for e-commerce. Make sure your feed includes images that meet Google’s size and quality guidelines.
- Sale Price and Availability: If any of your products are on sale, be diligent in updating your feed with those details. Additionally, marking products as “in stock” or “out of stock” can help manage shopper expectations.
| WooCommerce Category | Google Category |
|---|---|
| Men’s Clothing | Apparel & Accessories > Clothing > Men’s Clothing |
| Women’s Footwear | Apparel & Accessories > Shoes > Women’s Shoes |
Remember, a well-customized product feed can significantly enhance your visibility on Google, leading to more clicks and conversions. Take your time to fine-tune these settings, and you’ll be well on your way to driving more sales through Google Shopping!
Testing and Validating Your Google Product Feed
When you’re ready to push your products live, testing and validating your Google Product Feed is crucial. It helps ensure that there are no hiccups or errors that could impact your visibility in Google Shopping. Remember, a neatly organized product feed is your ticket to a successful online presence!
Start by checking the feed format. Google requires that feeds be in specific formats like XML or CSV. If you’re using WooCommerce, it often provides options to export your product feed in one of these formats with just a couple of clicks.
Next, use the Google Merchant Center’s built-in tools to verify your feed. Here’s a simple checklist:
- Feed Processing: Check to see if Google processed your feed without errors.
- Data Quality: Make sure that all critical information, such as product titles, descriptions, prices, and images, are accurately represented.
- Item Status: Look out for items marked as “disapproved.” You’ll want to investigate the reasons behind disapproval.
- Structured Data Testing Tool: Use this tool to validate your product URLs to ensure they comply with Google’s guidelines.
Lastly, remember to keep testing your feed regularly, especially after you update your products. Issues can pop up any time, and addressing them sooner rather than later can save you hassle down the road!
Submitting Your Product Feed to Google Merchant Center
Now that you’ve tested and validated your Google Product Feed, it’s time to submit it to Google Merchant Center. This step is where your hard work begins to pay off, allowing your products to appear in Google Shopping ads and search results.
Here’s how to do it, step by step:
- Login to Google Merchant Center: Begin by logging into your account and navigating to the “Products” section.
- Feeds: Select “Feeds” from the menu. Here, you’ll see the option to add a new feed.
- Feed Type: Choose the type of feed you want to submit. Typically, this will be the primary feed for your products.
- Upload Method: You’ll have a few options to upload your feed:
- Scheduled Fetch: Google automatically fetches your feed at scheduled intervals.
- Upload: Manually upload your file using the Google Merchant Center interface.
- Content API: Advanced users can leverage the Content API for real-time data updates.
- Submit: After selecting your method and uploading your product feed, click submit!
After submission, keep an eye on your feed’s status in the Merchant Center. It usually takes a bit for Google to process your feed. Once approved, your products will start to show up in Google Shopping – exciting times ahead!
9. Best Practices for Optimizing Your Google Product Feeds
When it comes to maximizing your visibility on Google Shopping, optimizing your product feeds is crucial. These feeds are essentially your store’s voice in the world of online shopping, and speaking clearly and effectively can make all the difference. Here are some best practices to ensure your Google product feeds stand out:
- Use Descriptive Titles: Your product titles should be clear and concise but also rich with keywords. Including brand names, categories, and key attributes can help improve visibility.
- Provide Detailed Descriptions: Customers should know what they’re buying. A good description includes key features, dimensions, and any specifics that might set your product apart.
- High-Quality Images: Since online shoppers can’t physically touch or try products, high-quality images are essential. Use multiple angles and ensure the lighting and resolution reflect your product accurately.
- Utilize Product Categories: Placing your products in relevant Google categories helps improve their discoverability. Be sure to choose categories that align closely with your offerings.
- Be Aware of GTINs: If your products have Global Trade Item Numbers (GTINs), make sure to include them. This can enhance your listings and help differentiate your products in competitive searches.
- Regular Feed Updates: Update your feeds regularly to reflect changes in your inventory, pricing, or product details. Google favors fresh and accurate information.
- Monitor Performance: Keep an eye on your feed performance using Google Merchant Center. Track metrics like click-through rates and optimize based on what you observe.
By implementing these best practices, you’re not just improving your feed; you’re enhancing the shopping experience for your customers and increasing the chances of conversions.
10. Conclusion: Enhancing Your WooCommerce Store’s Visibility
In today’s competitive online landscape, simply having a WooCommerce store isn’t enough. To truly thrive, you must ensure that your products are seen where shoppers are looking—on Google! Generating and optimizing Google product feeds from your WooCommerce store can significantly boost your visibility and help attract a steady stream of potential customers.
When you employ effective optimization strategies and best practices for your product feeds, you’re not just filling in fields and uploading images; you’re crafting a narrative that resonates with consumers. Think about it:
| Key Benefits | Description |
|---|---|
| Increased Visibility | Your products will show up more frequently in relevant searches. |
| Higher Click-Through Rates | Optimized feeds attract clicks and potential conversions. |
| Better Customer Engagement | Accurate and appealing product listings lead to happier shoppers. |
Remember, the key is to combine great product descriptions, images, and meticulous feed management. Not only does this optimize your chances for success, but it also creates a more pleasant shopping experience for your customers. So, start focusing on your Google product feeds, and watch your WooCommerce store shine in the vast digital marketplace!