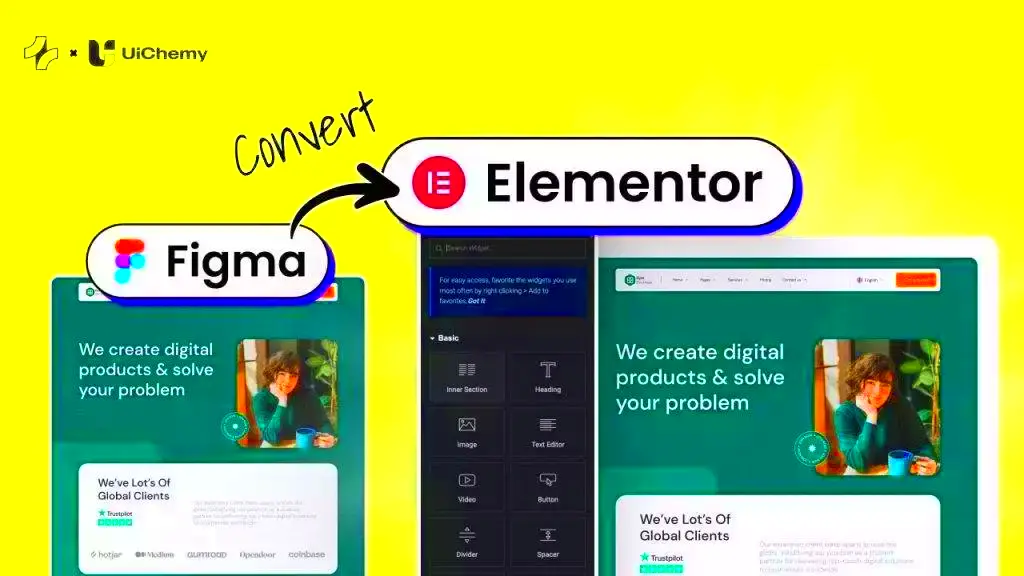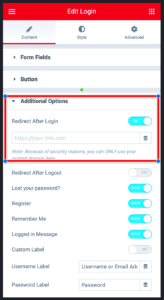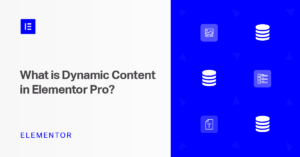Have you ever been in the middle of designing an astounding website using Elementor, only to find that the Convert button is missing? Frustrating, right? This is a common hiccup that many users encounter, and it can significantly impact your website’s functionality. The Convert button plays a crucial role in guiding visitors toward taking action, such as submitting a form or making a purchase. So, if you’re facing this issue, you’re not alone, and there are ways to fix it and get you back on track. Let’s dive into why this button is so essential and what you can do to restore it.
Understanding the Importance of the Convert Button
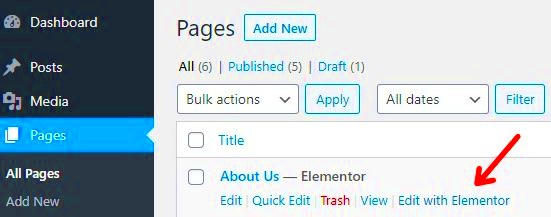
The Convert button is more than just a visual element on your web page; it’s a vital component that influences user behavior and conversions. Here are some key reasons why the Convert button is important:
- Guides User Actions: The Convert button directs visitors on what to do next—whether it’s signing up for a newsletter, requesting a demo, or completing a purchase.
- Boosts Conversions: A well-placed and clearly labeled Convert button can significantly increase your conversion rates by encouraging users to take the desired action.
- Enhances User Experience: A missing Convert button can create confusion for users, leading them to leave your site. A visible button improves navigability and keeps users engaged.
- Brand Credibility: A functional Convert button contributes to a professional appearance, enhancing your brand’s credibility and instilling trust among potential customers.
To sum up, the Convert button is an essential element that you shouldn’t overlook. Without it, you risk losing valuable leads and potential revenue. Fixing the missing button not only restores functionality to your site but also ensures you’re maximizing your site’s potential. Let’s explore practical solutions to bring that Convert button back!
Common Causes of the Missing Convert Button in Elementor
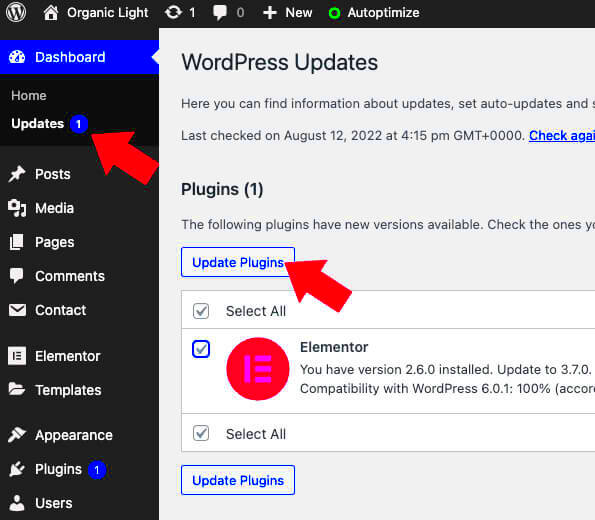
When working in Elementor, you might suddenly find that the Convert Button has disappeared. This can be frustrating, especially if you rely heavily on this feature for crafting your website. Understanding the common causes can help you efficiently diagnose and fix the issue.
- Plugin Conflicts: Sometimes, other plugins may interfere with Elementor’s functionalities. If your Convert Button has vanished, check if you’ve recently installed or updated a plugin that might be causing a conflict.
- Theme Compatibility: Not all themes play nicely with Elementor. If you’ve switched themes or made modifications, it’s possible that your current theme is not compatible with the latest version of Elementor.
- Outdated Elementor Version: Running an outdated version of Elementor may result in missing features, including the Convert Button. Make sure to keep your Elementor plugin updated to the latest version.
- Browser Issues: Sometimes, the problem could be as simple as your web browser. Clearing your cache or trying a different browser can solve unexpected issues with missing buttons.
- User Permissions: If you’re not logged in with the appropriate permissions, you might not have access to all of Elementor’s features, including the Convert Button. Make sure your user role allows for full editing capabilities.
Being aware of these common causes can make pinpointing the issue much more manageable and less time-consuming. So, before you dive into troubleshooting, consider these factors!
Step-by-Step Guide to Fixing the Issue
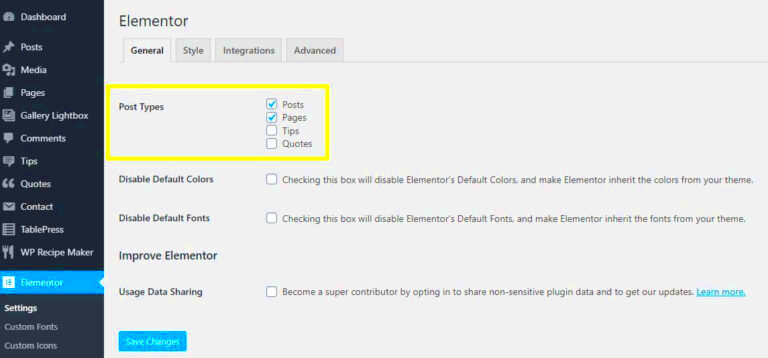
If you’ve identified that your Convert Button is indeed missing, don’t worry! Here’s a straightforward step-by-step guide to fix it and get you back on track:
- Check for Plugin Conflicts:
- Deactivate all plugins except Elementor.
- Check if the Convert Button appears again.
- If it does, activate each plugin one by one and check again to identify the conflicting plugin.
- Update Elementor:
- Navigate to your WordPress dashboard.
- Go to Plugins > Installed Plugins.
- Look for Elementor and click “Update Now” if an update is available.
- Switch Themes Temporarily:
- Go to Appearance > Themes.
- Switch to a default WordPress theme, like Twenty Twenty-One.
- Check if the Convert Button appears. If it does, your previous theme may have compatibility issues.
- Clear Browser Cache:
- Go into your browser settings and clear the cache.
- Reload your WordPress site and see if the button shows up.
- Check User Permissions:
- Ensure you are logged in as an admin or a role with full privileges.
- If not, log in with the correct account and check again.
By following these steps, you should be able to identify and fix the issue with the missing Convert Button in Elementor. Remember, troubleshooting is often about trial and error, so don’t get discouraged!
Checking for Plugin Conflicts

When you’re dealing with the missing convert button in Elementor, one of the culprits could be plugin conflicts. It’s not uncommon for different plugins to step on each other’s toes, especially if they have overlapping functionalities. So, how do you go about checking for these conflicts?
First, let’s break it down into steps:
- Deactivate All Plugins: Start by deactivating all your plugins except for Elementor. This will give you a clean slate to work with.
- Check the Convert Button: After deactivating the plugins, head back to your Elementor editor. Is the convert button now visible? If it is, you’ve likely found the source of the conflict.
- Reactivate Plugins One by One: Reactivate each plugin one at a time, checking for the convert button’s disappearance after turning each one back on. This way, you can pinpoint exactly which plugin is causing the issue.
- Contact Support: Once you identify the conflicting plugin, reach out to its support team. They may already know about the issue and could provide a solution!
Remember, it’s essential to keep your site neat with only the necessary plugins installed. Sometimes less is more, especially in WordPress. Regular checks for plugin conflicts can save you a lot of headaches in the long run!
Updating Elementor and Related Plugins
Keeping your Elementor and its related plugins updated is crucial for smooth functionality. Software updates not only bring new features but often include important bug fixes that might resolve your missing convert button issue. So, let’s dive into the updating process.
Here’s a step-by-step guide to ensure everything remains up-to-date:
- Check for Elementor Updates: Go to your WordPress dashboard, hover over “Plugins,” and click on “Installed Plugins.” Look for Elementor and see if there’s an update available.
- Update Related Plugins: Don’t forget to check any other plugins that interact with Elementor, like your theme or add-ons. An outdated plugin might be the reason the convert button is playing hide and seek.
- Backup Your Site: Before making any updates, it’s a good idea to backup your site. If anything goes wrong during the update process, you can restore your previous settings.
- Perform the Update: Click “Update Now” for Elementor and any related plugins. Be patient as the updates are applied — it shouldn’t take long!
Once everything’s updated, revisit the Elementor editor and check if the convert button has returned. Keeping your software current is like maintaining a well-oiled machine — it prevents issues and keeps everything running smoothly.
Adjusting Theme Compatibility Settings
When working with Elementor, one of the common issues you might encounter is the infamous missing Convert Button. Before panicking, it’s crucial to check your theme compatibility settings. Elementor is designed to work seamlessly with many themes, but sometimes, conflicts can arise that lead to features, like the Convert Button, disappearing.
First things first, ensure you’re using a theme that is known to be compatible with Elementor. Some themes may not fully support the plugin’s features and can cause functionalities to break. Here’s how to check and adjust your settings:
- Check Theme Compatibility: Visit Elementor’s official documentation to find a list of recommended themes. This can save you quite a bit of hassle!
- Switch to a Default Theme: Temporarily switch to a basic WordPress theme like Twenty Twenty-One and see if the Convert Button appears. If it does, your theme might be the issue.
- Update Theme: Ensure that your theme is updated to its latest version. Developers often release fixes for compatibility issues.
- Disable Theme Customizations: If you’ve made specific customizations, try disabling them one at a time to see if any are interfering with Elementor features.
After making these adjustments, don’t forget to refresh your page. You’d be surprised how often a simple adjustment can work wonders. If the Button remains elusive, you might need to investigate further or consider reaching out to both the theme and Elementor support for additional guidance.
Clearing Cache and Optimizing Performance
Clearing the cache is a critical step in troubleshooting the missing Convert Button in Elementor. Caching helps speed up your website by storing copies of files. However, it can also cause outdated elements to display, leading you to believe that certain features are missing or broken.
Here’s how to clear cache effectively:
- Clear Browser Cache: Sometimes the issue lies within your browser. Clear your browsing data and refresh your site.
- Clear Website Cache: If you’re using caching plugins like W3 Total Cache or WP Super Cache, make sure to clear their cache. Simply navigate to the plugin settings and click on the “Clear Cache” button.
- Server-side Cache: If your host provides server caching (like SiteGround or WP Engine), log in to your hosting account and clear the cache from there.
Once you’ve cleared the cache, optimize your website’s performance to ensure a smooth experience with Elementor:
| Optimization Tips | Description |
|---|---|
| Minimize Scripts and Styles | Use a plugin like Autoptimize to minimize and combine CSS and JS files. |
| Use a CDN | A Content Delivery Network can reduce load times by distributing your web pages globally. |
| Optimize Images | Use tools like Smush or ShortPixel to compress images for better performance. |
After taking these steps, revisit your Elementor settings. Clearing the cache and optimizing your site should bring back the Convert Button and improve overall performance. So go ahead, give it a try!
When to Seek Professional Help
Let’s face it—sometimes technology can be as tricky as a cat in a room full of rocking chairs! If you’ve been tirelessly trying to restore the missing convert button in Elementor and nothing seems to be working, it might be time to consider reaching out for professional help. We all hit those roadblocks where self-troubleshooting just isn’t cutting it.
Here are some signs that may indicate it’s time to call in the pros:
- Persistent Issues: If the missing button has turned into a recurring nightmare despite following the troubleshooting methods.
- Complex Customizations: If you’ve made significant custom tweaks to your site, it’s likely that those changes could be causing conflicts.
- Time Constraints: If you find yourself spending too much time trying to solve the problem instead of focusing on other aspects of your business.
- Lack of Technical Skills: If coding and debugging are not your strong suits, it’s perfectly fine to seek someone who breathes this stuff every day.
- Urgency: If the missing button is impacting your sales or leads and is causing a significant dent in your bottom line.
Professional support can help in various ways: they might identify hidden issues, provide quick fixes, or even optimize your website to prevent future problems. Engaging an expert could save you time, stress, and ultimately lead to a smoother, more functional website.
Conclusion and Preventative Tips
Fixing the missing convert button in Elementor might seem daunting, but it’s a challenge that can be managed with a little patience and the right strategies. Remember, whether you’ve resolved the issue yourself or brought in a professional, the key takeaway here is to learn from the experience.
As a cherry on top, here are some preventative tips to ensure the convert button stays in its rightful place:
| Tip | Description |
|---|---|
| Regular Updates | Keep Elementor and all your plugins updated. Developers usually fix bugs in new releases. |
| Backup Your Site | Always backup your website before making major changes. This way, you can restore it if something goes wrong. |
| Monitor Plugin Compatibility | Before installing new plugins, check their compatibility with Elementor to avoid potential conflicts. |
| Optimize Performance | Use caching and optimization plugins to improve website performance, reducing the risk of issues. |
| Seek Community Guidance | Join forums or communities where Elementor users share insights and solutions. You’ll find a wealth of knowledge! |
In conclusion, staying proactive and informed not only helps keep your site running smoothly but also empowers you to tackle issues as they arise. Happy designing!