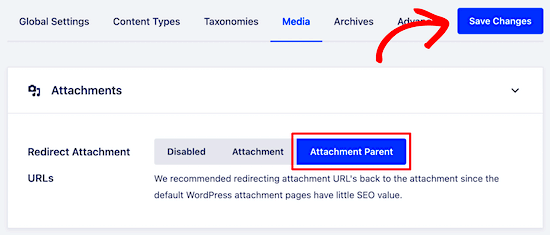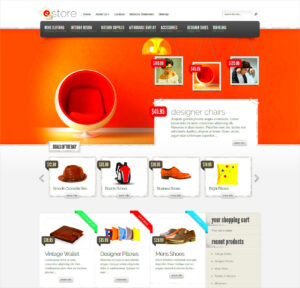Have you ever come across the frustrating “Attachment Does Not Have a Parent” error in WordPress? If you’re nodding your head right now, you’re definitely not alone! This common issue usually arises when you try to view or edit media files in your WordPress dashboard. The message indicates that the media attachment isn’t linked to a post or page, leaving you scratching your head wondering what went wrong.
Essentially, WordPress organizes attachments like images and videos by associating them with specific posts or pages. When this connection breaks, it leads to the annoying error you’re experiencing. It can feel like you’ve lost your media files or that they’re floating aimlessly in the digital abyss of your website. Not to worry, though! Understanding the root cause and how to fix it can get you back on track and ensure your media library functions smoothly.
Common Causes of the Error
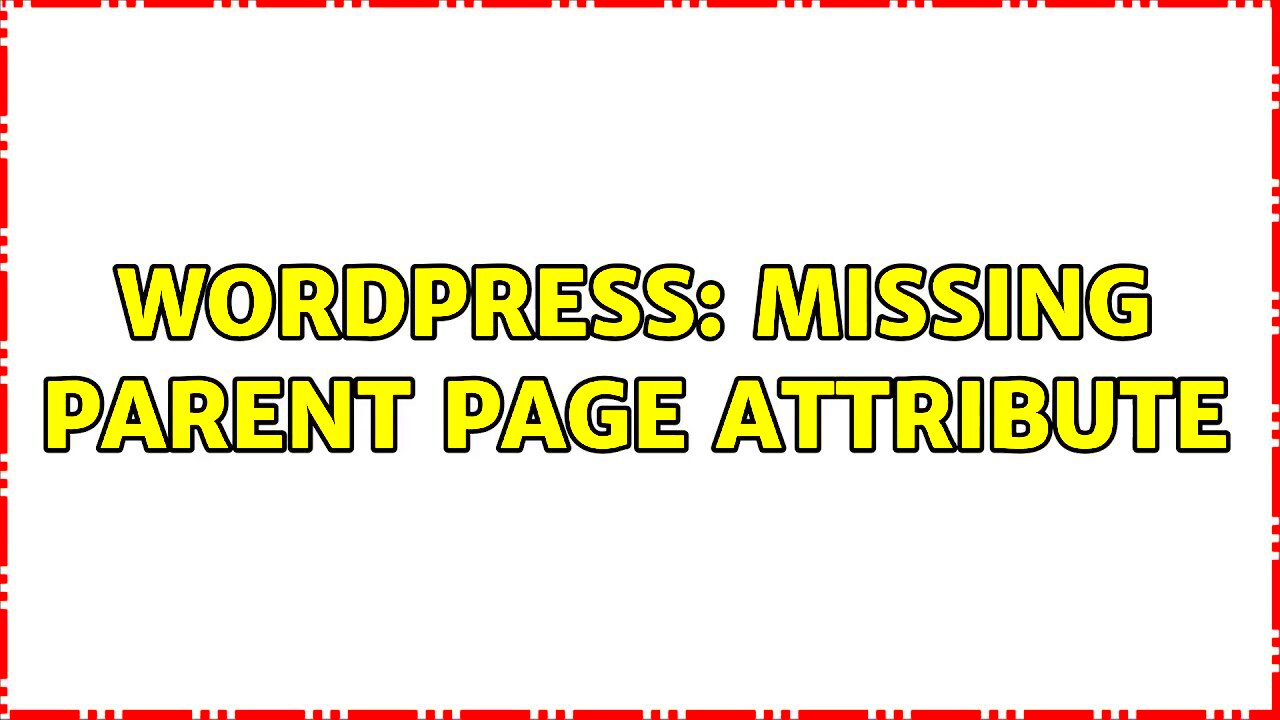
So, why does this “Attachment Does Not Have a Parent” error pop up in the first place? Let’s break down some common causes to help you pinpoint exactly where things might have gone south:
- Media File Deletion: If a post or page that was previously linked to a media file gets deleted, it can leave the attachment parentless, hence the error.
- Categorization Issues: Sometimes, categorizing or moving posts can disrupt the associations between media and their parents.
- Plugin Conflicts: Certain plugins might interfere with how attachments are managed, potentially breaking the parent-child relationships.
- Database Corruption: Occasionally, issues with your WordPress database can lead to missing or incorrect links between attachments and posts.
- Improper Importing: If you’ve recently imported content into WordPress from another platform, there might be discrepancies in how attachments are associated.
Now that you’re aware of the potential culprits behind this pesky error, we can move forward to troubleshoot and fix it, bringing your media files back to their rightful place and restoring flow to your WordPress site!
How to Fix the ‘Attachment Does Not Have a Parent’ Error
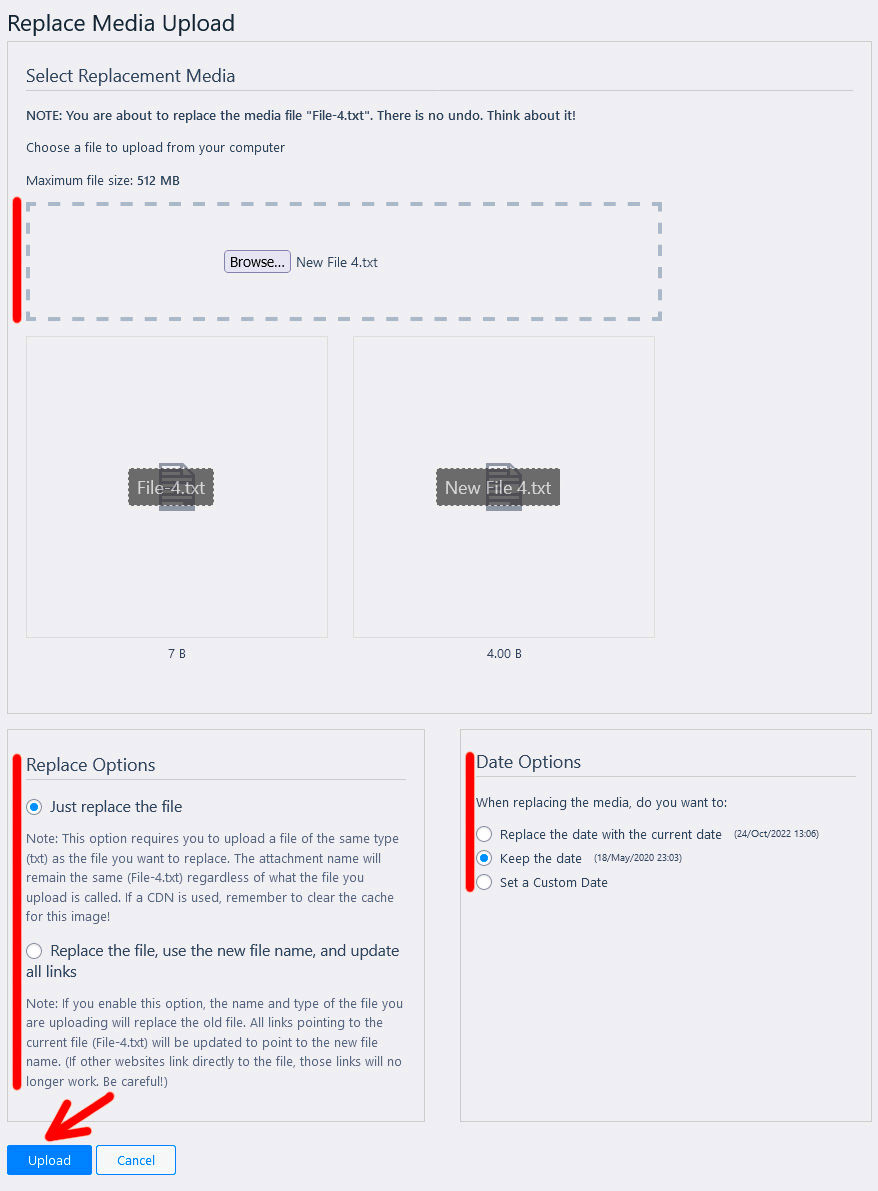
If you’ve stumbled upon the dreaded “Attachment Does Not Have a Parent” error in WordPress, you might be scratching your head, wondering how to remedy the situation. This error typically arises when an attachment, such as an image or video, is not linked correctly to its corresponding post. While it can be frustrating, fixing this issue can be quite straightforward once you know where to look. Let’s dive into the various approaches you can take to resolve this hiccup, making sure your media files are smoothly integrated into your posts once again.
First, it’s helpful to understand the concept of parent-child relationships in WordPress. Attachments are considered “children” of the posts they belong to. When this relationship is broken, you might see this error crop up. Don’t worry; you can usually fix it through one of several methods. Below, we’ll outline two popular techniques for handling this problem.
But before proceeding, here’s a quick list of what you need to check:
- Ensure that your media library is functioning properly.
- Check the database for any inconsistencies.
- Verify that your WordPress installation is up to date.
By following the steps outlined in this guide, you’ll not only fix the error but also enhance your understanding of WordPress’s inner workings. Let’s explore the first method that involves diving into the database.
Method 1: Using the WordPress Database
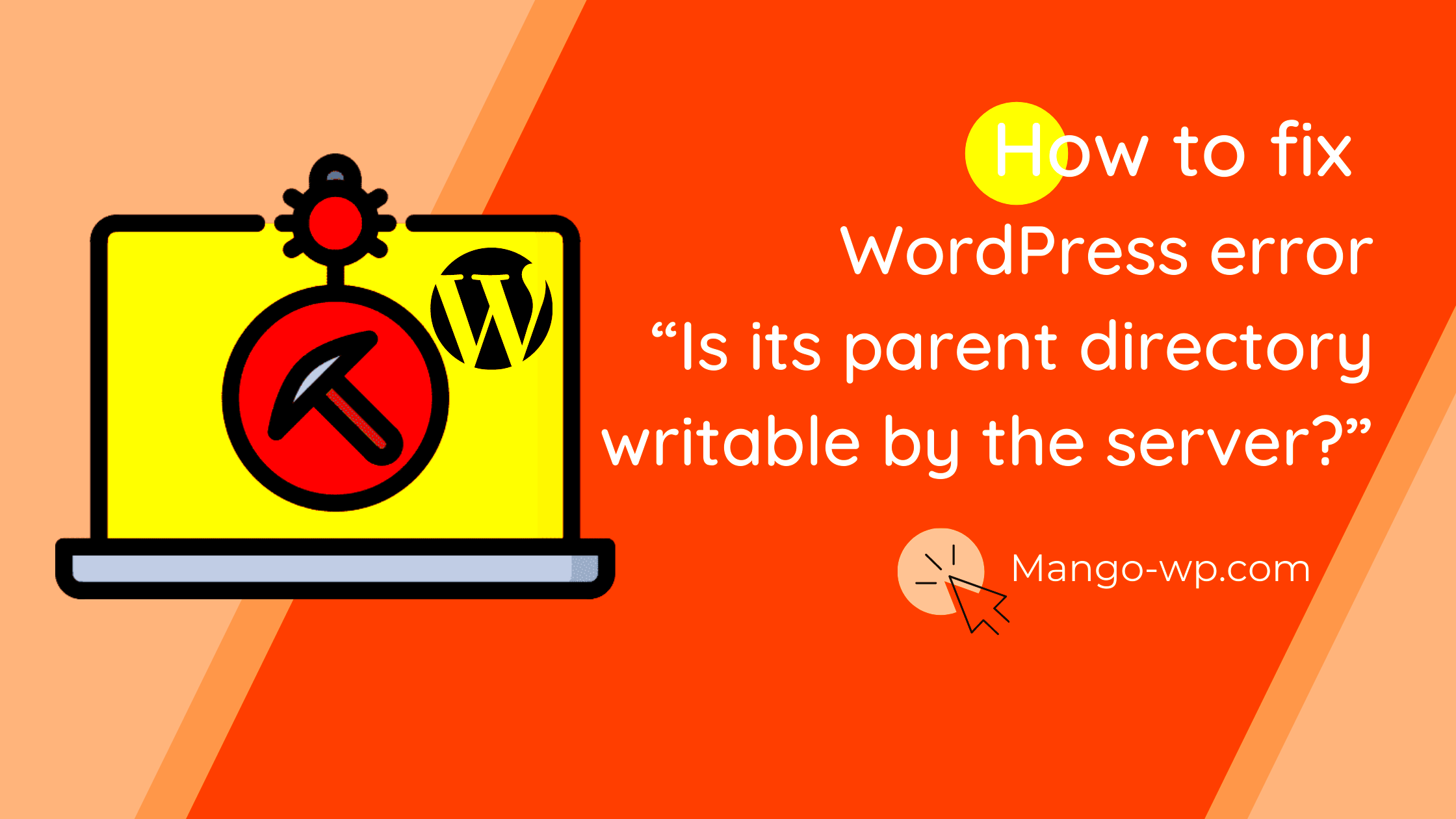
One of the more technical but effective ways to resolve the “Attachment Does Not Have a Parent” error is by using the WordPress database. If you feel comfortable navigating through your site’s database, you can manually correct the parent-child relationships by updating entries directly. Before you do anything, it’s highly recommended to back up your database. You don’t want to risk losing any data during this process!
Here’s a simple step-by-step guide for using phpMyAdmin to fix the issue:
- Access phpMyAdmin: Log in to your hosting control panel and open phpMyAdmin.
- Select Your Database: Choose the database associated with your WordPress site.
- Find the `wp_posts` Table: This table contains all your posts and attachments.
- Locate the Attachment: Search for the row corresponding to the attachment. Look for the `post_type` value set to ‘attachment’.
- Check for Parent ID: Identify the `post_parent` column. If it’s blank or incorrect, you’ll need to input the right post ID.
- Update the Parent ID: If you know the ID of the post that the attachment should be associated with, update the `post_parent` value with that ID.
Once you’re done, go back to your WordPress admin panel and refresh your media library. Your attachments should now be properly linked to the respective posts, eliminating the error.
Remember, altering the database directly can have unintended consequences if not done carefully, so take your time and ensure accuracy as you navigate through these steps.
Method 2: Using a Plugin
If you’re not a coding whizz or simply prefer an easier route to fixing the “Attachment Does Not Have a Parent” issue in WordPress, you’ve got a great option: using a plugin. There are several WordPress plugins available that can help you manage attachments and their relationships without diving deep into the backend. Let’s break down how to approach this method and what to look for in a plugin.
First off, it’s essential to choose the right plugin. Some popular options include:
- Media Cleaner: A powerful tool to find and remove unused media files, while also allowing you to fix orphaned attachments.
- Attachment Pages Redirect: This plugin helps prevent 404 errors by redirecting attachment URLs to their parent posts.
- WP Media Folder: An intuitive organizer for your media files, which can help in maintaining structured relationships.
Once you’ve selected a plugin, installing it is typically straightforward:
- Navigate to your WordPress dashboard.
- Go to Plugins > Add New.
- Search for your chosen plugin.
- Click Install Now and then Activate.
After activation, look for settings related to attachments. Depending on the plugin, you may find options to automatically link attachments to their parent posts or cleanup orphaned attachments. Be sure to back up your site before making significant changes, just in case!
Preventing Future Occurrences
No one likes dealing with the same issue repeatedly, right? To ensure that the “Attachment Does Not Have a Parent” problem doesn’t rear its ugly head again, here are some practical steps you can take:
- Update Regularly: Keep your WordPress core, themes, and plugins updated to minimize compatibility issues.
- Implement a Consistent Upload Process: When uploading media, always ensure it’s correctly associated with its parent post. Avoid using quick methods that skip this step.
- Regular Maintenance: Set aside time every few months for site maintenance. This could involve cleaning up unused media files and optimizing your database.
- Backup Your Site: Regular backups not only protect your content but also pave the way for easier restorations in case things go south.
Utilizing these strategies can significantly reduce the chances of facing this attachment issue again. By adopting a proactive approach toward managing your WordPress media, you’ll contribute to a more organized and functional site.
Conclusion
In summary, the “Attachment Does Not Have a Parent” error in WordPress can be a frustrating issue for users who rely on media attachments for their content. Understanding the root cause of this problem is crucial for effective troubleshooting. Below are the key insights and solutions discussed:
- Identifying the Issue: This error often arises when media is not properly linked to a post or page, leading to orphaned attachments.
- Database Corrections: Utilizing SQL queries can help in re-establishing the parent-child relationships by reassigning the correct post ID to the attachments.
- Plugin Solutions: Consider using dedicated plugins that scan and fix attachment relationships automatically.
- Regular Backups: Always ensure you have backups of your database before making any changes, to prevent data loss.
- Preventative Measures: Regularly inspect and maintain your media library to catch issues before they become more problematic.
By implementing these strategies, you can effectively fix and prevent the “Attachment Does Not Have a Parent” error, ensuring your WordPress website remains functional and efficient.