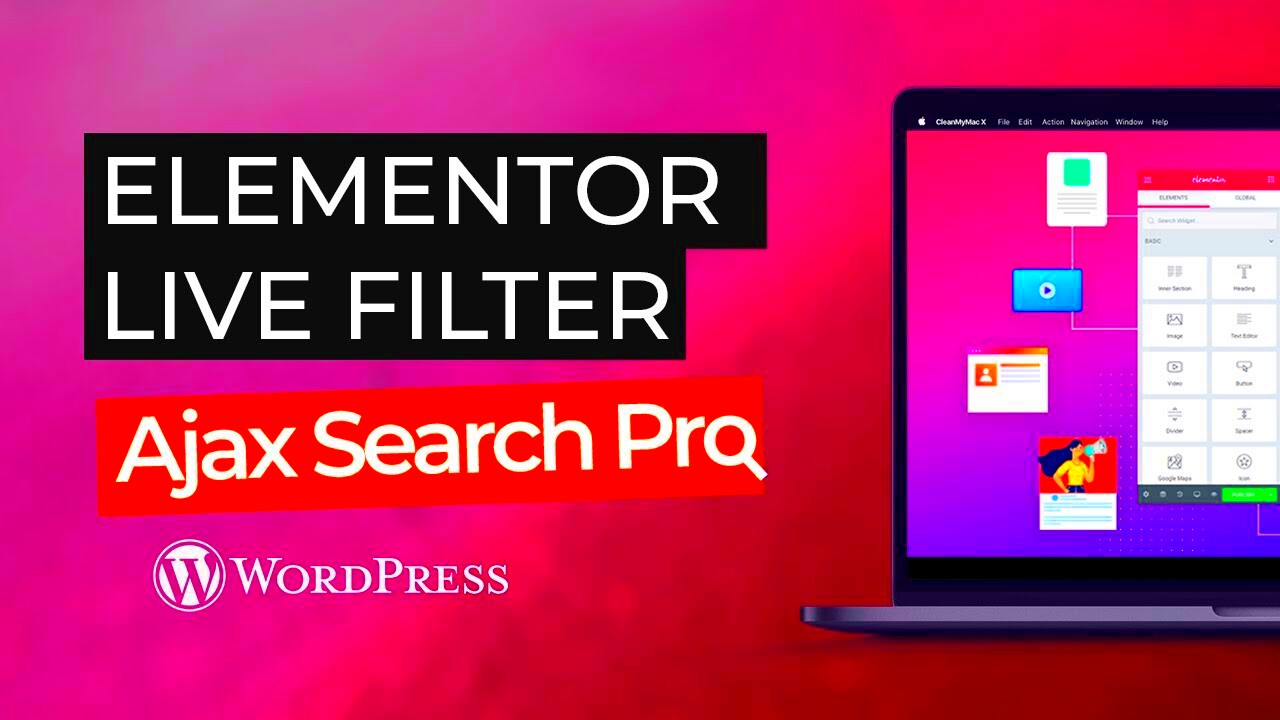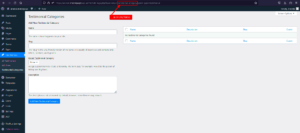If you’ve ever visited a website and wanted to find something quickly, you know the importance of a good search feature. Enter Elementor Live Search—a powerful tool designed to enhance user experience on your WordPress site. This feature allows users to search for content seamlessly across your website, providing instant results as they type. With a focus on speed and usability, Elementor Live Search is a game changer for website owners looking to boost engagement and retention. Let’s dive deeper into what live search truly is!
What is Live Search?
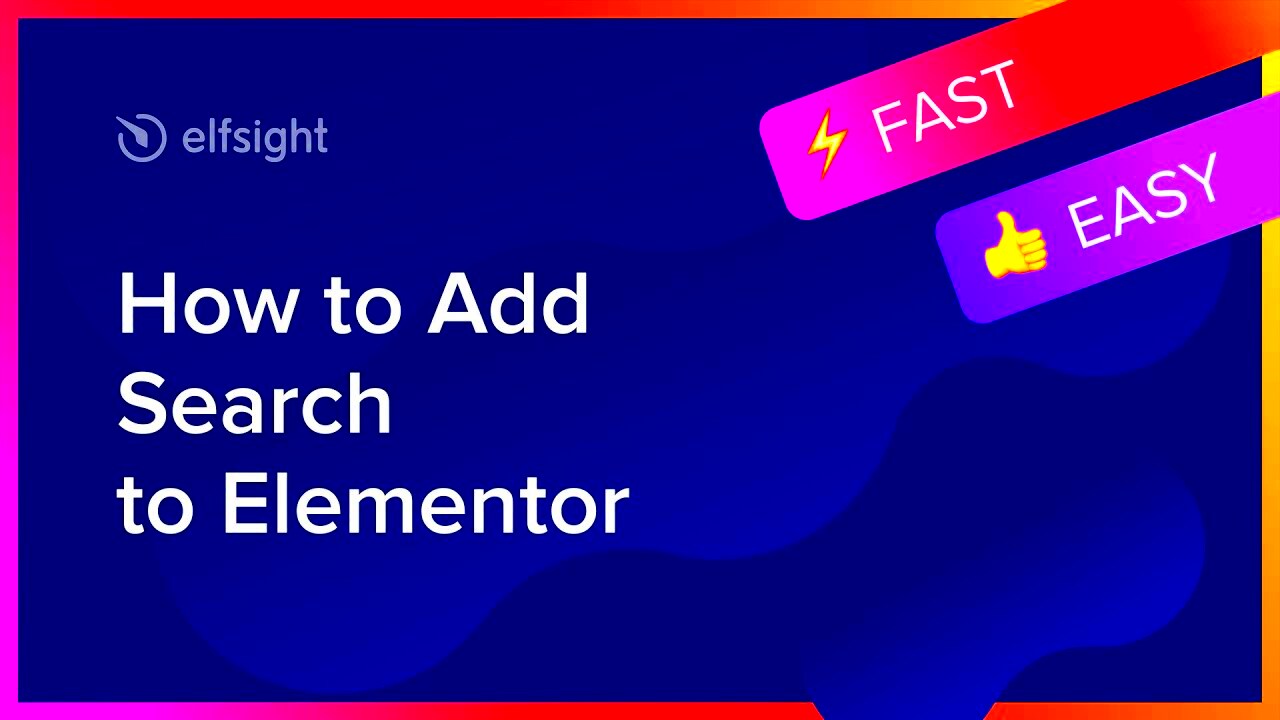
Live Search is an interactive search experience that delivers results to users in real-time as they input their queries. Unlike traditional search functionalities where users have to hit the ‘Enter’ key to see results, Live Search updates automatically, showcasing relevant content instantly. Here’s why Live Search is such an essential feature for any website:
- Faster Results: Users no longer need to wait for the page to refresh. Results appear as they type, which leads to a smoother browsing experience.
- Improved User Engagement: By providing immediate answers, visitors are more likely to stay on your site and explore.
- Dynamic Filtering: Users can refine their searches dynamically, helping them find exactly what they’re looking for without hassle.
- Visual Appeal: Elementor allows for custom styling of the search results, making it visually appealing and consistent with your website’s theme.
In addition to these benefits, Live Search can also incorporate various content types—from posts to pages, and even WooCommerce products—ensuring that users find exactly what they want. With Elementor, the setup is straightforward, making it accessible even for those without extensive coding knowledge. Isn’t that neat?
Benefits of Using Live Search in Elementor
When it comes to enhancing user experience on your website, the benefits of using Live Search in Elementor are hard to ignore. This feature doesn’t just add a slick touch; it genuinely improves how users interact with your content. Here are a few standout advantages:
- Instant Results: Live Search provides immediate feedback as users type. Instead of waiting for a traditional search to refresh the page, results appear in real-time, making it faster for users to find what they need.
- Increased Engagement: With instant results, visitors are more likely to stay on your site longer. They can quickly find relevant information, which reduces bounce rates and encourages exploration of your content.
- Enhanced User Experience: A user-friendly interface coupled with dynamic results creates a seamless browsing experience. The better the experience, the higher the chances that users will return.
- Improved Conversion Rates: When users can find what they’re looking for quickly and easily, they’re more likely to convert, whether it’s making a purchase, signing up for a newsletter, or filling out a contact form.
- Tailored Search Results: Live Search can be customized to show specific content types, such as blog posts, products, or portfolio items, ensuring that users get the most relevant results based on their queries.
In short, Live Search not only enhances the search functionality but also boosts your overall site performance. When users can quickly and effectively find what they need, it fosters loyalty and encourages interaction with your website.
Setting Up Live Search in Elementor
Ready to harness the power of Live Search in Elementor? Setting it up is straightforward! You don’t need to be a coding whiz to implement this feature. Follow these simple steps to get started:
- Install and Activate Elementor: First things first, make sure you’ve got the Elementor plugin installed and activated on your WordPress site. If you’re using Elementor Pro, you’re in luck—Live Search is included in this premium version!
- Create a Search Form: Navigate to the Elementor editor and drag the Search Form widget to your desired location on the page. This is where users will type their queries.
- Enable Live Search: With the Search Form selected, go to the settings panel on the left. Under the ‘Content’ tab, look for the ‘Live Search’ toggle and turn it on! This is the key step for activating live results.
- Customize the Appearance: Next, customize the search results’ appearance by adjusting the styles. You can modify fonts, colors, and layouts to match your site’s branding.
- Integrate with Advanced Filtering: For an even better search experience, consider integrating the Live Search with advanced filtering options. This allows users to narrow down their results based on categories or tags.
- Test Your Search Function: It’s essential to test your Live Search functionality. Try out various search terms to ensure the results are accurate and relevant. This way, you can be sure your visitors will have a positive experience.
And there you have it! Setting up Live Search in Elementor is a breeze and well worth the effort. With just a few steps, you can significantly enhance your website’s search functionality and improve user satisfaction.
Customizing Live Search Appearance
One of the fantastic features of Elementor’s Live Search is its high level of customization. When it comes to designing your website, consistency is key. You want your Live Search functionality to seamlessly fit in with your site’s overall aesthetic and functionality. Luckily, Elementor makes this easy and fun!
To customize the appearance of your Live Search, you can follow these steps:
- Access the Search Widget: Start by dragging the ‘Search’ widget into your desired section on your page. This widget is the foundation for Live Search.
- Style Settings: Move over to the ‘Style’ tab in the Elementor panel. Here, you can change the typography, colors, and borders to match your site’s theme. For example, you could adjust the input field to have rounded corners and a subtle background color that’s in line with your branding.
- Search Results Layout: Customize the results layout as well. You can modify the padding, margin, and background color of the search results dropdown. For a modern look, consider using a shadow effect to make it pop.
- Animation Effects: Adding some animation can enhance user experience. You can choose fade-in or slide-down effects to make your results feel more dynamic.
- Icon Customization: Don’t underestimate the power of imagery! Customize the search icon. Whether it’s a magnifying glass or a unique graphic, make sure it aligns with your site’s style.
By exploring these customization options, you can create a Live Search experience that not only functions well but also looks great!
Advanced Features of Elementor Live Search
Elementor’s Live Search isn’t just about fetching results in real-time; it’s packed with advanced features that elevate the search experience for users. These functionalities allow you to create a more intuitive and engaging search process on your website.
| Feature | Description |
|---|---|
| Keyword Suggestions | As users type, your search can suggest relevant keywords, making it easier for them to find what they are looking for. |
| Smart Filtering | Advanced filtering allows users to refine search results based on categories, tags, or custom parameters. |
| Image and Content Previews | Give users a sneak peek of results! Display images alongside titles or excerpts to keep visitors engaged. |
| Customizable Result Widgets | Choose how results are displayed through customizable templates to showcase important information. |
| Analytics Integration | Track user search behavior with tools like Google Analytics to refine your website content and improve user experience. |
These advanced features don’t just make your search more user-friendly; they also provide valuable insights into how visitors interact with your content. Implementing these features can undoubtedly lead to higher engagement rates, making it crucial to leverage them effectively!
Integrating Live Search with Other Elementor Widgets
Integrating live search functionality within your Elementor website can significantly enhance user experience and engagement. One of the standout features of Elementor is its versatility, allowing you to combine live search with various other widgets effectively.
For starters, you can integrate live search with the Posts widget. By doing this, users can type in search queries, and in real-time, the relevant posts will appear, making it easier for them to find specific content. This can be especially powerful for blogs and news sites where users often seek specific articles.
Another great combination is with the WooCommerce Products widget. If you’re running an online store, integrating live search here allows customers to see products instantly as they type their query. This kind of instant feedback reduces friction and improves the likelihood of conversions.
Don’t forget about combining live search with the Menu widget! When users start typing, relevant menu items can surface, guiding them to the right pages with ease. This addition can be fantastic for sites with extensive navigation menus.
Here’s a quick summary of potential integrations:
- Posts Widget: Display recent articles based on search queries
- WooCommerce Products Widget: Show relevant products in real-time
- Menu Widget: Guide users to specific pages as they type
By creatively combining live search with other Elementor widgets, you can customize the user experience, making it more fluid and satisfying. Remember, the better the integration, the more intuitive the interface will feel for your visitors!
Best Practices for Implementing Live Search
When it comes to implementing live search on your Elementor site, there are some best practices you’ll want to keep in mind to ensure it’s effective and user-friendly. After all, the goal is to help your users find what they’re looking for quickly and easily.
First and foremost, keep the search bar accessible. Ideally, place it in a prominent position on your site, such as the header or top section of your pages. This way, users can easily find it without having to hunt around.
Next, ensure that your search functionality is fast and responsive. There’s nothing worse than a laggy search! A delay can frustrate users and cause them to abandon their search. Optimize your site’s performance so that search results appear instantly.
Additionally, consider implementing a filtering option. Live search can be much more effective when users can narrow down their results by category or type. For instance, if you’re using live search for a WooCommerce site, let users filter by product categories, price ranges, or attributes.
Lastly, don’t forget to configure your search results to display relevant information. This should include not just titles, but also snippets of content, images, or price information if applicable. This approach helps users gauge the usefulness of the results at a glance.
Here’s a quick summary of the best practices:
- Keep the search bar accessible
- Ensure fast and responsive functionality
- Implement filtering options for better results
- Display relevant content in search results
By following these best practices, your live search feature can genuinely elevate the user experience on your site, guiding visitors to their desired content faster and more efficiently!
Common Issues and Troubleshooting Live Search
While Elementor’s Live Search feature is a powerful tool that enhances user experience, it’s not uncommon for users to encounter various challenges. Understanding these common issues can greatly help in troubleshooting and ensuring a seamless search experience on your website.
- Slow Search Performance: If the live search results are loading slowly, it might be due to a number of factors, such as poor server performance or excessive plugins. To improve speed, consider:
- Optimizing your website’s hosting plan.
- Disabling unnecessary plugins that could be conflicting with the Live Search functionality.
- Implementing caching solutions.
- No Results Displayed: If users are searching but not seeing results, check the following:
- Ensure that your content is indexed properly.
- Verify that the search settings in Elementor are configured correctly.
- Look into your theme’s compatibility with Elementor’s Live Search.
- Styling and Design Issues: Sometimes, the live search results might not display as intended. Common fixes include:
- Inspecting your CSS for any conflicts.
- Checking the alignment and layout settings in Elementor.
- Testing with different themes to see if design issues persist.
If troubleshooting these common issues doesn’t resolve your problems, visiting the Elementor support forums or reaching out to customer support can provide additional assistance.
Conclusion: Enhancing User Experience with Live Search
In today’s digital landscape, where users expect instant results and seamless interactions, implementing Elementor’s Live Search feature can significantly enhance the user experience on your website. This interactive tool allows visitors to quickly find relevant content, improving engagement and satisfaction. Here are a few reasons why Live Search is crucial for user experience:
- Speed: Users appreciate quick access to information. Live Search provides results almost instantaneously as they type, reducing frustration and keeping them on your site longer.
- Relevance: With customizable filters, you can ensure that the most relevant results are showcased first, guiding users to the content they seek more efficiently.
- Engagement: An intuitive search experience encourages users to explore more pages on your website, increasing the likelihood of conversions.
Ultimately, by focusing on the design and functionality of your Live Search feature, you can create a user-centric website that not only attracts visitors but also keeps them satisfied and coming back for more. Investing time into optimizing this feature can substantially impact your site’s overall performance and user satisfaction.