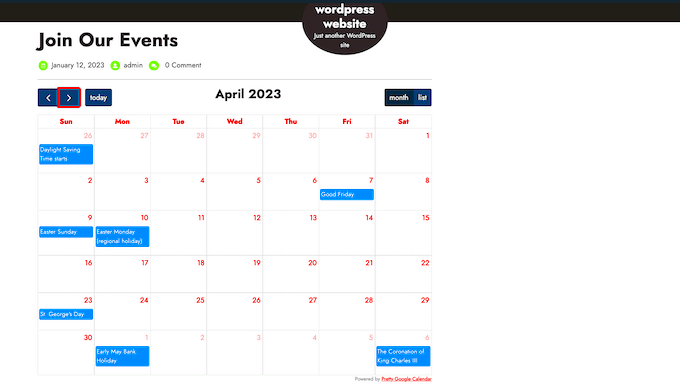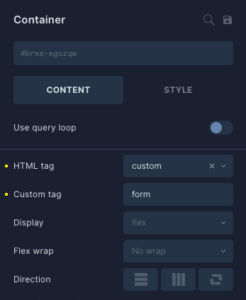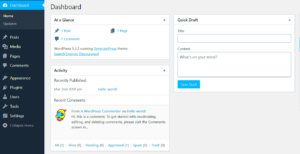So, you’re thinking about embedding a calendar into your WordPress site? Great idea! A calendar can be a fantastic tool to engage visitors and keep everyone informed about upcoming events, deadlines, and more. Whether you’re managing a blog, an online store, or a community website, adding a calendar can enhance user experience. In this section, we’ll briefly discuss what it means to embed a calendar and how it can seamlessly integrate into your WordPress site.
Why Use a Calendar on Your WordPress Site?
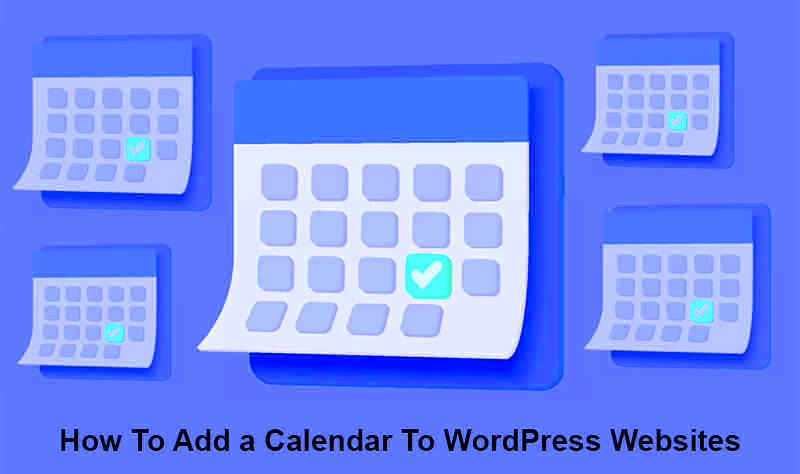
Alright, let’s dive into the reasons why having a calendar on your WordPress site is not just a good idea, but a smart one:
- Event Management: A calendar can help you manage and display events clearly. Perfect for businesses, clubs, or personal blogs that host regular activities.
- User Engagement: It increases interaction by allowing users to see what’s coming up. Visitors can plan to attend events or read relevant blog posts related to those dates.
- Visual Appeal: A well-designed calendar adds aesthetic value to your site. It breaks up content and makes your website more visually interesting.
- Easy Integration: Modern calendar plugins easily integrate with WordPress, allowing you to customize your calendar to fit your branding.
- Notifications and Reminders: Many calendar plugins offer features that let subscribers receive notifications about upcoming events, keeping them in the loop.
In a nutshell, using a calendar on your WordPress site is all about fostering communication, boosting attendance, and keeping your content organized. It’s a small addition that can have a big impact!
Types of Calendars You Can Embed
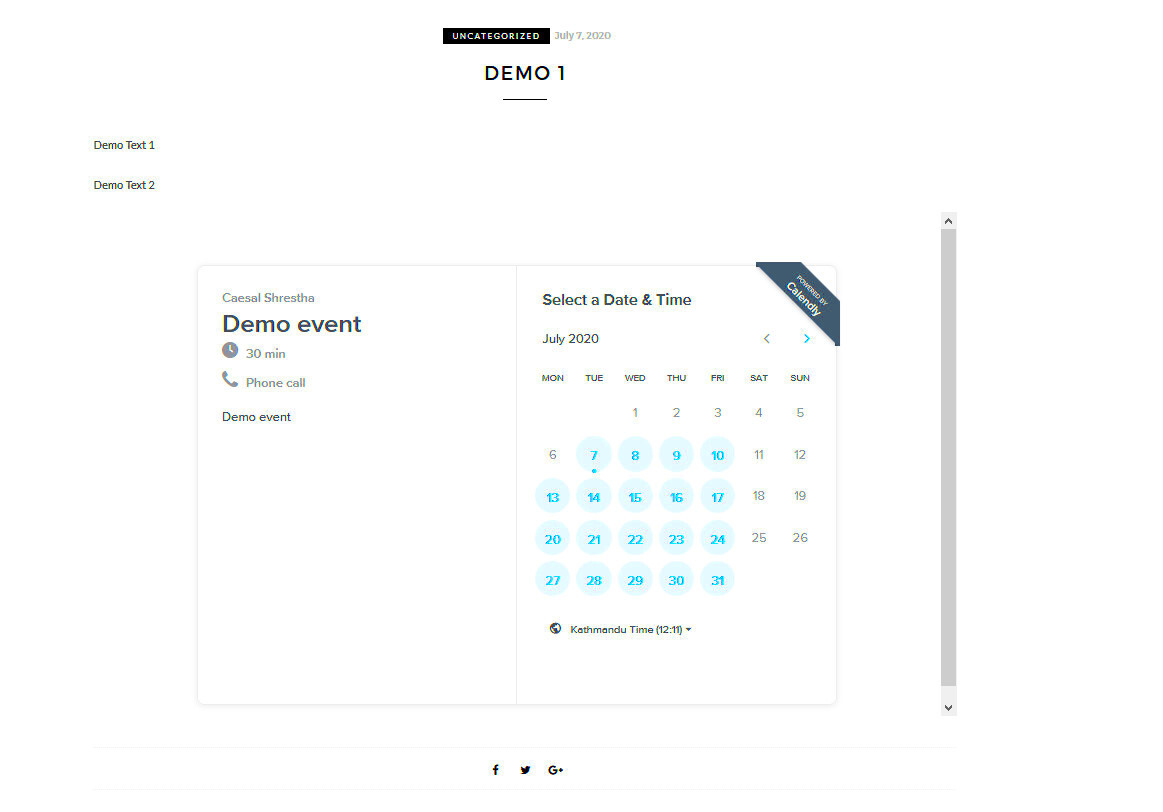
When it comes to embedding a calendar into your WordPress site, you have several options at your fingertips. Each type serves different needs, so let’s break them down!
- Google Calendar: This is one of the most popular options. It allows you to share your events, manage your schedules, and even collaborate with others. Plus, it’s easily customizable in terms of what you want to show.
- Outlook Calendar: If you’re an Outlook user, embedding your calendar can be a breeze. It offers features catering to personal and business environments and integrates smoothly with Microsoft tools.
- Apple Calendar: For those who live in the Apple ecosystem, embedding an Apple Calendar is a smart choice. Though less commonly used on websites, it can be tailored for specific audiences.
- Event Management Tools: Platforms like Eventbrite or Meetup provide embedded calendars focused on events. They come with RSVP options, ticketing, and more, making them ideal for organizations hosting various activities.
- Custom HTML Calendars: If you want to go the extra mile, you can create a custom calendar using HTML/CSS. This allows you to have precise control over the layout and functionality, but it may require more technical skills.
Each type has its perks and is suited for different purposes. Whether you’re showcasing personal events or promoting business activities, there’s a calendar type that fits your needs perfectly!
Step-by-Step Guide to Embedding a Google Calendar
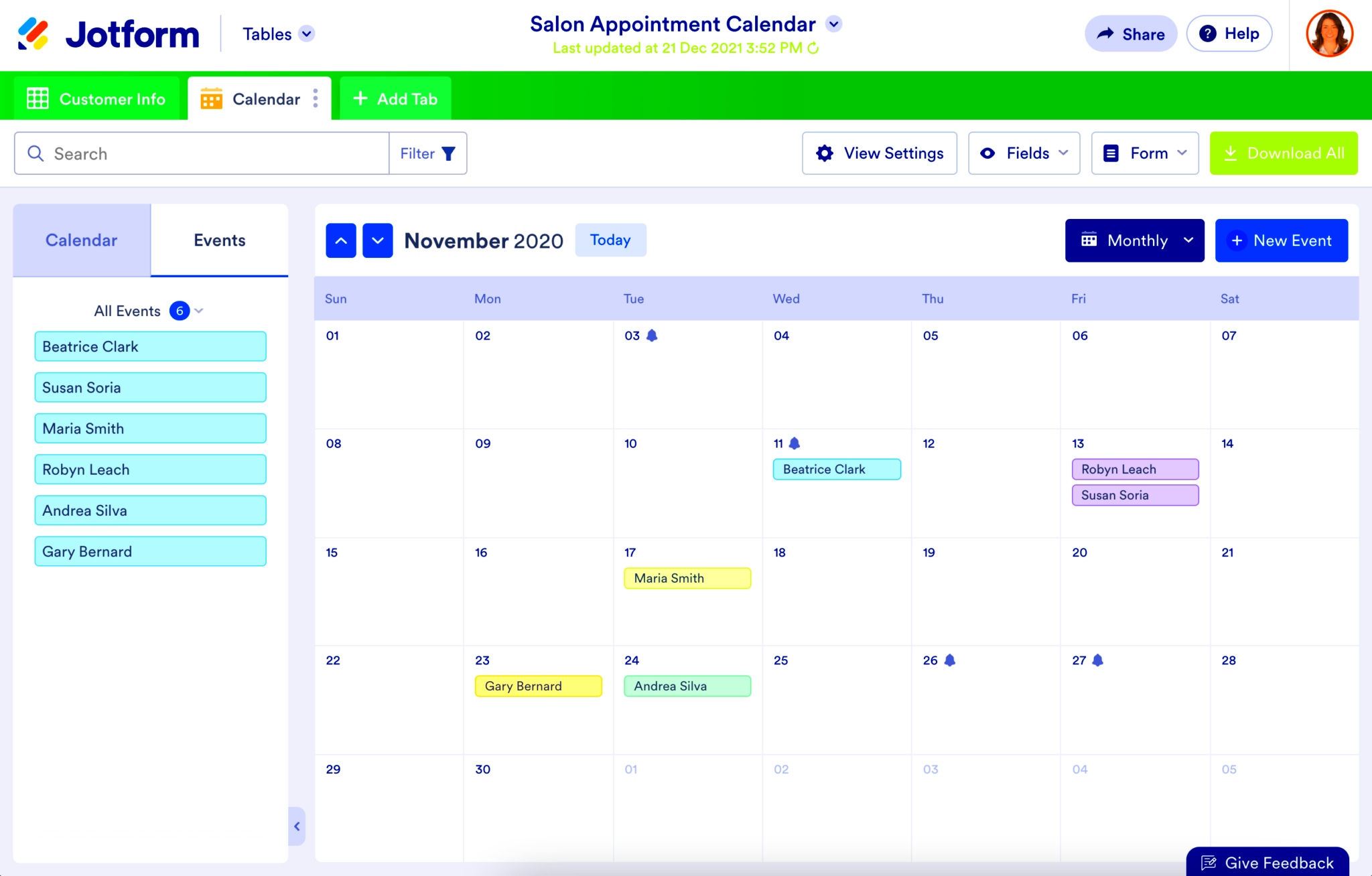
Embedding a Google Calendar into your WordPress site can seem daunting, but it’s quite straightforward when you break it down into simple steps. Here’s how you can do it:
- Create Your Google Calendar: If you don’t have a calendar set up yet, go to Google Calendar, log in, and create one by clicking the “+” icon next to “Other calendars”. Fill in the details and save!
- Adjust Calendar Settings: Click on the calendar you want to embed, then go to “Settings and sharing.” Make sure to set the calendar to public under the “Access permissions” section.
- Get the Embed Code: Scroll down to the “Integrate calendar” section. Here, you’ll find an “Embed code” area. Customize the appearance (size, color, etc.) and copy the iframe code provided.
- Add the Code to Your WordPress Site: Now, go to your WordPress dashboard. Create or edit the page or post where you want the calendar to appear. Switch to the “HTML” or “Text” editor and paste your iframe code where you want it displayed.
- Preview and Publish: After adding the code, preview your changes to make sure everything looks good. If you’re satisfied, hit “Publish” or “Update” to make it live!
And that’s it! You’ve successfully embedded a Google Calendar into your WordPress site. Now, visitors can effortlessly view your events and stay updated. Happy calendaring!
5. Using Plugins to Embed Calendars
When it comes to embedding calendars in your WordPress site, using plugins is one of the simplest and most efficient methods. With countless options available in the WordPress Plugin Directory, finding the right one tailored to your specific needs can make a world of difference.
So, why should you consider using a plugin? Here are some advantages:
- Ease of Use: Most plugins are designed with user-friendliness in mind, meaning you don’t need to have a deep understanding of coding to get started.
- Variety of Features: Many calendar plugins come loaded with features like event management, multiple calendar views, and custom styling options.
- Better Integration: Plugins can seamlessly integrate with various other tools, such as Google Calendar or Outlook, making synchronization a breeze.
Some popular calendar plugins you might consider include:
| Plugin Name | Features |
|---|---|
| The Events Calendar | Event management, recurring events, and ticket sales integration. |
| Simple Calendar | Connects with Google Calendar, easy event display. |
| WP Calendar | Drag-and-drop interface, various customizations. |
Once you find a calendar plugin that fits your needs, installation is straightforward. Just head to your WordPress dashboard, click on ‘Plugins’, search for your desired calendar plugin, and hit ‘Install’. After activation, you’ll usually find a new menu item added to your dashboard where you can begin customizing and embedding your calendar right away.
6. Customizing Your Embedded Calendar
Embarking on the journey to customize your embedded calendar is like adding your personal touch to a canvas. Whether you’re aiming for a minimalistic look or a vibrant, eye-catching display that reflects your brand, there are several ways to personalize your calendar after embedding it into your WordPress site.
Consider these customization options:
- Style and Colors: Most plugins allow you to change colors, fonts, and layouts. You can match the calendar’s aesthetic with your website’s theme to create a cohesive appearance.
- Event Details: Customize what information is displayed for each event, such as time, location, and description. Keeping it concise yet informative is key!
- Visibility Options: Decide whether your calendar should show all events, just upcoming ones, or specific categories or tags.
- Custom CSS: For those comfortable with coding, many plugins provide an option for adding custom CSS, allowing you to dive deeper into personalization.
To get started on customizing your calendar:
- Go to the settings panel of the calendar plugin you’ve integrated.
- Explore different tabs, often labeled ‘Styling,’ ‘Events,’ or ‘Display Options’.
- Modify the elements as per your preference, and don’t forget to save your changes!
Finally, remember to preview your calendar on your site once you’ve made adjustments. It’s a good practice to check for mobile responsiveness, ensuring that your calendar looks great on all devices. After all, a well-designed calendar not only provides information but also enhances user engagement on your website!
Embedding Other Calendar Services (Outlook, Apple, etc.)
Want to take your WordPress calendar to the next level? Embedding calendars from other services like Outlook or Apple Calendar can be a game changer! Not only does it create a more seamless experience for your visitors, but it also allows you to manage all your appointments in one place. Let’s break down how to integrate these calendars into your WordPress site.
1. Embedding Outlook Calendar
To embed your Outlook Calendar, follow these steps:
- Go to your Outlook Calendar and select the calendar you want to share.
- Click on the ‘Share’ option and then select ‘Publish this Calendar’.
- Choose the permissions you want (view only, etc.) and copy the HTML link provided.
- Now, head over to your WordPress post or page and use the HTML block to paste the code.
2. Embedding Apple Calendar
Embedding an Apple Calendar is straightforward as well:
- Open your Calendar app on your Mac.
- Select the calendar you want to publish, then choose ‘Share Calendar’.
- Tick the box to make it public and copy the iCal link.
- On your WordPress site, use an HTML block to embed the iCal link.
Keep in mind that each calendar service may have unique settings when it comes to permissions and sharing. Always double-check that you’ve set them up correctly to ensure seamless integration!
Common Issues and Troubleshooting Tips
Even with the best planning, you may encounter a few hiccups when embedding calendars into your WordPress site. But don’t worry—many issues are easy to spot and fix! Here are some common problems and tips to troubleshoot them:
| Issue | Possible Solution |
|---|---|
| Calendar Not Showing Up | Ensure you’ve pasted the right embed code and that your calendar’s sharing settings allow public viewing. |
| Update Delays | Check if the calendar settings allow for instant updates. Some services have periodic syncs, which can delay changes. |
| Formatting Issues | Use CSS to style your calendar if it doesn’t fit well within your theme. Adjust margins and padding for better readability. |
| Permissions Error | Double-check the shared settings on the original calendar service. Ensure that the calendar is indeed public or shared with the right audience. |
By keeping these troubleshooting tips in mind, you can handle most embedding issues with ease. Remember, patience is key—sometimes a little tweaking is all you need to get everything running smoothly!
Best Practices for Calendar Management on WordPress
When it comes to embedding a calendar in your WordPress site, it’s not just about the technical aspect; effective calendar management is key to ensuring your users have a pleasant experience. Here are some best practices to keep in mind:
- Choose the Right Plugin: Make sure to research and select a calendar plugin that meets your specific needs. Some popular options include The Events Calendar, Google Calendar, and WP Simple Booking Calendar. Consider factors such as user reviews, compatibility with your WordPress theme, and support availability.
- Keep it Updated: An outdated calendar can frustrate users. Regularly update your events and activities to keep the information fresh and relevant. Schedule a weekly or bi-weekly review to ensure everything is accurate.
- Optimize for Mobile: With more users browsing on mobile devices than ever before, ensure that your calendar is mobile-responsive. Many plugins offer mobile-friendly settings, so take advantage of these to provide a seamless experience.
- Customize Your Design: A calendar that blends well with your site’s overall aesthetic is more appealing. Customize colors, fonts, and layouts to match your branding while maintaining clarity.
- Utilize Categories and Tags: If you have numerous events, employing categories and tags can help users quickly find what they’re looking for. For instance, separate events by type, such as workshops, webinars, or social gatherings.
- Engage Users: Consider adding features like RSVP options or comments to encourage user interaction. Engagement not only makes your calendar more interactive but also builds a community around your events.
- Integrate with Other Tools: If you’re using mailing lists or social media, integrate these with your calendar to keep your audience informed about the events they’re interested in.
By following these best practices, you can effectively manage your calendar on WordPress, ensuring it serves as a useful tool for both you and your users.
Conclusion: Enhancing User Experience with Embedded Calendars
In conclusion, embedding a calendar into your WordPress site is not just a matter of functionality; it’s about enhancing the overall user experience. A well-managed calendar allows visitors to easily keep track of events, appointments, and important dates, which can significantly boost user engagement and satisfaction.
Here’s how embedded calendars can make a difference:
| Benefit | Description |
|---|---|
| Improved Organization | An embedded calendar can help users find events quickly and efficiently, reducing the chaos often associated with navigating through event details. |
| Accessibility | With mobile-responsive design, users can access your calendar anytime, anywhere, making it more likely they’ll participate in events. |
| Engagement Opportunities | Features like RSVP functionalities can create a sense of community and encourage user interaction, making your website a go-to for event information. |
| Brand Consistency | Customizable calendar designs ensure your branding remains consistent across your site, adding to your professional image. |
Incorporating an embedded calendar doesn’t just add functionality; it transforms your WordPress site into a more interactive and user-friendly space. Remember, the primary goal is to provide value to your visitors while streamlining your calendar management. So, go ahead and make that calendar work for you!