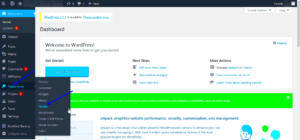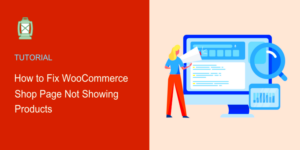Elementor is a fantastic tool that empowers you to create beautiful and functional web pages with ease. A key feature of Elementor is its column layouts, allowing you to structure your content in a visually appealing way. Whether you’re building a blog, a portfolio, or an online store, understanding how to utilize these columns effectively can significantly enhance your design.
With customized layouts, you can break your text and visuals into digestible sections. This flexibility ensures that your pages not only look attractive but also facilitate a better user experience. Let’s take a deeper dive into how these column layouts work in Elementor and why they are a game-changer in web design.
Understanding Line Breaks in Web Design
When it comes to web design, line breaks play a critical role in ensuring your content is readable and engaging. But what exactly are line breaks? Simply put, line breaks create spaces between sections of text, preventing so-called “wall of text” issues that can overwhelm your visitors. In a nutshell, they improve the overall aesthetics and flow of your content.
Here are some key points to consider about line breaks:
- User Experience: Effective use of line breaks can enhance readability, making it easier for users to scan your content.
- Visual Appeal: Strategically placed line breaks can draw attention to key points and create a more dynamic layout.
- SEO Benefits: Well-structured content often ranks better on search engines as it improves user engagement.
In relation to Elementor, you have the ability to customize line breaks easily within your column layouts. Whether you’re combining text with images or other multimedia elements, knowing how to manipulate line breaks can make all the difference. It’s not just about aesthetics; it’s about creating a seamless experience that keeps your visitors engaged and coming back for more!
Creating a Two-Column Layout in Elementor
If you want to create a two-column layout in Elementor, you’re in for a treat! Elementor makes it incredibly easy with its user-friendly drag-and-drop interface. This layout can help you present information side by side, which is perfect for comparisons, showcasing images, or organizing your content neatly.
To get started, follow these simple steps:
- Open Elementor: Choose the page you want to edit and click on the “Edit with Elementor” button. This opens the Elementor interface.
- Add a New Section: Click on the “+” icon to add a new section. Elementor will prompt you to select a structure. Choose the two-column option.
- Drag and Drop Widgets: Once you have your two columns set up, you can start dragging your desired widgets into each column. Widgets could include headings, text, images, buttons, and more!
- Adjust Column Width: You can customize the width of each column by selecting the column and dragging the boundary lines or by adjusting the width settings in the sidebar.
- Style Your Columns: Click on each column to access the style options, allowing you to change background colors, borders, padding, and margins, making each column visually appealing.
Remember, the goal here is to create a visually engaging layout that enhances readability. Keep it simple and intuitive, so your visitors can easily grasp the information you’re presenting!
Using Custom CSS for Line Breaks
When working with Elementor, you might occasionally run into situations where you need to add a line break between text or other elements in your columns. While Elementor gives you plenty of options out of the box, sometimes a touch of custom CSS can give you that extra level of control.
Here’s how to use custom CSS for adding line breaks effectively:
- Edit Your Text Widget: Start by selecting the text widget in the column where you want the line break. Click on the “Advanced” tab in the Elementor sidebar.
- Access Custom CSS: Scroll down to find the “Custom CSS” section. Note that you’ll need Elementor Pro for this feature.
- Insert Custom CSS Code: In the CSS editor, you can add lines like the following:
.your-class-name p { line-height: 2; /* Adjusts the space between lines */}Or, if you want a specific break, you can insert a <br> tag directly in your text. However, if you’re aiming for a more styled approach, use:
.your-class-name { margin-bottom: 20px; /* Adds space below the element */}Once you’re done, hit the “Update” button to save your changes. With custom CSS, you can create a clean and neatly spaced layout that enhances the overall appearance of your content.
Just remember, with great power comes great responsibility! Use CSS wisely to avoid cluttering your page.
5. Adding Text in Each Column
When you’re designing a webpage using Elementor, adding text to each column is often one of the first tasks on your agenda. It’s a simple but crucial step that helps you build a visually appealing layout. Let’s walk through the process of adding text in a structured way so that each column stands out and communicates your message effectively.
First, you’ll want to ensure that you’ve already set up your columns. Once you have your columns in place, follow these steps:
- Click on the Column: Hover over the column where you want to add text. You’ll notice a ‘+’ icon appear. Click it to add a new widget.
- Select Text Editor Widget: From the Elementor panel on the left, drag the ‘Text Editor’ widget into your selected column. This widget allows you to write and format your text easily.
- Write Your Text: Now, simply start typing your content. You can provide valuable information, add a catchy tagline, or share any necessary details that pertain to your column.
- Style Your Text: To make your text eye-catching, explore the styling options available in Elementor. You can adjust the font size, color, alignment, and even add a background to make it pop.
Remember, the goal is to make each column visually distinct while ensuring that you maintain a cohesive design throughout your page. Experiment with different styles and formats to find what resonates best with your audience!
6. Implementing the Line Break Between Columns
Once you’ve added your text to each column, the next step is to create a line break between the columns. A line break is essential for clarity and can significantly improve the readability of your content. Here’s how to easily implement a line break between two columns in Elementor:
There are a couple of methods to achieve this effect, and depending on your design preference, you can choose the one that suits you best:
- Using Spacer Widget:
1. Drag and drop the ‘Spacer’ widget into the section where your two columns are located.
2. Adjust the height of the spacer to create the desired gap between the columns. - Adjusting Padding/Margins:
1. Click on the first column to open its settings.
2. Navigate to the ‘Advanced’ tab. Here, you can adjust the margin or padding values. For example, adding a right margin can create space before the next column. - Using a Divider Widget:
1. Drag the ‘Divider’ widget between the two columns.
2. Customize its style to fit your design—change its width, color, and even thickness!
By implementing these techniques, you can ensure that your text between the columns is not only visually appealing but also effectively separated, enhancing the user experience on your webpage. So go ahead and play around with these methods until you find that perfect look!
Responsive Design Considerations
When working with Elementor and trying to line break text between two columns, it’s crucial to keep responsive design in mind. As users navigate your website on various devices—be it desktops, tablets, or smartphones—a design that looks great on one screen size may not translate well to another. The goal is to ensure that your content remains readable and visually appealing across all platforms. Here are some tips to consider:
- Column Width: Make sure that your columns have adjustable widths. In Elementor, you can customize column widths for various devices in the responsive settings. Consider using percentage widths to allow flexibility.
- Text Alignment: Depending on the screen size, you may want to adjust the text alignment. For smaller screens, center-aligning the text can enhance readability.
- Font Sizes: Scale your text size according to the device. Elementor allows you to set different font sizes for desktop, tablet, and mobile views.
- Padding and Margins: Adjust the padding and margins of your columns and text elements to ensure there’s ample space between them, preventing a cluttered appearance.
- Line Breaks: Use CSS or Elementor’s built-in tools to control manual line breaks. Be mindful that these may look different on smaller screens.
By taking these responsive design considerations into account, you’ll create a cohesive experience for all users, regardless of the device they’re using!
Common Issues and Troubleshooting
Even the most seasoned Elementor users can run into a few hiccups while trying to line break text between two columns. Understanding some common issues can save you a lot of time and stress. Here’s a quick rundown of problems you might encounter and how to fix them:
| Issue | Solution |
|---|---|
| Text Overflow | Check if your column width is too narrow. Adjust the sizes, and ensure padding isn’t causing content to overflow. |
| Inconsistent Breaks | Use custom CSS to define the line breaks if Elementor’s styling doesn’t produce the desired effect. |
| Alignment Issues | Make sure text alignment settings for different devices (desktop, tablet, mobile) are consistent in the responsive settings. |
| Mobile Display Problems | Always preview your design in mobile view and make adjustments specifically for mobile in Elementor’s responsive settings. |
If you encounter any other peculiar issues, don’t hesitate to consult Elementor’s support resources or forums. Remember, troubleshooting is part of the design process!
Conclusion: Enhancing Your Elementor Layout
Utilizing line breaks between columns in Elementor can significantly enhance the visual appeal and readability of your web design. By strategically breaking lines of text, you can create a more balanced layout that guides the reader’s eye and emphasizes important components of your content. Here’s a comprehensive guide on how to effectively achieve line breaks between two columns:
Steps to Line Break Text Between Two Columns in Elementor:
- Create a New Section: Start by adding a new section to your Elementor layout. Choose the two-column structure to separate your content.
- Add Text Widgets: Drag and drop text widgets into each column where you want to add your text.
- Adjust Text Settings: Click on the text widget and navigate to the style settings. Here, you can modify font size, weight, and alignment.
- Insert Line Breaks: To add a line break, simply press Shift + Enter within the text editor where you want the break. This will create a new line without creating a new paragraph.
- Preview and Adjust: Always preview your changes. Adjust spacing, margins, or padding in the column settings if necessary, ensuring your text is visually appealing.
Best Practices for Text Layout:
- Maintain consistency in font style across columns.
- Use adequate line height for better readability.
- Implement contrasting colors to differentiate between columns effectively.
By following the above steps, you can create a seamless and aesthetically pleasing experience for your website visitors. Incorporating these techniques will elevate your Elementor layout, allowing for clear communication and enhanced user engagement.