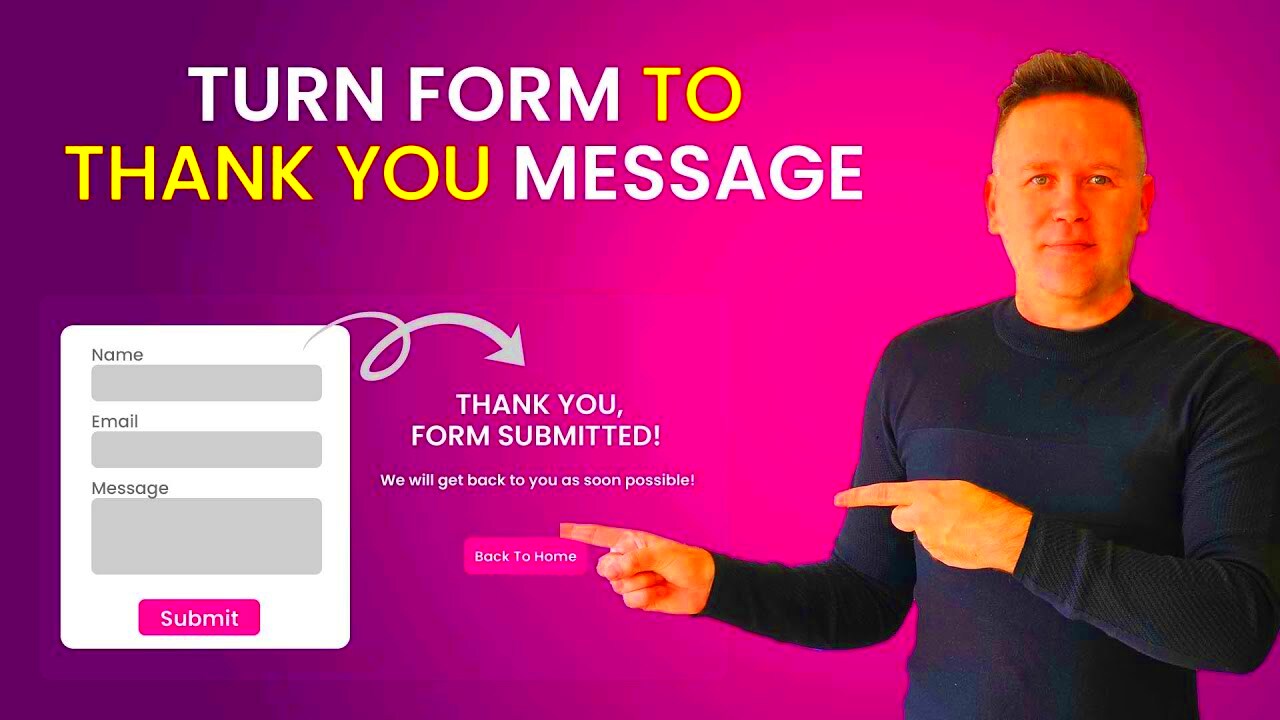Hey there! If you’re using Elementor to build your website, you’ve probably come across its powerful form feature. These forms are essential for capturing leads, facilitating inquiries, and boosting engagement. But what happens after someone hits that submit button? This is where the Thank You message comes into play. In this post, we’re going to explore how to change the Thank You message in Elementor forms, making sure your users feel appreciated and acknowledged. Let’s dive in!
Understanding Elementor Forms
First things first: let’s get to know Elementor forms a bit better. Elementor is a popular WordPress page builder that allows users to create stunning, customizable layouts without needing to dive into code. One of its standout features is the form widget which can be easily dragged and dropped into any layout you create.
So, what do Elementor forms really offer? Here are some key highlights:
- Ease of Use: You don’t need to be a tech whiz to build a functional form. Just drag and drop, customize, and you’re good to go!
- Customizable Fields: Whether you need text fields, email fields, or dropdowns, Elementor lets you choose from a variety of field types to suit your needs.
- Styling Options: Tailor the design of your forms to match your brand’s aesthetics, making them visually appealing.
- Action After Submit: You can set specific actions that occur after a user submits your form, including sending emails or redirecting to a different page.
Understanding these vital aspects of Elementor forms will help you optimize your funnel and hone in on the user experience. And trust me, a well-crafted Thank You message can make all the difference!
Accessing the Form Settings
So, you’re all set to tweak your Elementor forms and enhance your user experience. The first step is to access the form settings. Don’t worry, it’s a straightforward process! Just follow along, and you’ll be changing that “Thank You” message in no time.
First, navigate to the page where your form is located within your WordPress dashboard. Once you’re there, click on the Edit with Elementor button. This will bring you into the Elementor editor, where all the fun happens!
Now, locate your form. You might find it nestled among other elements like headings, images, or buttons. Simply click on the form, and on the left side of your screen, you’ll see the Content tab pop up. This is where the magic begins!
In this panel, you’ll see various options, including fields for your form. Here’s a quick checklist of what to do:
- Click on the Form Widget to highlight it.
- Look for the Content tab on the left sidebar.
- Scroll down to view advanced settings.
Once you’ve done this, you’re fully engaged with your form settings! Think of this step as unlocking a treasure chest filled with options that allow you to customize how you communicate with your users after they’ve submitted their information. Ready to dive deeper? Let’s move on to the next section!
Locating the Thank You Message Section
You’ll find a list of actions that you can select, like sending an email, redirecting to another page, and, of course, displaying a Thank You message. Look for the Thank You Message option; this is the golden ticket!
Once you click on it, you should see a text box where you can type or edit your message. If you’re aiming for something more engaging, here are a few ideas for your Thank You note:
- Classic: “Thank you for your submission! We appreciate your input.”
- Friendly: “Thanks! We got your message and will get back to you shortly!”
- Encouraging: “Awesome! Your submission is on its way to us. Stay tuned!”
Feel free to customize the message to align with your brand’s voice! Just remember to keep it simple yet effective. Once you’re satisfied with your changes, you can hit the Update button to make it live. And voila! You now have a personalized Thank You message ready for your users.
Customizing Your Thank You Message
When you create forms using Elementor, the last impression you leave on your users is just as important as the first. That’s where the Thank You message comes into play. Customizing this message can enhance user experience and engagement. So, how do you go about making it personal and unique?
First off, consider what kind of message you want to convey. Here are some ideas that might spark your creativity:
- Personal Touch: Instead of a generic “Thank you for your submission,” try a message that reflects your brand voice. For example, “Thanks for reaching out! We can’t wait to connect with you!”
- Next Steps: Inform users about what they can expect next. Something like, “We’ve received your message and will get back to you within 24 hours,” can set clear expectations.
- Encouragement to Explore: Utilize the Thank You page as a way to guide users further into your site. For instance, “While you’re here, check out our latest blog posts!”
To make these changes in Elementor, follow these quick steps:
- Edit the form widget where you want to customize the Thank You message.
- Navigate to the “Actions After Submit” section and select “Add Action”.
- Choose “Redirect” or “Message” to determine how you want to display the Thank You note.
- If you’re using the “Message” option, simply input your customized message in the text area provided!
Remember, a well-thought-out Thank You message can lead to higher conversion rates and a more satisfied audience!
Adding Dynamic Elements to Your Message
Now that you’ve customized your Thank You message, why not take it a step further by incorporating dynamic elements? Adding a personal touch helps make the interaction feel more authentic. With Elementor, this is easier than ever!
Here are some dynamic elements you might consider:
- User Name: Including the user’s first name can make your message feel exclusive. For example: “Thank you, {first_name}! We appreciate your feedback.”
- Date/Time: Add a timestamp to show when the submission was made. “Thank you for reaching out on {submit_time}. We will respond shortly!”
- Custom Fields: If your form captures specific details like interests or preferences, incorporate them into your message. “Thanks for sharing your interest in {user_interest}! We have some amazing resources for you!”
To implement dynamic elements, you’ll typically need to use shortcodes or tokens provided by Elementor. Here’s a quick guide:
- In the Thank You message area, type out your message.
- Insert your dynamic tags using the appropriate format, like {first_name} for the user’s name.
- Save the changes and preview your form to see how it looks!
By adding these dynamic elements, you create a more engaging and customized experience for your users, making them feel valued and appreciated.
7. Previewing Your Changes
After you’ve made adjustments to your form, the next step is to preview those changes. Previewing is a crucial step that allows you to visualize how your thank you message will appear to users after they submit the form. It ensures everything looks just right and functions as you intended.
To preview your changes in Elementor, follow these simple steps:
- Click on the “Preview” button, usually represented by an eye icon located at the bottom of the Elementor editor.
- A new tab will open, showing your current work. This is where you can see the form in action!
- Fill out the form as a user would and submit it. Take note of the thank you message that appears.
Bear in mind that you can make adjustments based on what you see in the preview. If the message doesn’t align with your brand’s tone or if you notice any formatting issues, head back to the editor! Here are a few things you might want to focus on during your preview:
- Text Clarity: Ensure the thank you message is clear and straightforward.
- Design Consistency: Check if the fonts, colors, and overall design match your site’s theme.
- Mobile Responsiveness: Switch to mobile view to see how your form and thank you message look on smaller screens.
Previewing is like a dress rehearsal for your form! Make sure it’s ready to impress before going live.
8. Testing the Form Submission
Now that you’ve previewed your changes, it’s time for the real deal—testing the form submission. Testing is essential to ensure that everything works smoothly when users interact with your form on the live site. A small oversight can lead to frustrated users or lost leads, so let’s dive into how to do it effectively.
To test your form submission, follow these steps:
- Fill out the form completely, just as an end user would, including all required fields.
- Submit the form by clicking the submission button.
- Observe the thank you message that appears upon submission.
Here are a few key aspects to check during your testing:
- Functionality: Did the form submit successfully? Is the thank you message displayed?
- Email Notifications: If you have email notifications set up, ensure you receive the confirmation email.
- Redirect Links: If your form redirects users to another page after submission, verify that the link works.
Don’t hesitate to test the form multiple times and from different devices if possible. The goal is to ensure that everything is seamless and user-friendly. Once satisfied, you can confidently publish your form, knowing it’s firing on all cylinders!
Conclusion
Customizing the thank you message in Elementor forms is a straightforward process that enhances user interaction and reinforces your brand’s image. By following the step-by-step instructions provided above, you can easily create a personalized experience for your visitors after they submit their information. A well-crafted thank you message not only acknowledges the user’s action but can also guide them towards the next steps, increasing engagement and satisfaction.