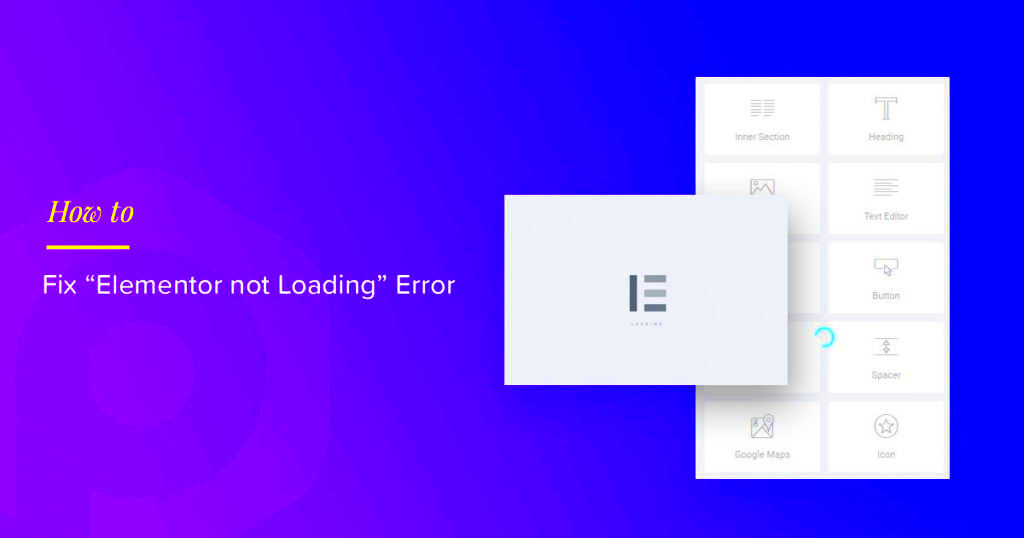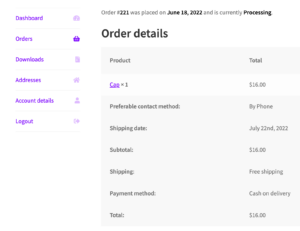If you’re running an online store using Elementor and suddenly find that your cart page isn’t loading, don’t panic! This is a common issue that many users encounter. A malfunctioning cart page can be frustrating for both you and your customers, possibly leading to lost sales. But fear not, as troubleshooting this issue isn’t as daunting as it seems. In this post, we’ll walk through some practical solutions to get your Elementor cart page up and running smoothly again.
Common Reasons for Elementor Cart Page Not Loading
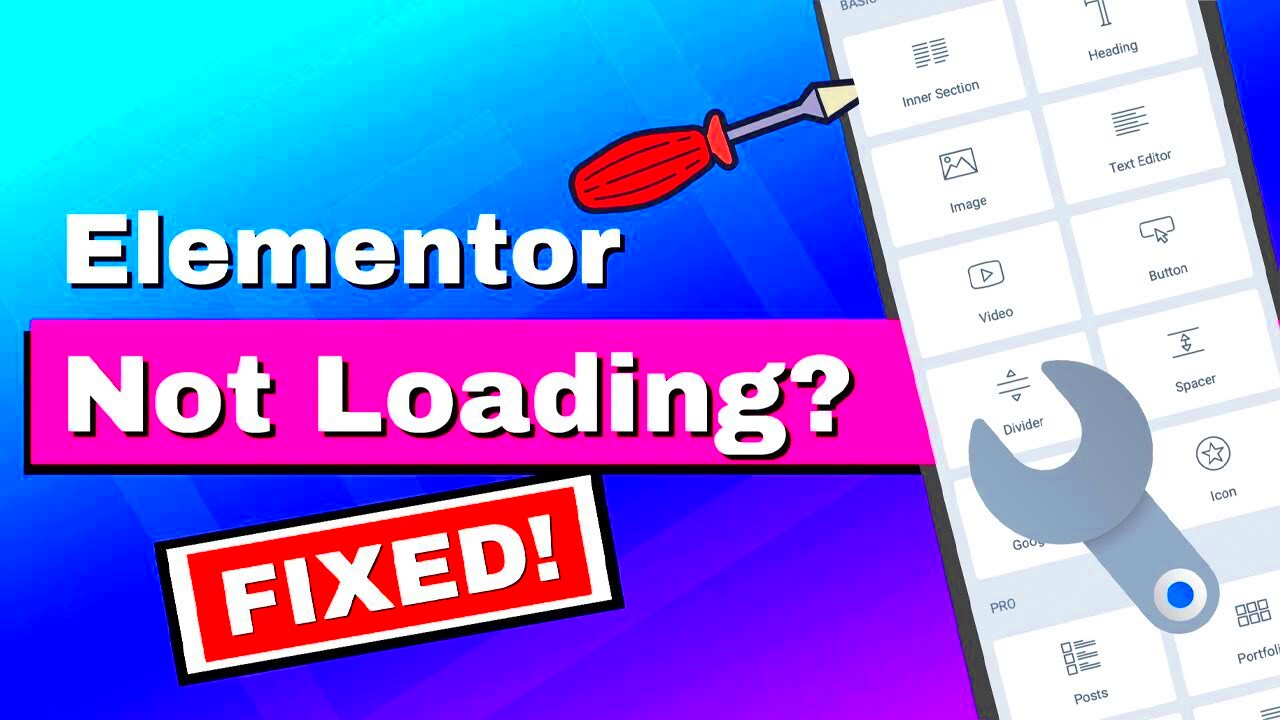
When your Elementor cart page isn’t loading, there could be several underlying reasons causing the problem. Let’s break down some of the most common culprits:
- Plugin Conflicts: One of the most frequent reasons for loading issues is conflicts between Elementor and other plugins. If you have recently updated or installed a new plugin, it may be causing a compatibility issue.
- Theme Incompatibility: The theme you are using may not be fully compatible with Elementor. Sometimes themes come with their own built-in cart functionalities that could interfere with Elementor settings.
- JavaScript Errors: JavaScript errors on your site can lead to a broken cart page. These errors can occur due to various reasons, including custom scripts or third-party integrations.
- Cache Problems: Caching plugins can sometimes serve outdated content, causing your cart page not to load correctly. Clearing your cache and reloading your page can often resolve this issue.
- Server Issues: If your hosting provider is experiencing downtime or server issues, this could impact your site and cause the cart page to fail to load.
Identifying the root cause of the problem may take a bit of detective work, but knowing these common reasons can help you narrow down your troubleshooting steps. Keep reading to explore more in-depth solutions!
Checking for Plugin Conflicts
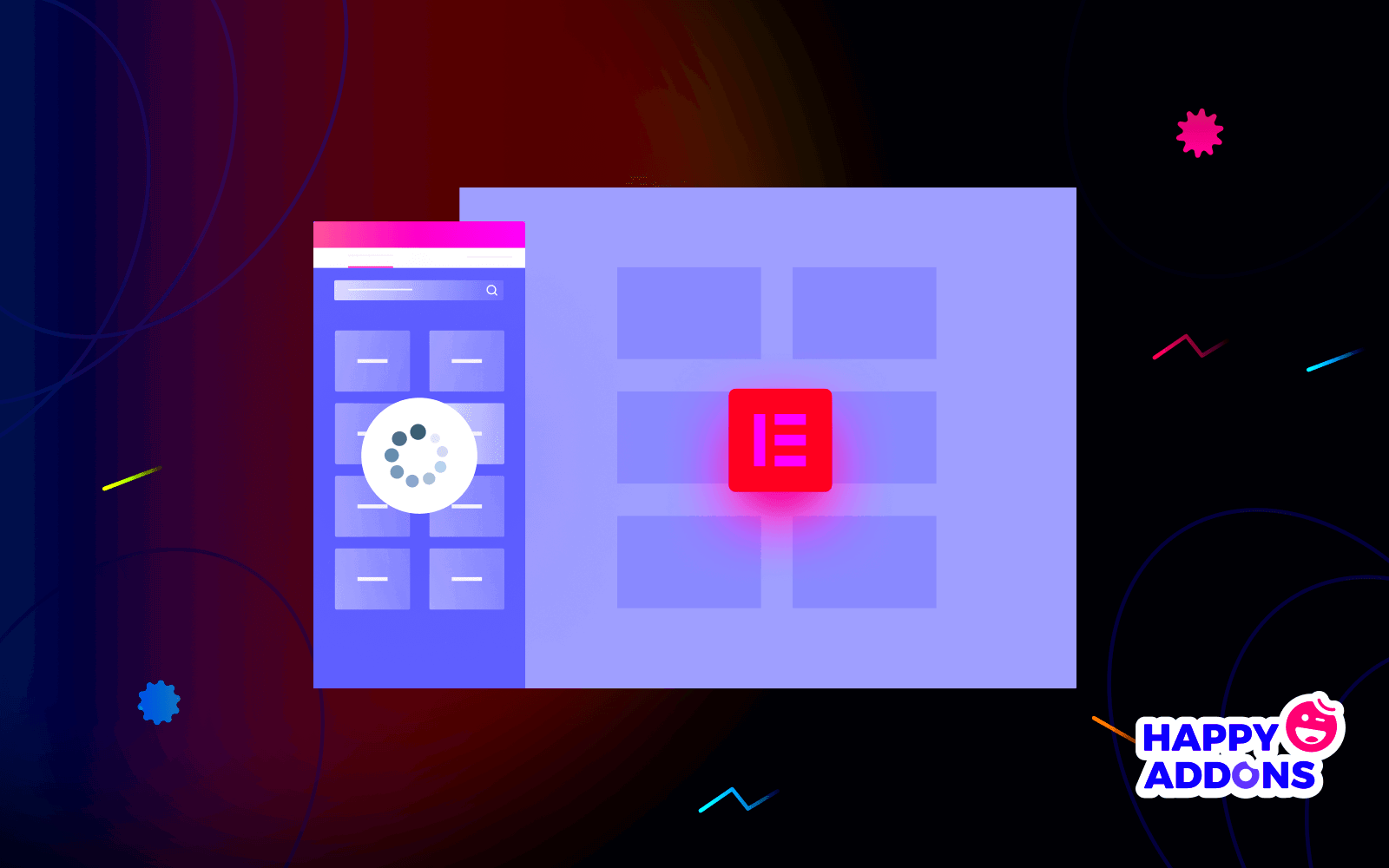
One of the more common issues that can cause your Elementor cart page not to load properly is plugin conflicts. Elementor, being a powerful page builder, works well with numerous plugins, but sometimes, two plugins just don’t play nicely together. It’s not just about having the latest and greatest plugins; it’s also about their compatibility with one another.
So how do you determine if a plugin conflict is the root of your cart page issue? Here are some straightforward steps you can follow:
- Backup Your Site: Before making any changes, always ensure your website is backed up. This ensures you can revert to a previous version if something goes awry.
- Deactivate All Plugins: Start by deactivating all your plugins except Elementor and Elementor Pro. Check if your cart page loads correctly.
- Activate Plugins One by One: If the cart page loads correctly with only Elementor active, reactivate your plugins one by one. After activating each plugin, check the cart page. Look for the one causing the conflict.
- Report to Plugin Authors: If you find the conflicting plugin, consider reporting this issue to its author. They might be able to provide a fix or recommend an alternative.
Remember, plugin conflicts are often a silent saboteur, and identifying them can restore your cart’s functionality quickly!
Ensuring Theme Compatibility
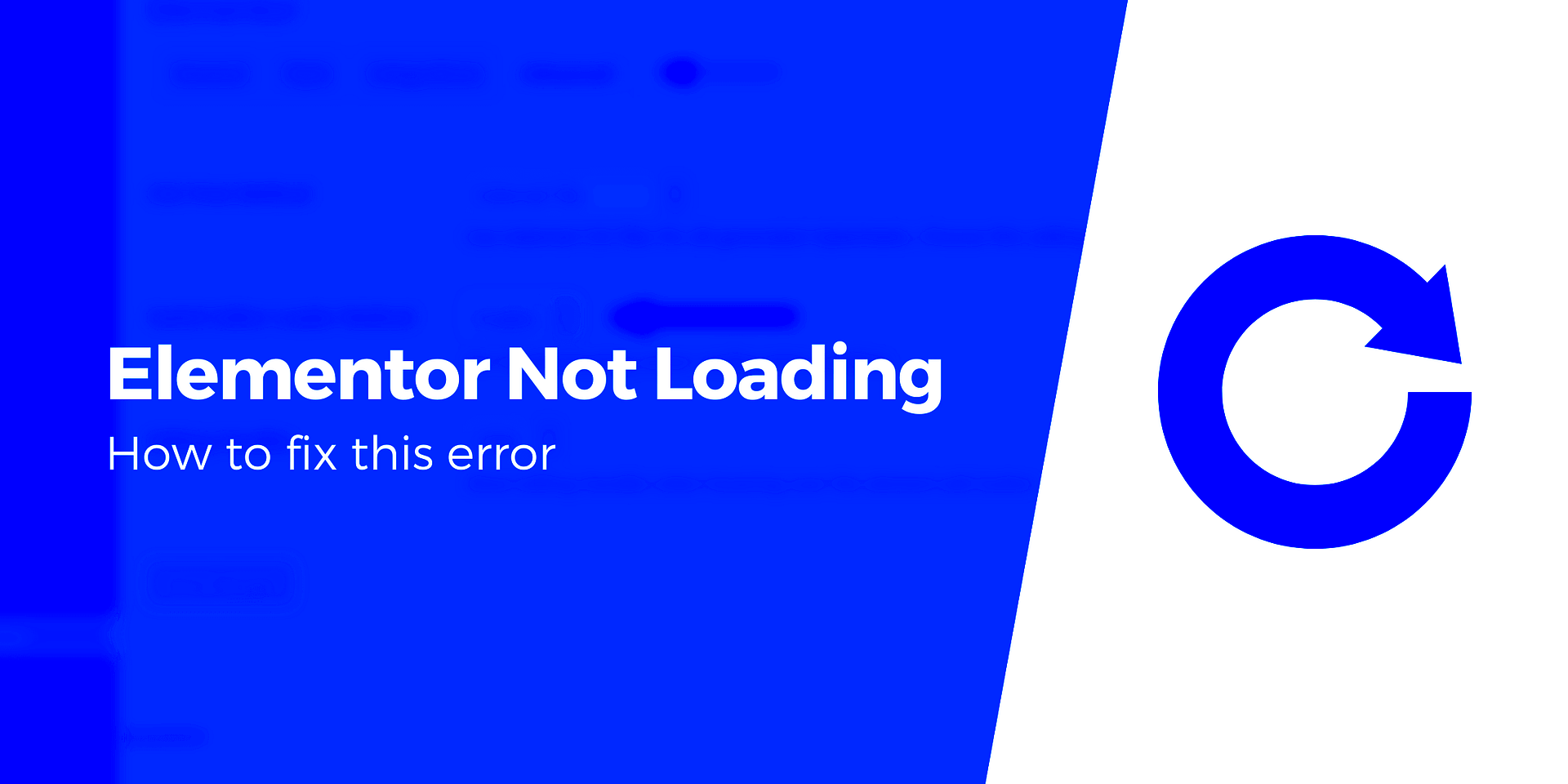
Next up on our troubleshooting journey is the theme you’re using. Not all WordPress themes are created equal, especially when it comes to compatibility with Elementor. Some themes can introduce CSS or JavaScript conflicts that simply don’t mesh well with the Elementor framework, resulting in pages not loading as expected.
So, how can you ensure that your theme is playing nice with Elementor? Here are a few steps to consider:
- Check Elementor’s Official Recommendations: Start by visiting Elementor’s website to see if your theme is listed as compatible. They often provide a list of themes that work seamlessly with Elementor.
- Switch to a Default Theme: To check if your theme is the issue, temporarily switch to a default WordPress theme like Twenty Twenty-One. If the cart page loads fine, then the issue likely lies with your original theme.
- Update Your Theme: Ensure that you’re running the latest version of your theme. Developers frequently release updates to fix compatibility issues.
- Contact Theme Support: If you suspect a compatibility issue, reach out to your theme’s support team. They might have insights or specific fixes for Elementor-related issues.
By ensuring that your theme aligns with Elementor, you can pave the way for a smoother cart page experience, which ultimately enhances user satisfaction and boosts conversions.
Reviewing Elementor and WooCommerce Settings
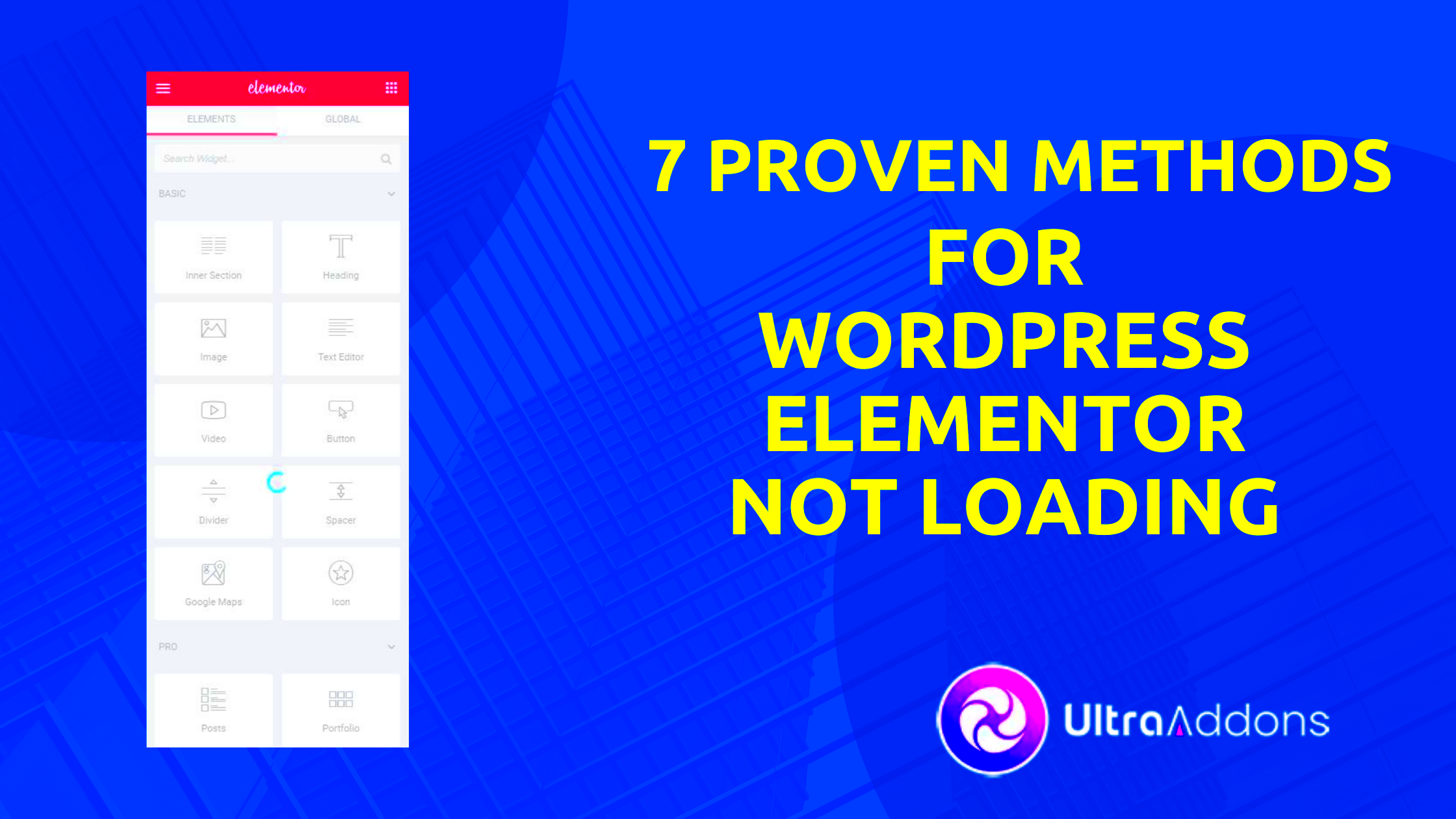
When faced with the frustrating issue of an Elementor cart page not loading, one of the first steps you should take is to review your Elementor and WooCommerce settings. These plugins work hand-in-hand, and any misconfiguration could be the reason why your cart page is acting up.
Start by checking the WooCommerce Settings:
- Permalink Structure: Go to Settings > Permalinks and ensure that the permalink settings are appropriate for your site’s structure. Sometimes, simply saving the settings again can resolve issues.
- Product Visibility: Make sure your products are set to be visible. Navigate to Products and check if they are published and not set to private.
- Cart and Checkout Pages: Confirm that your cart page is properly set within WooCommerce. Head to WooCommerce > Settings > Advanced, and ensure the correct pages are assigned.
Next, dive into your Elementor Settings:
- Compatibility Mode: If you’re using additional plugins, check if there’s an option for compatibility mode within Elementor that may need to be toggled on or off.
- Template Settings: Make sure that your cart page design is properly saved as a template within Elementor. Check for any conflicting settings that may prevent the page from loading correctly.
After reviewing these settings, it’s a good idea to also clear any recent changes. Sometimes minor adjustments can have unexpected effects, and reverting to previous settings can help identify the problem.
Clearing Cache and Cookies
In our tech-savvy world, the cache and cookies stored by your browser are meant to enhance your browsing experience. However, when you’re facing issues like the Elementor cart page not loading, these stored data can sometimes be the culprit.
Here’s how you can clear cache and cookies to troubleshoot the problem:
Step-by-Step Guide to Clear Cache:
- Google Chrome:
- Click on the three vertical dots in the upper right corner.
- Navigate to More tools > Clear browsing data.
- Select Cached images and files and set the time range to All time.
- Click on Clear data.
- Firefox:
- Click on the three horizontal bars in the top right corner.
- Select Options > Privacy & Security.
- Scroll down to Cookies and Site Data and click on Clear Data.
- Safari:
- Go to Safari > Preferences from the top menu.
- Click on the Privacy tab.
- Select Manage Website Data and then choose Remove All.
After clearing your cache, it’s a good idea to also clear your cookies. This will help eliminate any potential conflicts:
How to Clear Cookies:
Clearing cookies usually follows a similar process as clearing the cache. Just ensure that you select the Cookies option in your browser’s settings. Note: This will log you out from most of the websites.
To sum it up, clearing your browser’s cache and cookies can often fix the loading issues you’re experiencing. Just remember to refresh your browser afterwards and revisit your cart page to check if the issue has been resolved! If it still doesn’t load, it might be time to explore other troubleshooting avenues.
7. Updating WordPress, Elementor, and WooCommerce
Keeping your WordPress, Elementor, and WooCommerce updated is crucial for many reasons, especially when it comes to functionality and performance. Outdated software can lead to issues like your cart page not loading. It’s like trying to drive an old car with outdated oil—it just won’t run smoothly!
Here’s how you can ensure everything is up to date:
- WordPress: Navigate to your WordPress dashboard and check for an update prompt at the top. Click on Updates in the sidebar and follow the instructions to update.
- Elementor: Just like WordPress, you’ll find Elementor updates under the Plugins section. A simple click on Update will get the job done.
- WooCommerce: This plugin is essential for any online store, and keeping it updated is just as critical. Visit the Plugins section, look for WooCommerce, and hit Update.
Regular updates not only fix bugs but they also introduce new features and enhancements, ensuring your site runs optimally. To avoid potential conflicts, always remember to:
- Backup your website before making any updates.
- Check for plugin compatibility.
By keeping everything updated, you significantly reduce the risk of encountering issues like a cart page that fails to load. So, set aside some time to check for updates regularly! Your website will thank you!
8. Enabling Debugging Mode
If your cart page is acting up, enabling debugging mode is like shining a flashlight in a dark room, helping you to pinpoint the problems. WordPress has a built-in debugging feature that can give you insights into what’s going wrong behind the scenes.
Here’s how you can enable debugging:
- Access your site files via FTP or a file manager provided by your hosting service.
- Locate the wp-config.php file in the root directory of your WordPress installation.
- Look for the line that says
define('WP_DEBUG', false);and change it todefine('WP_DEBUG', true);. - Additionally, you may want to add the following lines right beneath it for more detailed debugging:
define('WP_DEBUG_LOG', true);– This will log errors to a debug.log file in the /wp-content/ directory.define('WP_DEBUG_DISPLAY', false);– This will keep errors from showing up on the front end, which is a good idea if you don’t want customers to see them.
Once debugging is enabled, try accessing your cart page again. Any errors that occur will now be logged, providing you with helpful information to troubleshoot the issue. Check the debug.log file for any clues regarding what’s causing the page not to load.
Just remember to turn debugging off after you’ve finished troubleshooting by changing true back to false. Leaving it on can expose your site to security risks!
Contacting Support for Further Assistance
If you’ve tried all the common troubleshooting tips for your Elementor cart page and it’s still not loading, don’t hesitate to reach out for help! The support team can provide insights that might be specific to your situation. Here’s how to go about it effectively:
- Gather Information: Before reaching out, make sure you have all the relevant details at your fingertips. This may include:
- Your website URL
- WordPress and Elementor versions
- Any plugins you have installed
- Steps to replicate the issue
- Use the Right Channels: Most theme and plugin developers provide multiple ways to get support. Check out:
- Official support forums
- Live chat options
- Email support tickets
- Community forums or Facebook groups
- Be Patient and Respectful: Remember, support teams often handle multiple inquiries. Being courteous can go a long way in receiving prompt and helpful assistance.
By following these steps, you can ensure that you’re fully prepared when reaching out for help, making it easier for the support team to assist you effectively. Don’t forget, you’re not alone in this issue—many others might be experiencing the same problem!
Conclusion and Additional Resources
Having your Elementor cart page not loading can be frustrating, but with the right tools and techniques, you can usually resolve the issue. We’ve explored potential causes and troubleshooting steps, from checking for plugin conflicts to caching issues. Here’s a quick recap of the main points:
| Problem Area | Suggested Action |
|---|---|
| Plugin Conflicts | Deactivate plugins one by one to isolate issues. |
| Caching Problems | Clear your cache and try loading the page again. |
| Theme Compatibility | Switch to a default theme to check compatibility. |
And remember—the journey doesn’t have to end here! There are plenty of additional resources available to help you troubleshoot and enhance your website further:
Don’t forget to keep your plugins, themes, and WordPress installation updated to maintain compatibility and functionality. Happy building!