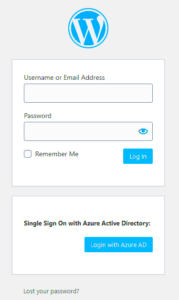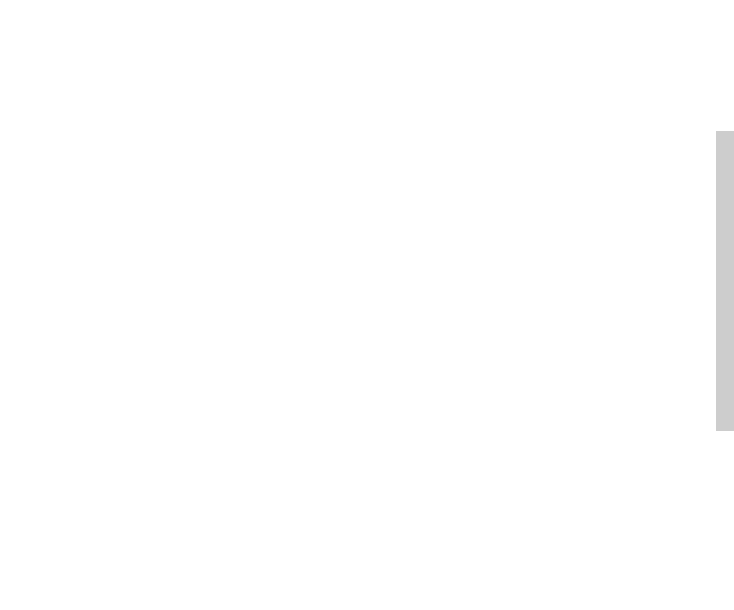Welcome to the world of Docker and WordPress! If you’ve ever wanted to create a blog or a website and wondered how to make it efficient and manageable, you’re in the right place. Docker simplifies the process of deploying applications by using containers, and WordPress is the most popular content management system, or CMS, out there. Together, they form a powerful combination that can streamline your web development tasks.
But what exactly is Docker? Think of it like a shipping container that allows developers to package their applications along with everything they need to run—like libraries and configurations. This ensures that it runs smoothly regardless of where it’s deployed. Now, combining this with WordPress means you can develop, test, and deploy your site with ease without worrying about compatibility issues on different systems. So, let’s dive deeper into how Docker and WordPress work together!
Why Use PHP 8.0 with WordPress?
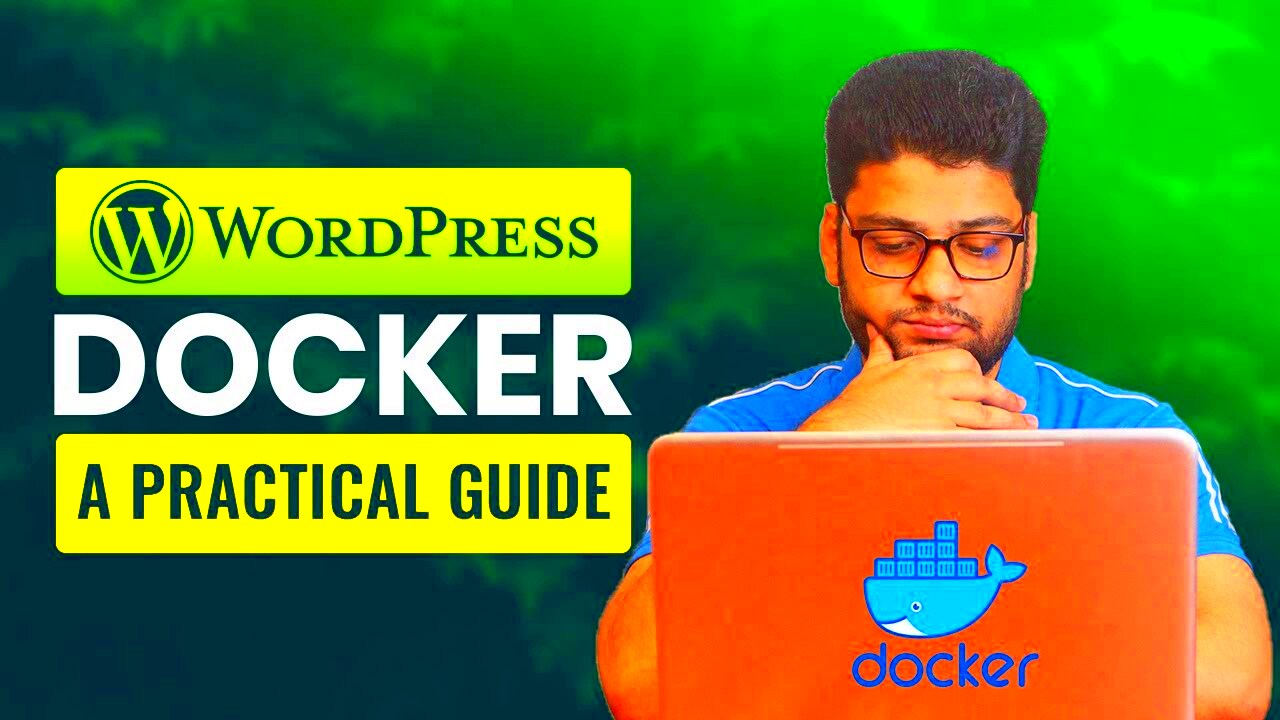
PHP 8.0 introduces a bunch of exciting features and enhancements that can significantly improve your WordPress experience. While WordPress has historically run on various PHP versions, using the latest version, like PHP 8.0, gives you access to better performance, more features, and, most importantly, improved security.
Here’s why you should consider using PHP 8.0 with WordPress:
- Performance Improvements: PHP 8.0 brings up to 3x faster performance compared to PHP 7.4. This enhanced speed can make a noticeable difference in your site’s loading times, ultimately leading to a better user experience.
- New Features: With features like JIT (Just In Time) compilation, named arguments, and attributes, you’ll have more flexibility and power when developing your WordPress applications.
- Enhanced Error Handling: The new Exception hierarchy allows for a better way to handle errors, making your application more robust and easier to debug.
- Security Enhancements: Every new PHP version comes with security patches and improvements. PHP 8.0 is no different, providing better security measures to help protect your WordPress site.
- Active Community Support: Keeping up with the latest PHP version means you’ll benefit from ongoing community support, updates, and a wealth of learning resources.
Incorporating PHP 8.0 into your Docker WordPress setup can give you a smoother, more efficient, and secure development environment. So, let’s get started on this exciting journey!
3. Setting Up Your Development Environment
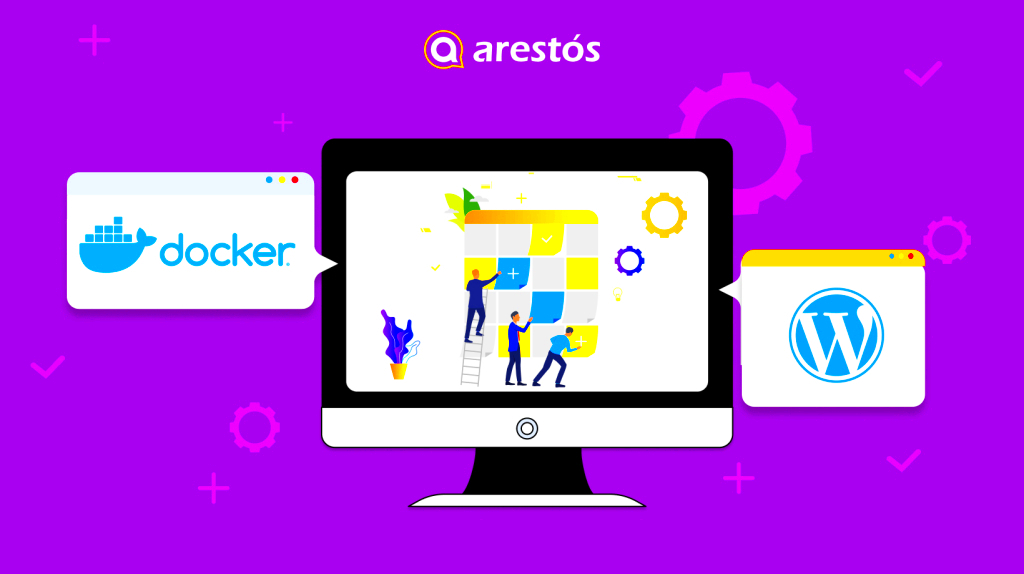
Before diving into the world of Docker and WordPress, it’s crucial to establish a solid development environment. This not only makes your work more efficient but also minimizes issues down the line. Here’s how you can set up an effective development environment for your Docker WordPress with PHP 8.0 project.
First, ensure you have the right tools installed on your system. You’ll need:
- Docker: The backbone of your containerized application.
- Docker Compose: Essential for managing multi-container setups, such as WordPress and its database.
- A Code Editor: Use something like VS Code or Sublime Text, which supports Docker extensions.
- An SSH Client: This is helpful for remote operations, especially if you’re deploying on a cloud server.
Once you have the necessary software, it’s time to set up your project directory. Here’s a simple structure you can follow:
/my-wordpress-project ├── docker-compose.yml ├── wp-content | └── plugins | └── themes └── Dockerfile
In this layout, the docker-compose.yml file will orchestrate your services, while the wp-content folder is where you’ll keep your custom themes and plugins. Taking time to organize this early on will prevent headaches later. Finally, make sure you’re familiar with basic Docker commands so that you can easily start and manage your containers.
4. Installing Docker
Alright, let’s get down to the nuts and bolts of installing Docker. This is step one in transforming your WordPress setup into a sleek, containerized application. The installation process is pretty straightforward, regardless of your operating system.
Here’s a quick guide to installing Docker on different platforms:
- Windows:
- First, download the Docker Desktop installer from the official Docker website.
- Once downloaded, run the installer and follow the prompts. This will set up Docker as well as the WSL 2 feature, which greatly enhances performance.
- After the installation, make sure to restart your computer.
- Open Docker Desktop and follow the setup instructions.
- macOS:
- Visit the Docker Hub and download Docker Desktop for Mac.
- Drag the Docker icon into your Applications folder, then launch Docker.
- Follow any initial setup prompts.
- Linux:
- Open your terminal and update your package index:
- Install Docker using:
- To verify the installation, run:
- If it’s installed properly, you’ll see a message confirming your installation was successful!
sudo apt-get update
sudo apt-get install docker-ce docker-ce-cli containerd.io
sudo docker run hello-world
After installing Docker, it’s advisable to run a quick verification test. Open a terminal and type docker –version to check if it’s installed correctly. Congratulations! You’re now equipped with Docker, and ready to embark on your WordPress journey with PHP 8.0.
Creating a Docker Compose File
When it comes to setting up your Docker environment for WordPress with PHP 8.0, a Docker Compose file is your best friend. This handy little YAML file allows you to define your application services, networks, and volumes in a single place. It eliminates the need to write long, complicated Docker commands every time you want to run your application.
Let’s break down the essentials of creating a Docker Compose file for your WordPress project:
- Version: Specify the version of the Compose file. For most beginners, starting with ‘3.8’ is a good choice.
- Services: This section outlines the different components of your application. You’ll typically need at least two services: one for WordPress and one for MySQL.
- Networks: Define a custom network if you want your containers to communicate with each other smoothly.
- Volumes: Attach volumes to store your database or any other persistent data securely.
Here’s a simple example of what your docker-compose.yml file might look like:
version: '3.8'services: wordpress: image: wordpress:php8.0 ports: - "8000:80" environment: WORDPRESS_DB_HOST: db WORDPRESS_DB_USER: exampleuser WORDPRESS_DB_PASSWORD: examplepass WORDPRESS_DB_NAME: exampledb volumes: - wordpress_data:/var/www/html db: image: mysql:5.7 environment: MYSQL_DATABASE: exampledb MYSQL_USER: exampleuser MYSQL_PASSWORD: examplepass MYSQL_ROOT_PASSWORD: rootpassword volumes: - db_data:/var/lib/mysqlvolumes: wordpress_data: db_data:
Just save this into a docker-compose.yml file, and you’re set to go!
Configuring WordPress with PHP 8.0
Now that you have your Docker Compose file all set and ready, the next big step is configuring WordPress to work seamlessly with PHP 8.0. This version of PHP comes with several improvements and new features, so it’s crucial to harness its benefits while setting up your WordPress environment.
Once your containers are running (you can use the command docker-compose up -d in your terminal), you can begin by accessing your WordPress site at http://localhost:8000. Here’s a quick rundown of steps to configure WordPress:
- Initial Setup: When you first access your WordPress site, you’ll be prompted to choose your language, set your site title, create an admin account, and fill in your email. This is pretty straightforward!
- Database Connection: Your Docker Compose file has already defined the database settings. Make sure the database name, user, and password match what you have specified.
- Theme and Plugin Installation: Post-installation, you can enhance your site by installing themes and plugins that are compatible with PHP 8.0. It’s essential to check for updates to ensure compatibility.
Don’t forget to test out your site thoroughly. Check if all the functionalities are running smoothly, especially those that are PHP-dependent. Remember, while PHP 8.0 offers amazing performance boosts, not all themes and plugins are optimized for it yet, so always read documentation or user reviews to avoid any surprises!
With these steps, you’re well on your way to having a powerful and efficient WordPress site running on PHP 8.0 using Docker. Happy blogging!
7. Running Your WordPress Site in Docker
Running your WordPress site in Docker is like having a well-organized toolbox right at your fingertips. With Docker, you can ensure that your WordPress installation runs smoothly in an isolated environment, free from conflicts and compatibility issues. Here’s how you can get your WordPress site up and running in a jiffy!
First, you’ll need to create a Docker Compose file. This file defines how your Docker container should run by specifying the services, networks, and volumes it will need. Here’s an example of what your docker-compose.yml file might look like:
version: '3.8'services: wordpress: image: wordpress:php8.0 ports: - "8000:80" restart: always environment: WORDPRESS_DB_HOST: db WORDPRESS_DB_USER: exampleuser WORDPRESS_DB_PASSWORD: examplepass WORDPRESS_DB_NAME: exampledb volumes: - wordpress_data:/var/www/html db: image: mysql:5.7 restart: always environment: MYSQL_ROOT_PASSWORD: examplepass MYSQL_DATABASE: exampledb MYSQL_USER: exampleuser MYSQL_PASSWORD: examplepass volumes: - db_data:/var/lib/mysqlvolumes: wordpress_data: db_data:Once your docker-compose.yml file is set up, running your WordPress site is as easy as executing the following command in your terminal:
docker-compose up -dYour WordPress site will start seamlessly in the background. You can check the logs using:
docker-compose logsAnd that’s it! Your site is now running in a Docker container, benefiting from the efficiency and isolation that Docker offers. You can manage your site’s updates and configurations effortlessly within this controlled environment.
8. Accessing Your WordPress Site
Now that your WordPress site is up and running in a Docker container, it’s time to access it and start building your content! Here’s how you can easily visit your newly created site.
By default, you’ll access your WordPress site through your web browser at http://localhost:8000. The port number you use (in this case, 8000) corresponds to what you specified in your docker-compose.yml file:
- Open your web browser.
- Type
http://localhost:8000in the address bar. - Hit Enter, and voilà! You should see the WordPress installation screen.
During the installation, WordPress will prompt you to set up some important details:
- Site Title: What do you want to call your site?
- Username: Choose a username for administrative access.
- Password: Create a secure password for your account.
- Email: Enter a valid email address.
Once you’ve filled in these details, click on the Install WordPress button. After a successful installation, you can log in to your admin dashboard using http://localhost:8000/wp-admin.
With access to your WordPress admin panel, you can start customizing your site, adding posts, and configuring the settings to fit your needs. Enjoy the seamless experience of managing your WordPress site powered by PHP 8.0 in Docker!
Managing Your Docker Containers
Once you’ve successfully set up your Docker environment with WordPress and PHP 8.0, the next step is efficient management of your Docker containers. Managing these containers ensures your WordPress site remains smooth and responsive. Here are some fundamental commands and tips to get you started:
- List Containers: To view all running containers, use the command
docker ps. If you want to see all containers, even the stopped ones, typedocker ps -a. - Start and Stop Containers: To start a specific container, use
docker start [container_name]. To stop it, typedocker stop [container_name]. - Remove Containers: When you’re done with a container, you can remove it using
docker rm [container_name]. Just keep in mind that you should stop the container first. - Inspect Containers: If you need detailed information about a specific container, the command
docker inspect [container_name]is your best friend. It provides everything from IP addresses to volume information. - Viewing Logs: Troubleshoot by checking the logs with
docker logs [container_name]. It can help you understand what’s happening inside your container.
Organization is key when handling multiple containers, especially for larger projects. Utilizing Docker Compose can be incredibly beneficial for managing more complex applications comprising several containers. By writing a docker-compose.yml file, you can define, manage, and run multi-container Docker applications with ease.
Troubleshooting Common Issues
As a beginner working with Docker, you might encounter several common issues that can hinder your workflow. Don’t panic; troubleshooting is part of the learning process! Below, we’ll explore some prevalent problems you might face while operating a Dockerized WordPress site with PHP 8.0, along with their solutions.
| Issue | Symptoms | Possible Solution |
|---|---|---|
| Container Not Starting | Error message on container initiation | Check logs using docker logs [container_name] and verify your configuration in the docker-compose.yml file. |
| Database Connection Errors | WordPress unable to connect to the database | Double-check your database service in docker-compose.yml and ensure the right credentials are used in wp-config.php. |
| File Permission Issues | Can’t upload media or install plugins/themes | Adjust the permissions for the WordPress directory using chmod 777 [directory_name], but ensure you revert it later for security. |
| Slow Performance | Delays in page loading | Optimize your Docker setup by allocating more resources or using a dedicated database container. |
Remember, patience is crucial in the troubleshooting stage. The more familiar you become with Docker, the easier it will be to identify and fix these issues. Don’t hesitate to check out the Docker community forums or consult the official documentation—there’s a wealth of knowledge to help you on this journey!
Conclusion and Next Steps
In conclusion, setting up Docker with WordPress powered by PHP 8.0 offers an efficient way to create and manage your web applications. This guide has walked you through the essential steps needed to get your environment up and running, from installing Docker to configuring your WordPress settings. Here’s a summary of what we covered:
- Understanding Docker and its benefits for WordPress development.
- Setting up Docker on your local machine.
- Creating a Docker Compose file for WordPress and PHP 8.0.
- Running the Docker containers and accessing your WordPress site.
- Configuring WordPress with necessary plugins and themes.
Now that you have your WordPress site running smoothly with PHP 8.0, consider the following next steps:
| Next Steps | Description |
|---|---|
| Backup Your Data | Regularly back up your WordPress database and files to prevent data loss. |
| Explore Plugins | Enhance your site’s functionality with plugins compatible with PHP 8.0. |
| Optimize Performance | Implement caching and other performance-enhancing techniques to improve loading times. |
| Learn More About Docker | Deepen your understanding of Docker to better manage containerized applications. |
By following these next steps, you can ensure a successful and scalable WordPress application that leverages the benefits of Docker and PHP 8.0.