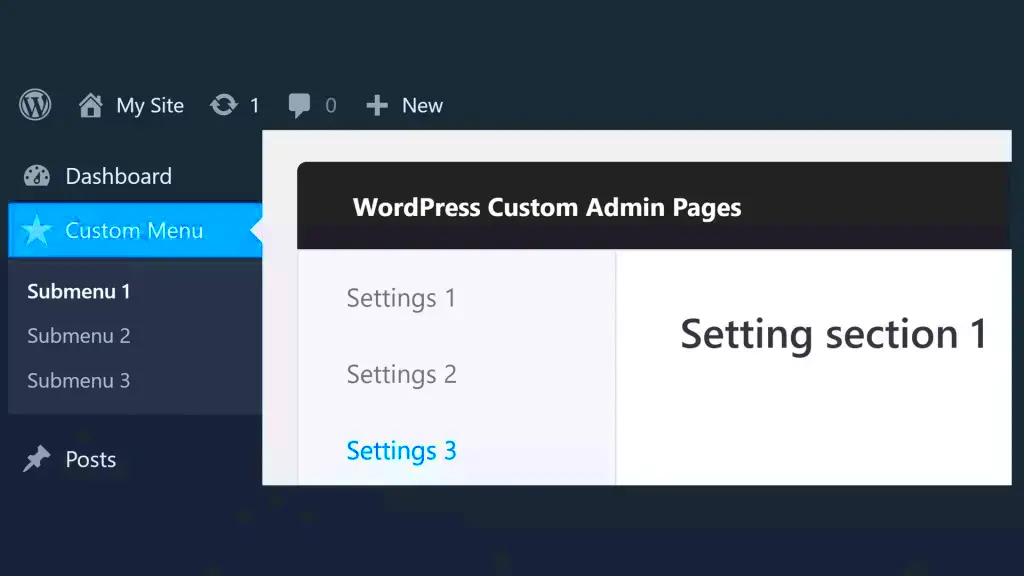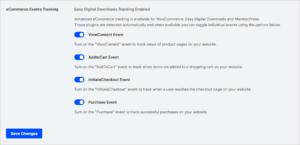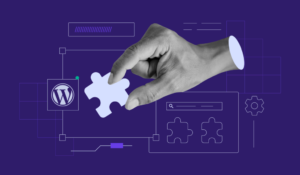Customizing the WordPress Admin Menu can significantly improve your site management experience. As a WordPress user or developer, you’re probably aware that navigating the backend can sometimes feel overwhelming, especially when you have many options to sift through. Tailoring the admin menu allows you to focus on what matters most, making your workflow smoother and more efficient. In this post, we will explore why customizing your admin menu is essential and how you can do it easily to enhance your productivity.
Why Customizing the Admin Menu Improves Your Workflow
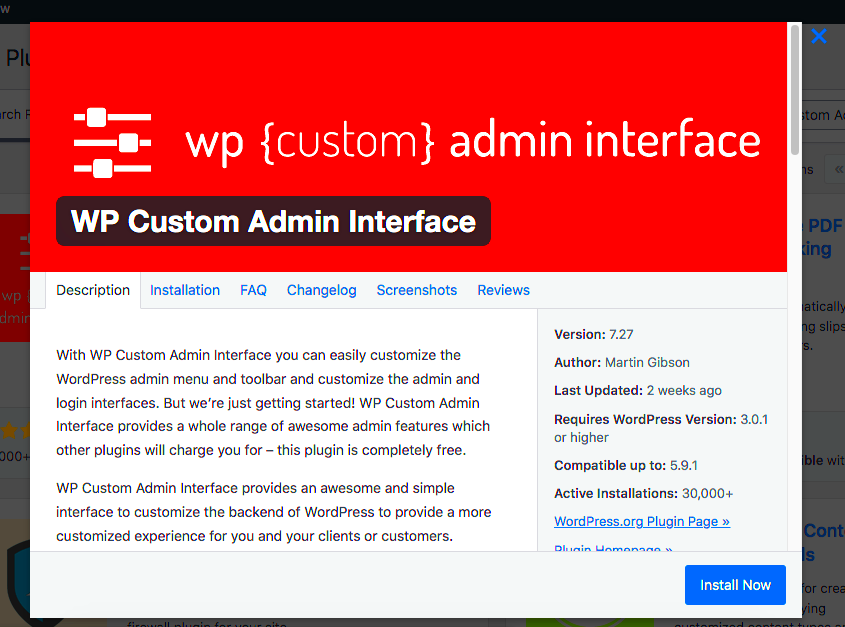
When managing a WordPress website, your admin dashboard can quickly become cluttered with options that are irrelevant to your daily tasks. Customizing the admin menu allows you to:
- Save time by removing unnecessary options.
- Streamline access to frequently used features.
- Improve organization for better navigation.
- Enhance user experience for site admins and editors.
For example, if you’re working on content creation, you might not need quick access to theme settings. Removing or reorganizing menu items means less time spent searching for the tools you need and more time focusing on your core tasks. It’s a simple change that can make a big difference in how you manage your site.
Steps to Customize the WordPress Admin Menu
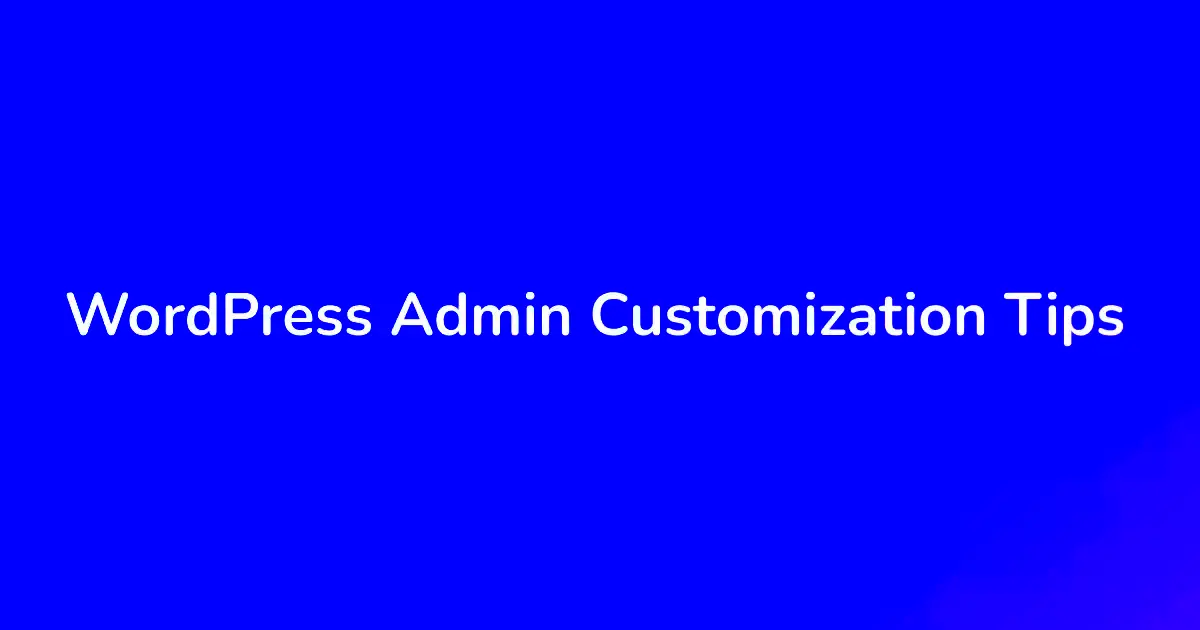
Customizing the WordPress admin menu is a simple yet powerful way to optimize your workflow. There are several ways you can do this, either by using plugins or by adding custom code. Below are the steps for both methods:
1. Using Plugins
Plugins are an easy and efficient way to modify the admin menu. Some popular plugins for customizing the admin menu include:
- Admin Menu Editor – A user-friendly plugin that allows you to rearrange, hide, or rename menu items.
- WP Custom Admin Interface – This plugin offers additional customization options for the admin menu and dashboard.
To use a plugin:
- Install and activate the plugin from the WordPress repository.
- Go to the plugin’s settings page.
- Start customizing the menu by dragging and dropping items, removing options, or renaming them.
- Save changes and refresh the admin panel.
2. Custom Code for Menu Customization
If you prefer more control over the customization or want a lighter solution without installing additional plugins, you can modify the admin menu using custom code. Here’s a simple way to get started:
// Remove a menu item
function remove_menus(){
remove_menu_page('edit.php'); // Removes Posts menu
}
add_action('admin_menu', 'remove_menus');
With this code, you can remove or add specific menu items by adjusting the parameters. You can also change the order of menu items or add your custom menus. Just be careful with the code you implement to avoid any conflicts with other features.
Using Plugins for WordPress Admin Menu Customization
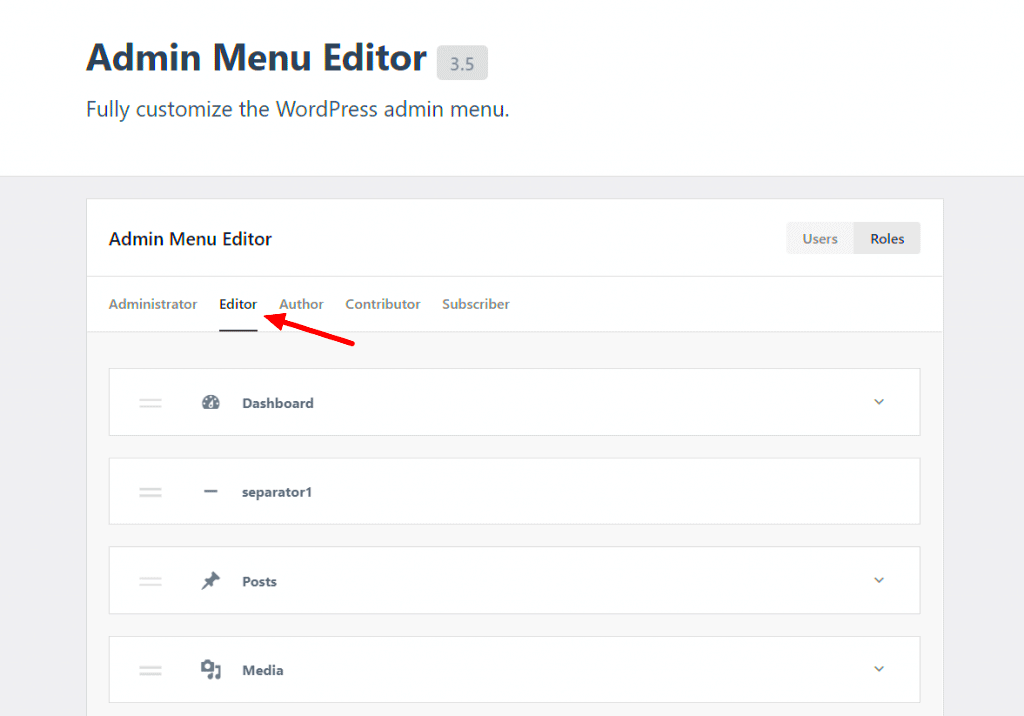
If you’re looking for a quick and easy way to customize your WordPress admin menu, plugins are the way to go. They offer a hassle-free solution that doesn’t require any coding knowledge, making them ideal for beginners or those who prefer a user-friendly approach. Plugins allow you to modify the admin menu with just a few clicks, offering a wide range of customization options to suit your needs.
Here are some popular plugins you can use for admin menu customization:
- Admin Menu Editor – This is one of the most popular plugins for customizing the WordPress admin menu. It lets you drag and drop menu items, rename them, change their icons, and reorder them. You can also hide certain menu items or assign specific menus to certain user roles.
- WP Custom Admin Interface – WP Custom Admin Interface is a plugin designed to enhance the overall look and feel of the WordPress admin dashboard. It gives you the option to customize the admin menu, as well as the toolbar and login page.
- White Label CMS – If you’re working with clients, White Label CMS allows you to fully brand and customize the admin menu to give it a clean, professional look. It also lets you hide unwanted items and create a custom dashboard.
To use any of these plugins:
- Install the plugin from the WordPress repository.
- Activate the plugin and navigate to the plugin settings page.
- Make your changes by dragging and dropping menu items or hiding those that are unnecessary.
- Save the changes and refresh your admin panel to see the new menu layout.
Plugins are perfect for those who need quick results and don’t want to dive into custom coding. However, keep in mind that installing too many plugins can slow down your website, so choose the ones that best fit your needs.
Manual Methods for Customizing the Admin Menu
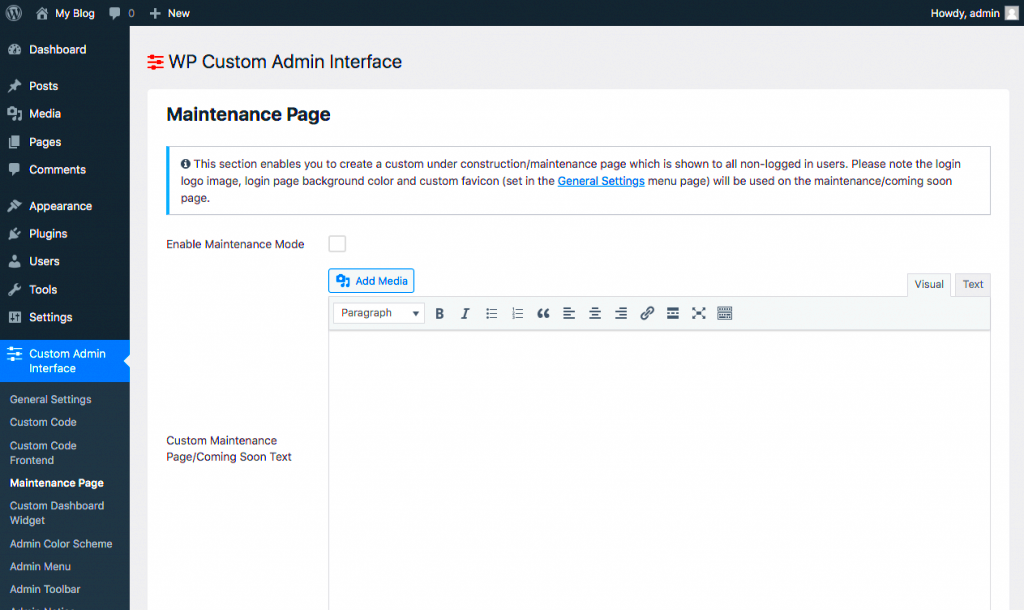
For those who prefer more control over their WordPress admin menu without relying on plugins, manual customization methods are a great alternative. These methods involve adding custom code to your theme or a child theme’s functions.php file. By doing so, you can achieve a high level of customization, tailored specifically to your needs.
Here are some manual methods you can use to customize the admin menu:
- Removing Menu Items – If there are certain menu items you never use or want to hide from others, you can remove them using the following code:
function remove_menu_items() {
remove_menu_page('edit.php'); // Removes the Posts menu
remove_menu_page('tools.php'); // Removes the Tools menu
}
add_action('admin_menu', 'remove_menu_items');
This example removes the “Posts” and “Tools” menu items, but you can replace them with other menu slugs to remove different options.
- Reordering Menu Items – Sometimes, it’s useful to change the order of menu items. You can do this with the following code:
function reorder_admin_menu($menu_order) {
if (!current_user_can('administrator')) {
return $menu_order;
}
return array('index.php', 'edit.php', 'upload.php'); // Customize as needed
}
add_filter('custom_menu_order', 'reorder_admin_menu');
add_filter('menu_order', 'reorder_admin_menu');
This code allows you to reorder the menu items based on your preferences. Customize the array to include the menu items you want and their order.
With manual methods, you have the flexibility to make more detailed changes to the admin menu, but they require a little more effort and familiarity with PHP. Be sure to back up your site before making any changes to avoid potential issues.
Best Practices for Organizing the Admin Menu
When it comes to customizing your WordPress admin menu, organization is key. A well-organized admin menu not only makes your website management easier but also helps you and your team stay efficient. Here are some best practices to follow when organizing your admin menu:
- Group Related Menu Items Together – Keep similar items close to each other. For instance, group all content-related items like “Pages,” “Posts,” and “Media” together, so they’re easy to find when you need them.
- Remove Unnecessary Items – The WordPress admin menu can get cluttered quickly. Take the time to remove items that you don’t use regularly. This will make the menu cleaner and faster to navigate.
- Use Submenus – If you have a lot of options, consider using submenus to organize them. For example, you could place related settings under a “Settings” submenu, rather than scattering them across the menu.
- Use Custom Labels – If you want to make the menu more intuitive, rename menu items with custom labels that are easier to understand for your team or clients. For example, “SEO Settings” instead of “Settings > General.”
Here’s an example table of a well-organized admin menu:
| Menu Item | Purpose |
|---|---|
| Dashboard | Quick overview of the site’s activity and stats. |
| Content | Manage posts, pages, media, and other content. |
| Settings | Access general site settings, theme options, and plugins. |
By following these best practices, you can ensure that your WordPress admin menu remains organized, easy to use, and tailored to your needs. Whether you are managing a small site or a large network of sites, organization is key to maintaining an efficient workflow.
How to Test and Troubleshoot Your Custom Menu
Once you’ve customized your WordPress admin menu, it’s important to test it to ensure everything works as expected. Testing and troubleshooting help you identify any issues that could disrupt your workflow. Whether you’re using plugins or custom code, here’s how to check your custom menu’s functionality and fix common problems.
Here are some essential steps to follow:
1. Test the User Experience
Login as different user roles, such as Administrator, Editor, and Subscriber, to ensure the menu appears correctly for all users. Check the following:
- Are all menu items visible? Make sure you didn’t accidentally hide important options.
- Do the links work? Click on each menu item to verify it leads to the correct page.
- Is the menu easy to navigate? Ensure the items are well-organized and easy to find.
2. Check Compatibility
If you’re using a plugin to customize the menu, test the plugin with your theme and other active plugins. Sometimes, a conflict may arise between plugins or between a plugin and your theme, which could break the menu’s functionality. To check for conflicts:
- Disable all other plugins and switch to a default WordPress theme (like Twenty Twenty-Three).
- Test the admin menu again to see if the problem persists.
- If the issue is resolved, reactivate your plugins one by one to pinpoint the conflict.
3. Troubleshooting Common Issues
Here are a few common issues and their solutions:
- Menu items aren’t showing up – Double-check your code or plugin settings. Ensure you haven’t hidden or removed necessary items.
- Broken links – Verify that the URLs are correct and update them if necessary.
- Admin menu is not responsive – Test your menu on different devices. If it doesn’t display well on mobile, consider using a responsive plugin or code snippet.
Testing and troubleshooting your custom admin menu ensures that it functions smoothly, ultimately enhancing your workflow without interruptions.
Frequently Asked Questions
Here are some common questions about customizing WordPress admin menus, along with helpful answers:
1. Can I customize the WordPress admin menu without coding?
Yes! You can use plugins like Admin Menu Editor or White Label CMS to customize the admin menu without writing any code. These plugins offer simple, drag-and-drop functionality to reorganize, rename, or hide menu items.
2. Will customizations affect all users on my WordPress site?
Customizations can be applied universally or on a per-user basis, depending on the method you use. If you’re using a plugin, you can control who sees what in the admin menu by adjusting user roles and permissions. Custom code can also target specific user roles, so changes won’t affect everyone.
3. Can I restore the default WordPress admin menu?
Yes, if you want to undo any changes, you can restore the default admin menu by either deactivating or removing the plugin you used for customization. If you used custom code, simply remove or comment out the code in your theme’s functions.php file.
4. Is it safe to use custom code for menu customization?
Custom code can be safe if implemented correctly, but it’s important to test it thoroughly and create backups of your site before making changes. Using a child theme for custom code ensures that your changes won’t be lost when the theme is updated.
5. How can I make my custom admin menu mobile-friendly?
To make your admin menu mobile-friendly, ensure you’re using responsive design principles in your customization. Some plugins automatically adjust for mobile devices, but if you’re using custom code, make sure the menu is displayed correctly on different screen sizes by adding CSS media queries.
Conclusion: Enhancing Workflow with a Customized Admin Menu
Customizing your WordPress admin menu can make a significant difference in your website management experience. By removing unnecessary items, reorganizing the menu, and streamlining access to important features, you create a more efficient and focused workflow. Whether you use plugins or custom code, this small change can have a big impact on how quickly and effectively you manage your site.
When you take the time to organize your admin menu, you save time, reduce distractions, and improve overall productivity. Testing and troubleshooting ensure that your customizations work properly, allowing you to make adjustments as needed. With the right tools and best practices, you can transform your WordPress dashboard into a more intuitive and user-friendly space.
Remember, customizing your admin menu isn’t just about making things look better—it’s about making your work more efficient and enjoyable. So go ahead, take control of your admin menu, and streamline your WordPress workflow today!