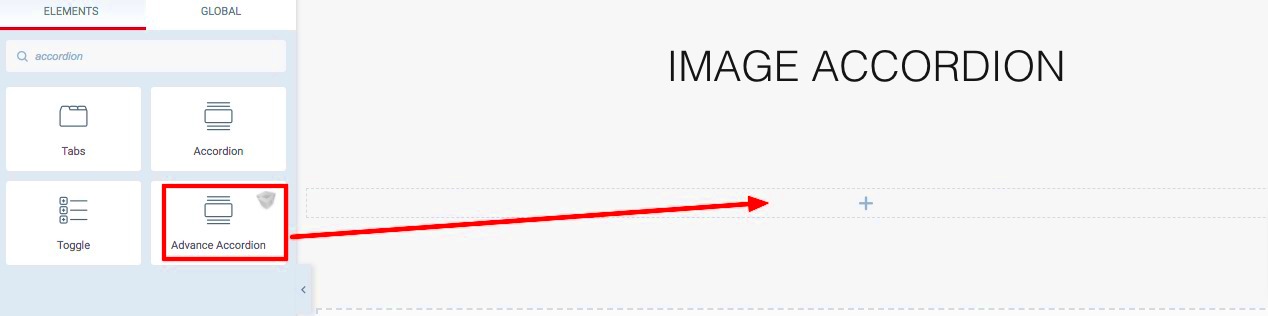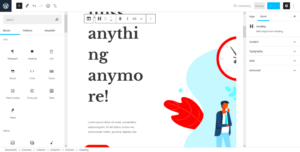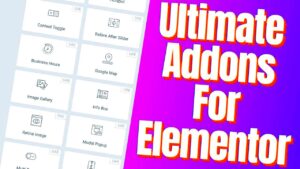Hey there! If you’re diving into the world of web design with Elementor, you’ve likely stumbled upon the Accordion Widget. This nifty little feature allows you to present information in a collapsible format, making it super easy for users to navigate your content without feeling overwhelmed. It’s particularly useful for FAQs, pricing tables, or any content where you want to save space and improve user experience.
With the Accordion Widget, your visitors can click to expand sections, revealing additional information while keeping the interface tidy. Plus, it’s customizable! You can tweak the design, colors, and even animations to fit your site’s vibe. So let’s get into the nuts and bolts of customizing the default behavior of Elementor’s accordions!
Understanding Default Open Settings in Elementor Accordions
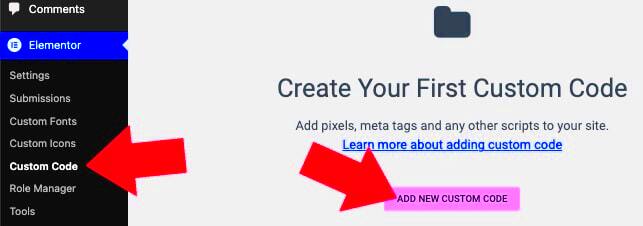
When you’re working with Elementor Accordions, one of the most important features to grasp is the Default Open setting. By default, Elementor usually has all accordion items closed when the page loads. However, you might want one or more sections to be open right from the get-go to highlight important information. This is where the magic of customization comes in!
Here’s what you need to know about Default Open settings:
- User Engagement: Having a section open by default can draw user attention to key details, improving their interaction with your content.
- Customization: Elementor allows you to select which accordion tab is open initially, making it easier to guide users through essential information.
- Layout Considerations: Depending on the content type, opening a section by default can enhance the overall layout and lead to a better visual hierarchy.
To set a Default Open section, simply select the desired accordion item in the Elementor editor and toggle the default open setting. This intuitive feature allows you to create a more engaging and user-friendly experience for your website visitors.
3. Step-by-Step Guide to Customizing Default Open Options
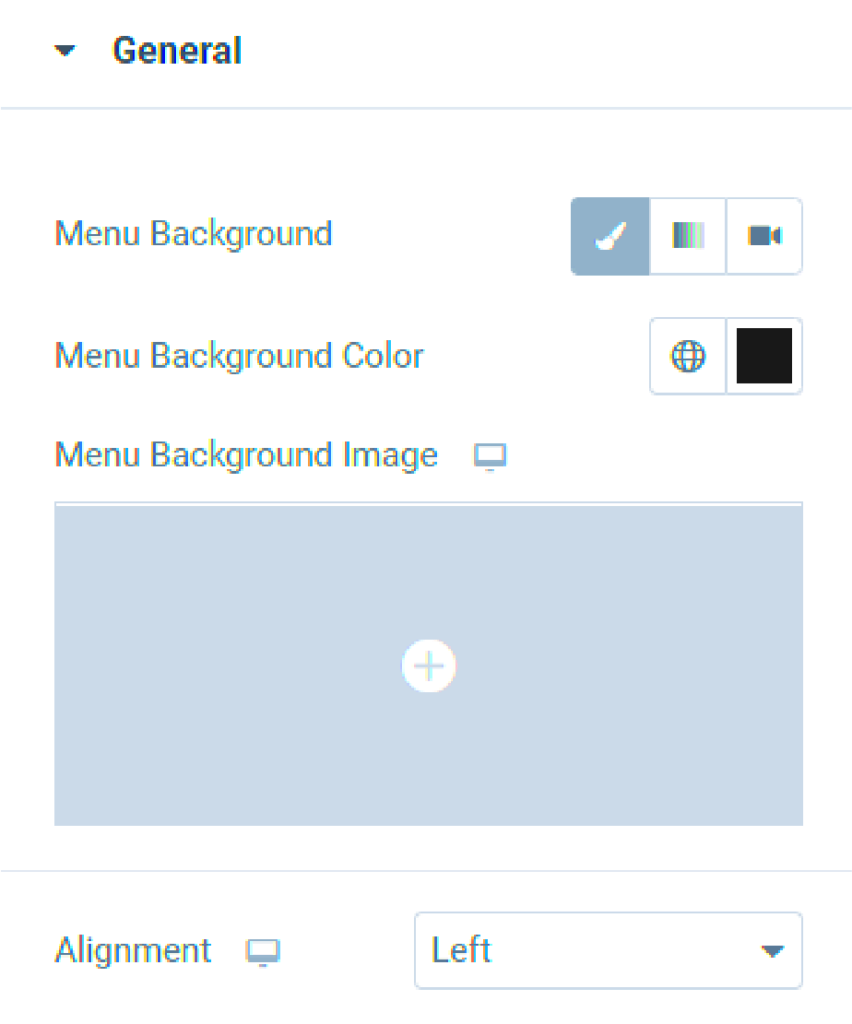
Customizing the default open options in an Elementor accordion can significantly enhance the user experience on your website. By default, Elementor may open the first item, but sometimes you want to take control and dictate which item is opened first or if any should be open at all. Let’s walk through the steps to achieve this.
- Accessing the Elementor Editor: First, navigate to the page where your accordion widget is located. Click on the ‘Edit with Elementor’ button to open the Elementor editor.
- Selecting the Accordion Widget: Once in the editor, locate your accordion widget. Click on it to bring up the editing options in the left panel.
- Adjusting the Default Open Item: In the left panel, you’ll see the accordion items listed. Click on the accordion item you wish to have open by default. Look for the ‘Advanced’ settings where you can customize this feature.
- Enable Open by Default: Find the option labeled ‘Open by default.’ Switch it on for the item you want to open initially, and make sure it’s turned off for any other items you don’t want open.
- Preview Changes: After making your selections, click on the ‘Preview’ button, usually represented by an eye icon. This allows you to see how your changes look in real-time.
- Save Your Changes: Satisfied with the setup? Don’t forget to click ‘Update’ to save all your changes. Voila! Your accordion widget is now customized as per your needs.
And there you have it! Customizing the default open options for your Elementor accordion is straightforward and can be done in just a few minutes. Now you can tailor your accordions to engage your visitors better!
4. Using Custom CSS for Advanced Customization
Are you looking to take your Elementor accordion customization a step further? Using custom CSS can unlock a treasure trove of possibilities for your design. Whether you want to change colors, padding, or even animations, a little CSS magic can create a unique feel for your website. Let’s learn how to implement this.
- Accessing the Custom CSS Section: Start by selecting your accordion widget in the Elementor editor. In the left panel, scroll down to find the ‘Advanced’ tab. Here you’ll find the ‘Custom CSS’ option.
- Adding Custom CSS: Once you click on Custom CSS, you can start adding your CSS code. For instance, to change the active title color, you can use:
.elementor-accordion .elementor-accordion-title.active { color: #FF5733; /* Change this to your desired color */ } - Styling the Content: Customize the content area too! For example, to add padding, use:
.elementor-accordion .elementor-accordion-content { padding: 20px; /* Adjust as needed */ } - Enhancing Animations: To incorporate more dynamic interactions, you might want to add transitions. Add the following to create a smooth opening effect:
.elementor-accordion .elementor-accordion-content { transition: max-height 0.3s ease-in-out; /* Adjust duration as needed */ }
Once you’ve added your desired CSS, always remember to click ‘Update’ to save the changes. Keep in mind that you can also preview your changes before permanently saving them. Custom CSS can truly make your Accordion menu stand out and align perfectly with your brand’s aesthetics!
Troubleshooting Common Issues with Default Open Settings
When using the Elementor accordion feature, setting a default open tab can be incredibly useful for guiding your visitors. However, sometimes things don’t go as planned. Here are some common issues you might encounter and how to troubleshoot them.
- Accordion Not Opening By Default: If you’ve configured the accordion but it doesn’t open the desired tab by default, make sure you’ve selected the correct settings. Check under the “Accordion” settings and ensure that you’ve set the “Default Open” option to the desired item.
- Conflicting JavaScript: Sometimes, conflicting scripts from other plugins might interfere with the accordion’s functionality. To troubleshoot, try disabling other plugins one by one to see if that resolves the issue.
- CSS Conflicts: Custom CSS may also impact the display of your accordion. Inspect the styles applied to the accordion to identify any unwanted CSS that might be hiding or affecting the default open behavior.
- Browser Cache: If changes aren’t reflecting as expected, clearing your browser cache is a good idea. Cached pages can show outdated versions of your site, so never underestimate the power of a good cache clear!
- Updates Needed: Ensure that your Elementor and all other associated plugins are up to date. Sometimes, bugs are resolved in newer versions, so keeping everything current is essential.
By knowing these troubleshooting tips, you can address most issues you encounter with your accordions, paving the way for a smooth user experience.
Best Practices for Using Accordions on Your Website
Accordions are a fantastic way to organize content and enhance user experience on your site. However, using them effectively requires some consideration. Here are some best practices to keep in mind when implementing accordions:
- Keep Content Concise: The purpose of an accordion is to provide summarized information. Ensure that each accordion item contains succinct content that accurately conveys the main idea.
- Hierarchical Structure: Use clear headings for each accordion section. This helps users quickly identify the information they need and improves accessibility.
- Limit the Number of Accordion Items: Too many items can make the accordion overwhelming. Aim for between 3 to 7 items per accordion to maintain clarity.
- Consistent Default Open State: If you choose to set default open items, be consistent. Choose either to have one open or none at all to maintain a clean look.
- Test Across Devices: Always preview your accordions on different devices (desktop, tablet, mobile) at various screen sizes. This ensures that your content is easily readable and accessible.
- Use Icons for Clarity: Adding icons next to accordion headers can enhance visual clarity. Users can quickly identify tab functions and what to expect upon clicking.
Incorporating these best practices will help ensure that your accordion functionality is intuitive, user-friendly, and visually appealing, contributing positively to your overall site design.
Conclusion and Further Resources
Customizing the default open state of an Elementor Accordion can significantly enhance your website’s user experience and visual appeal. By following the methods outlined above, such as utilizing custom CSS or JQuery, you can tailor the behavior of Accordions to better suit your content needs. This flexibility allows you to create dynamic and engaging web pages that can effectively guide your visitors’ attention to the most important information.
To further enhance your understanding and implementation of customized features in Elementor, consider exploring the following resources:
- Elementor Documentation: The official documentation provides comprehensive guides and tutorials on various Elementor features. You can access it here.
- Elementor Community: Join the Elementor community on forums and social media platforms to share experiences and get solutions from fellow users. Facebook groups and Reddit forums are excellent places to start.
- Tutorials on Custom CSS: There are numerous online tutorials available that focus on customizing elements with CSS. Websites like W3Schools and CSS Tricks can be beneficial.
- YouTube Tutorials: There is an extensive collection of video tutorials available on YouTube that cover advanced Elementor techniques, including accordion customization. Just search for “Elementor Accordion custom open state” to find relevant videos.
- Plugins for Extended Functionality: Explore additional plugins like “Essential Addons for Elementor” and “Ultimate Addons for Elementor” that provide enhanced accordion functionalities and customizations.
By leveraging the power of Elementor and these resources, you can create a more engaging and personalized web experience for your visitors.