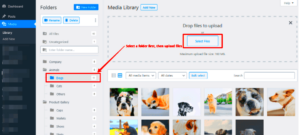WebP is a modern image format developed by Google that provides high-quality images with smaller file sizes. Unlike traditional formats like JPEG and PNG, WebP uses both lossy and lossless compression, allowing you to maintain image quality while reducing file size. The smaller file sizes translate to faster loading times, making WebP ideal for websites that want to improve their performance and user experience.
WebP also supports transparent backgrounds like PNG but with much smaller file sizes, making it perfect for images that require transparency. It can be used for both static images and animations, offering versatile usage options for web developers and designers.
The key benefits of using WebP are:
- Smaller file sizes, leading to faster page loading times
- Improved user experience with quicker image rendering
- Better compression rates compared to older formats like JPEG and PNG
- Support for both transparency and animation
Why You Should Create WebP Versions of Media Files Automatically
Automatically creating WebP versions of your media files is a smart choice for optimizing your website. By doing so, you ensure that your images load quickly without sacrificing quality. Here’s why you should consider this approach:
- Improved Website Speed: WebP images are typically 25-34% smaller than JPEG images, which means faster load times. Faster loading leads to a better user experience and higher rankings on search engines like Google.
- Mobile Optimization: With more users accessing websites on mobile devices, it’s important to provide a seamless experience. WebP’s smaller file sizes help reduce the amount of data mobile users need to download, speeding up page loads on mobile networks.
- Automatic Conversion Saves Time: Manually converting every image to WebP can be tedious. Using tools or plugins that automate this process saves you time and ensures that all your media files are properly optimized without extra effort.
- Better User Engagement: Websites with fast load times are more likely to keep visitors engaged, reducing bounce rates. A smooth, fast website can help increase conversions, whether for sales, subscriptions, or other user actions.
Overall, creating WebP versions automatically is a no-brainer for optimizing performance and improving user experience on your website.
How WordPress Handles Media Files by Default
By default, WordPress automatically generates multiple versions of media files when you upload them. These include different sizes like thumbnail, medium, and large, which help to display images in various parts of your website based on the design layout. However, these default versions are typically in traditional formats like JPEG, PNG, and GIF.
WordPress does not automatically create WebP versions of media files out of the box. This means that even though WebP is a more efficient format, you’ll need to use third-party plugins or custom code to integrate WebP conversion into your media workflow.
Here’s a quick overview of how WordPress handles media files:
| Media File Size | Generated Versions |
|---|---|
| Original Upload | Uploaded as is (JPEG, PNG, etc.) |
| Thumbnail | Default size (usually 150×150 px) |
| Medium | Default size (usually 300×300 px) |
| Large | Default size (usually 1024×1024 px) |
As you can see, WordPress only handles resizing and not format conversion. For better optimization, converting these media files to WebP will make your website faster, but you’ll need to set up additional tools to automatically create and serve WebP versions.
Tools and Plugins for Automatic WebP Conversion in WordPress
WordPress doesn’t automatically create WebP versions of your images, but don’t worry—there are many tools and plugins available that can handle this for you. These plugins automatically convert your media files to WebP when you upload them to WordPress, saving you time and effort. Below are some popular tools you can use to automatically convert your media files to WebP:
- WebP Express: A popular plugin that automatically converts images to WebP and serves them to compatible browsers. It’s highly configurable and works well with both new and existing images.
- ShortPixel Image Optimizer: ShortPixel provides automatic image optimization, including WebP conversion. It’s great for reducing the size of your images without losing quality and can work with older images already uploaded to your site.
- Imagify: A simple plugin that automatically converts images to WebP and other formats. Imagify is known for its ease of use and has options for lossy and lossless optimization.
- Smush: Smush is another popular plugin for image compression that also offers WebP support. With Smush, you can enable WebP conversion and use their lazy loading feature for faster page loading times.
- EWWW Image Optimizer: EWWW Image Optimizer can automatically convert images to WebP, as well as optimize them. It also supports serving WebP images only to compatible browsers, which helps with cross-browser compatibility.
These plugins make it easy to implement WebP conversion on your WordPress site, ensuring your images are optimized for both performance and quality.
Step-by-Step Guide for Setting Up WebP Conversion
Setting up automatic WebP conversion on your WordPress website is easier than it sounds. Follow these simple steps to get started:
- Choose a Plugin: First, select one of the plugins mentioned above (e.g., WebP Express, Imagify, or ShortPixel). For this guide, we’ll use WebP Express as an example.
- Install and Activate the Plugin: Go to your WordPress dashboard, navigate to “Plugins” > “Add New,” search for the WebP Express plugin, and click “Install Now.” Once installed, click “Activate” to enable the plugin.
- Configure the Plugin: After activation, go to “Settings” > “WebP Express” in your WordPress dashboard. Here, you can adjust settings such as the quality of WebP images and enable the automatic conversion of newly uploaded images.
- Optimize Existing Images: If you want to convert images already uploaded to your site, most plugins offer a bulk optimization feature. In WebP Express, you can select the option to “Convert all images to WebP,” and the plugin will process all your existing media files.
- Enable WebP for Visitors: In the plugin settings, ensure that the option to serve WebP images to compatible browsers is enabled. This will allow browsers that support WebP to load the optimized images automatically.
- Test Your Site: Once everything is set up, visit your site and check if the images are being served as WebP. You can use browser developer tools or online tools to check the image format.
That’s it! You’ve successfully set up automatic WebP conversion for your WordPress media files. With these plugins, your website will load faster, improving both user experience and SEO.
Common Issues and How to Troubleshoot WebP Conversion
While WebP conversion can significantly enhance website performance, there are a few common issues you may encounter. Here are some of the typical challenges and solutions:
- WebP Images Not Displaying: If your WebP images aren’t showing up, ensure that the plugin is correctly configured to serve WebP images to compatible browsers. Double-check your plugin settings and ensure you have enabled the option to serve WebP images. Also, make sure your server supports WebP.
- Compatibility Issues with Older Browsers: Not all browsers support WebP (e.g., Internet Explorer). Most plugins handle this by serving fallback images (e.g., JPEG or PNG) to unsupported browsers. Ensure that this fallback option is enabled in your plugin settings.
- Slow Page Load Times: If your site is still slow despite using WebP images, it could be due to other factors like unoptimized CSS or JavaScript. Use a website speed testing tool like Google PageSpeed Insights to identify other issues that may be affecting your site’s performance.
- Plugin Conflicts: Sometimes, different plugins may conflict with each other, causing issues with WebP conversion. Try deactivating other plugins one by one to identify the culprit. You can also reach out to plugin support for help.
- Image Quality Issues: If the quality of your WebP images is lower than expected, you can adjust the quality settings in your plugin. Most plugins allow you to tweak the balance between file size and image quality. Increase the quality setting if you notice a loss in sharpness.
By troubleshooting these common issues, you can ensure that your WebP conversion setup runs smoothly and your site performs at its best.
Optimizing WebP for Faster Website Performance
WebP images are already a step ahead in terms of speed and performance compared to traditional formats like JPEG and PNG. However, there are still a few optimization techniques you can apply to make sure WebP images are serving their full potential for faster website performance. Here’s how to make the most out of WebP:
- Adjust Image Quality: When converting to WebP, you can adjust the quality settings. A lower quality setting results in smaller file sizes, but don’t lower it too much or it will affect the image clarity. Typically, a quality setting between 75-85% strikes the right balance between image quality and file size.
- Resize Images Properly: Ensure that your images are not larger than necessary. For example, don’t upload a 4000px-wide image if it’s only displayed as a 600px-wide image on your website. Resize images before uploading to avoid wasting bandwidth and storage.
- Use Lazy Loading: Lazy loading is a technique that loads images only when they’re needed. This can reduce initial page load times and save bandwidth, especially for pages with many images. Many WordPress plugins like Smush or WebP Express support lazy loading of images.
- Implement Image Compression: While WebP is already highly compressed, further compressing images can reduce their file size without sacrificing noticeable quality. Plugins like ShortPixel and Imagify can help with additional image compression, even for WebP images.
- Enable Caching: Make sure to enable caching for images on your website. Caching allows browsers to store images locally, so they don’t need to be reloaded each time a visitor returns. This leads to faster load times for repeat visitors.
By following these optimization tips, you’ll ensure that your WebP images are not just compressed, but also properly optimized for the best possible website performance.
FAQ
1. What is the WebP format, and why is it better than other image formats?
WebP is an image format developed by Google that offers both lossy and lossless compression. It typically results in smaller file sizes compared to JPEG and PNG without compromising quality. WebP images help websites load faster, improving both user experience and SEO performance.
2. Does every browser support WebP images?
Most modern browsers, including Chrome, Firefox, Edge, and Opera, support WebP. However, older browsers like Internet Explorer don’t. Luckily, WordPress plugins like WebP Express provide fallback options, ensuring that visitors using unsupported browsers still see the image in formats like JPEG or PNG.
3. How do I convert my existing images to WebP?
You can use plugins like WebP Express, Imagify, or ShortPixel to automatically convert your existing images to WebP format. These plugins can batch process all the images on your site and even set up automatic conversion for new uploads.
4. Will converting images to WebP affect my website’s SEO?
Converting to WebP can improve SEO indirectly by enhancing your site’s load time. Faster websites tend to rank better in search engines because page speed is a ranking factor. WebP’s smaller file sizes can significantly speed up your website, leading to better search engine performance.
5. Can I serve WebP images to mobile users only?
Yes, many WordPress plugins that support WebP conversion allow you to serve WebP images to only those browsers that support it. This ensures compatibility with older browsers while still optimizing images for modern browsers, particularly mobile devices that benefit most from reduced image sizes.
Conclusion
WebP is an essential tool for improving your website’s speed and overall user experience. By converting images to WebP, you can significantly reduce file sizes while maintaining high-quality visuals. With the right tools, setting up automatic conversion on your WordPress site is easy, and once you optimize WebP images, you’ll notice faster page load times, especially on mobile devices.
From using the best plugins for WebP conversion to employing additional techniques like image compression, lazy loading, and proper image sizing, you can ensure that your site runs smoothly and performs better in search rankings. As more browsers adopt WebP support, this image format will become even more important in website optimization.
If you haven’t already, now is the time to start using WebP for your images. Your users—and search engines—will thank you for it!