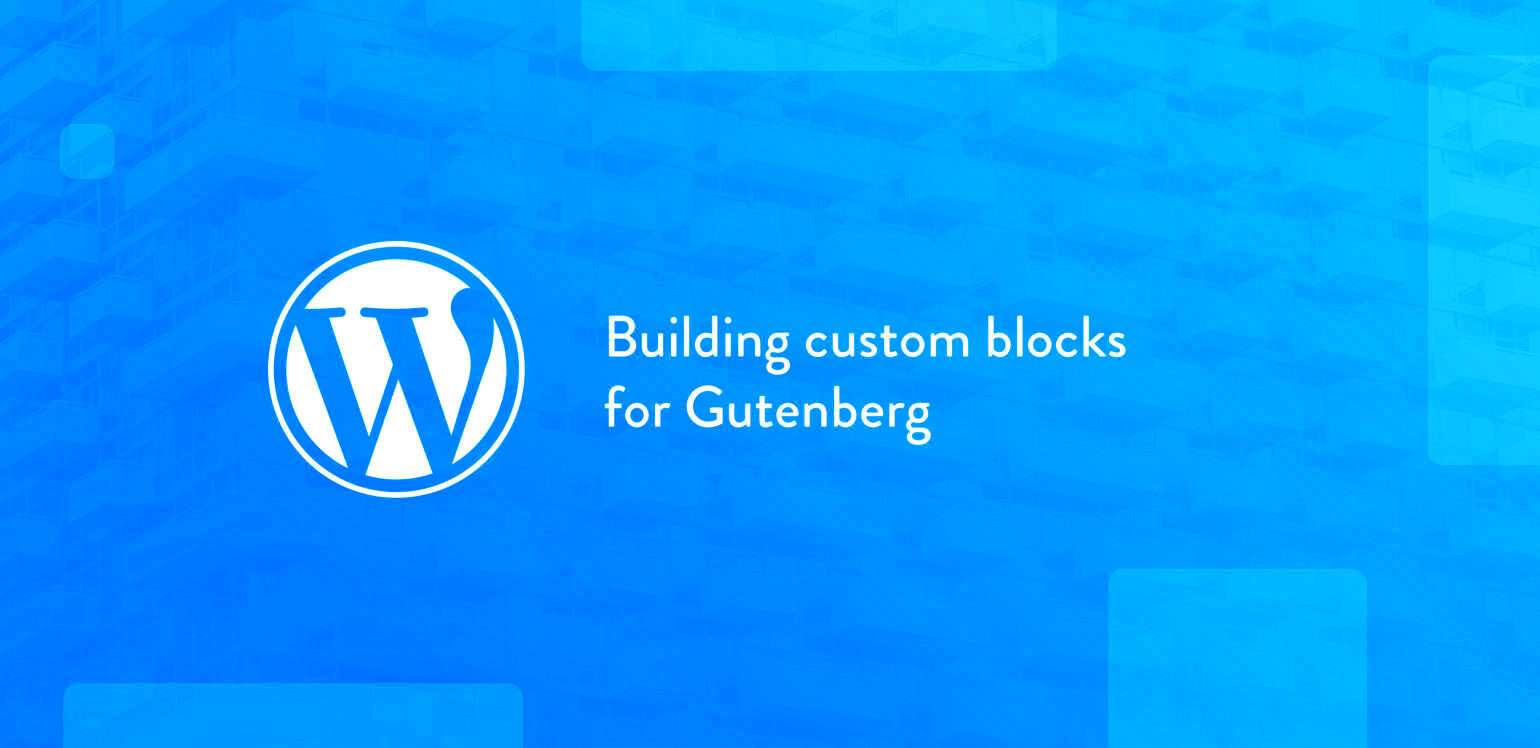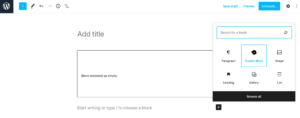The world of WordPress has evolved dramatically with the introduction of the Gutenberg editor, making it easier than ever to create rich content. One of the standout features of Gutenberg is the ability to create custom blocks. Whether you’re a developer looking to tailor your site’s functionality or a content creator eager to enhance your layout, custom blocks offer flexibility and control. In this guide, we’ll explore the process of building your own
Understanding the Basics of Gutenberg
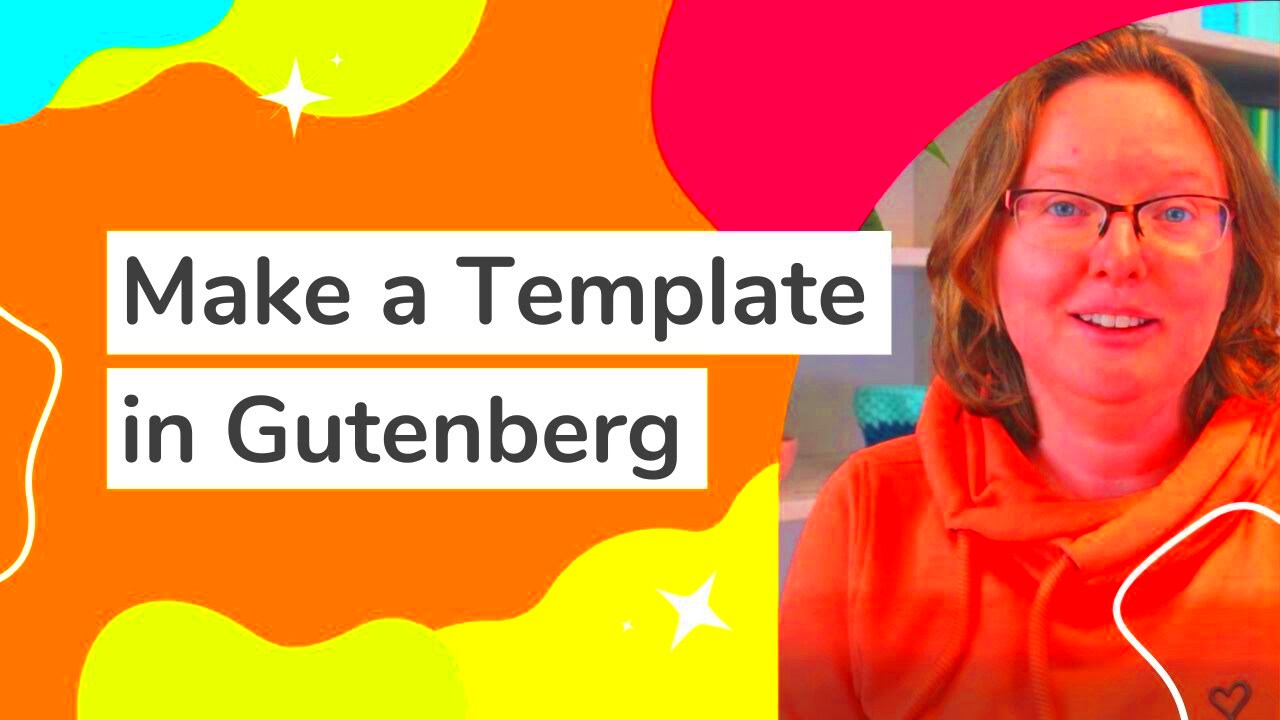
So, what exactly is Gutenberg? It’s WordPress’s block-based editing experience, introduced in version 5.0. Unlike the classic editor, Gutenberg allows users to add and arrange content into blocks, making the process intuitive and visually appealing. Here’s what you need to know:
- Block Structure: Gutenberg is built around a block system. Each piece of content (like a paragraph, image, or video) is represented as a block, which can be moved and manipulated independently.
- User-Friendly Interface: The drag-and-drop mechanism and rich toolbars make it easy for even non-technical users to create dynamic layouts.
- Reusable Blocks: You can save your custom blocks for future use. This feature speeds up the content creation process significantly.
- Extensibility: With Gutenberg’s robust API, developers can create custom blocks that suit their specific needs, adding to the functionality of WordPress.
Understanding these basics sets the stage for creating your own custom blocks. The beauty lies in the combination of Javascript and PHP, which allows you to craft unique components tailored to your site. Let’s break down how you can start building your own blocks from scratch!
3. Setting Up Your WordPress Environment
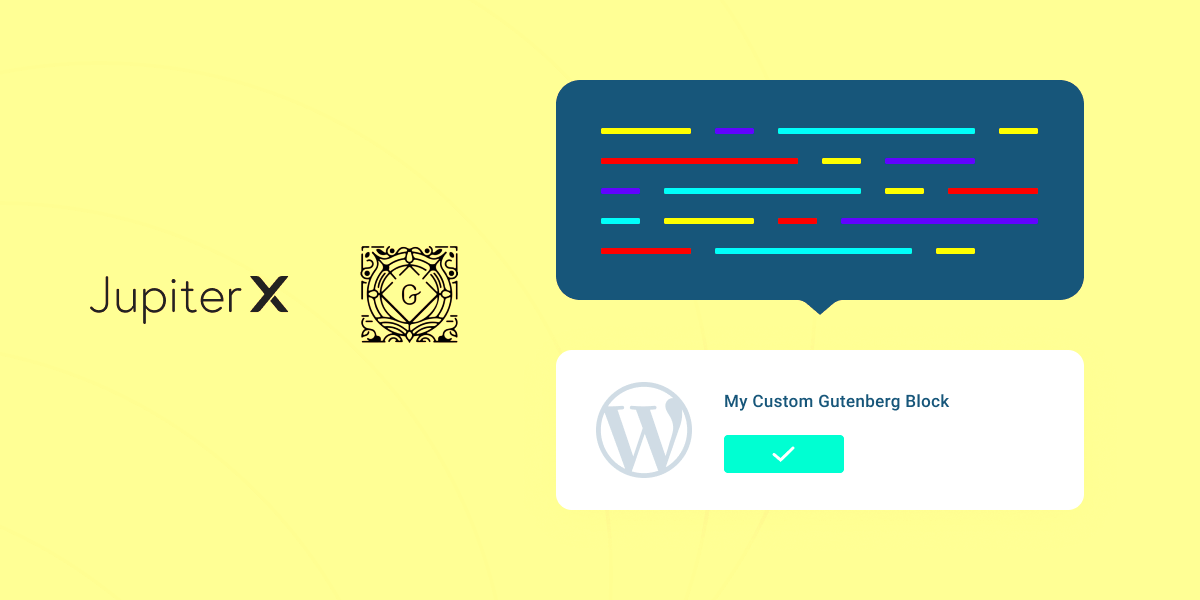
Before diving into custom Gutenberg block development, it’s essential to set up your WordPress environment correctly. This ensures that you have all the necessary tools and configurations to create a smooth development experience.
Here are a few steps to help you get started:
- Install WordPress: If you haven’t already, set up a local WordPress installation. You can use software like MAMP, WAMP, or Local by Flywheel for a hassle-free experience.
- Choose a Theme: While you can create blocks with any theme, using a lightweight theme like Underscores (generated from underscores.me) or Astra can streamline the process.
- Enable Gutenberg: Ensure that you are using a WordPress version that supports Gutenberg, typically version 5.0 and higher. If you’re on an older version, you may need to install the Gutenberg plugin.
- Set Up a Child Theme: If you plan to modify an existing theme or add custom blocks, creating a child theme is a good practice to prevent your changes from being lost during theme updates.
- Install Node.js: To build and manage your custom block, make sure you have Node.js and npm installed. This is crucial for compiling your JavaScript and CSS files efficiently.
Once you’ve set up your environment, you’ll be ready to create and register your custom Gutenberg blocks. Make sure that you’re comfortable with basic JavaScript and React, as they are integral to the block development process.
4. Creating a JavaScript File for Your Block
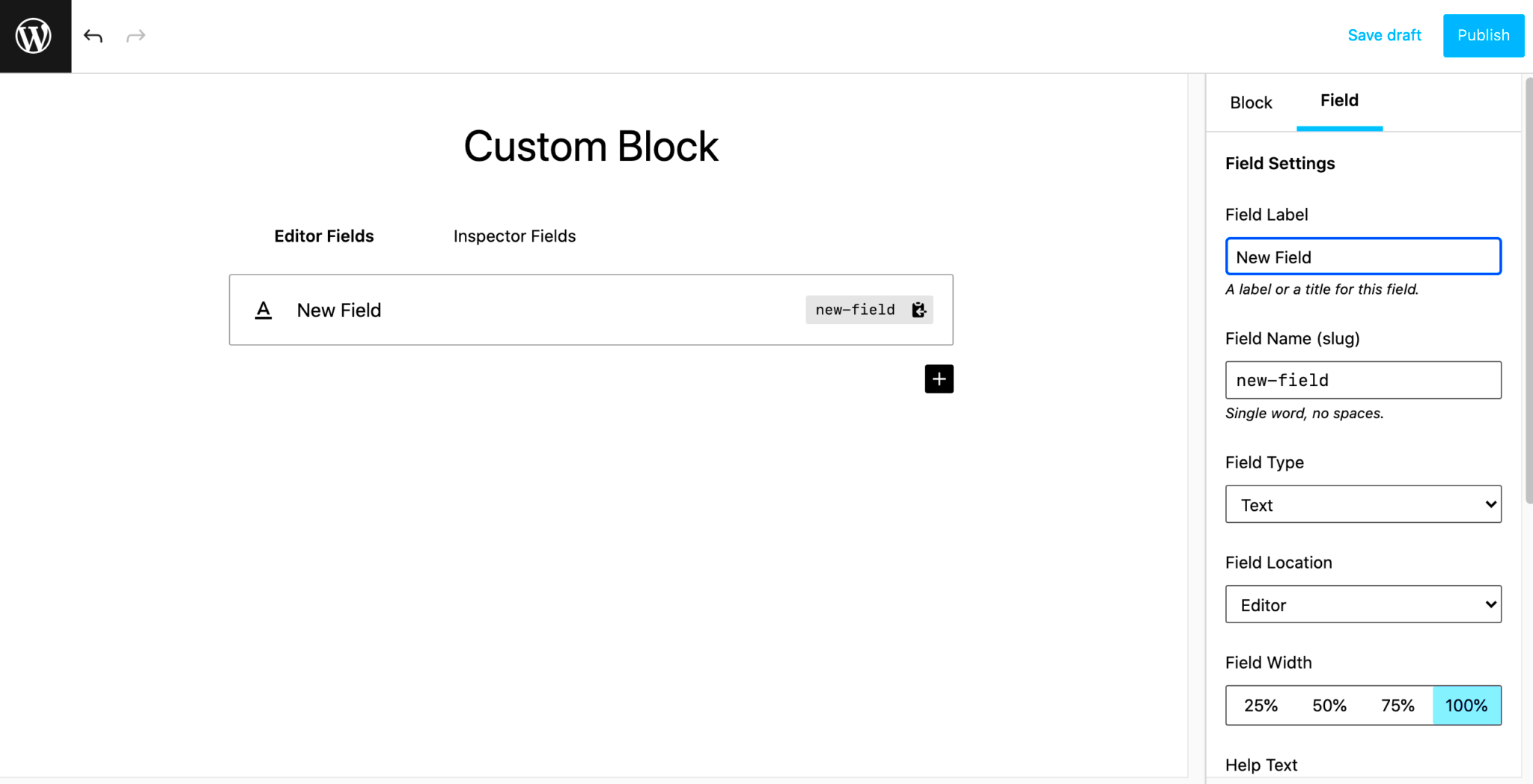
Now that your WordPress environment is ready, it’s time to create a JavaScript file for your custom Gutenberg block. This file is where the magic happens—defining how your block behaves and appears in the Gutenberg editor.
Here’s a simple step-by-step guide to creating your JavaScript file:
- Create a Directory: Navigate to your child theme (or plugin) folder and create a new directory named blocks to keep your custom blocks organized.
- Create a JS File: Inside the blocks directory, create a new file named my-custom-block.js. You can name it anything you like, but it’s good to use a descriptive name.
- Enqueue Your Script: Go back to your theme’s functions.php file and enqueue the JavaScript file you just created. Use the following code:
function my_custom_block_enqueue() { wp_enqueue_script( 'my-custom-block', get_template_directory_uri() . '/blocks/my-custom-block.js', array('wp-blocks', 'wp-element', 'wp-editor'), // Dependencies filemtime(get_template_directory() . '/blocks/my-custom-block.js') // Version );}add_action('enqueue_block_editor_assets', 'my_custom_block_enqueue');This snippet ensures that your JavaScript file loads in the block editor. Now it’s time to write the actual block code. You’ll typically use the WordPress Block API and React to define how the block will look and behave.
As you get more comfortable with the process, you may want to explore advanced features like attributes, inner blocks, and styles for more complex functionality!
Registering Your Custom Block
So, you’ve designed the blueprint for your custom Gutenberg block, and now it’s time to bring it to life by registering it. This is where we tell WordPress, “Hey, I’ve created something new!” The registration process involves a couple of key JavaScript functions, mainly `wp.blocks.registerBlockType`. Let’s break it down into simpler steps.
First, you’ll need to ensure your JavaScript file is properly enqueued in your theme or plugin. Make sure to add the following code snippet in your functions.php file:
function my_custom_block_assets() { wp_enqueue_script( 'my-custom-block', get_template_directory_uri() . '/js/my-custom-block.js', array('wp-blocks', 'wp-element', 'wp-components', 'wp-editor'), filemtime(get_template_directory() . '/js/my-custom-block.js') );}add_action('enqueue_block_editor_assets', 'my_custom_block_assets');Once the script is loaded, you can define your block using the following code in your JavaScript file:
wp.blocks.registerBlockType('my-blocks/my-custom-block', { title: 'My Custom Block', icon: 'smiley', category: 'layout', edit: function() { return wp.element.createElement('p', null, 'Hello from My Custom Block!'); }, save: function() { return wp.element.createElement('p', null, 'Hello from My Custom Block!'); },});Here’s what’s happening:
- my-blocks/my-custom-block – This is the unique identifier for your block.
- title – The name displayed in the block editor.
- icon – The icon to represent the block.
- category – The section where the block will be listed.
- edit and save – What appears in the editor and the front-end respectively.
And just like that, your custom block is registered and ready to be used in the editor! You can find it in the Gutenberg block list with its designated title and icon.
Adding Block Attributes and Settings
Now that you’ve registered your custom block, let’s spice things up by adding attributes and settings. Attributes make your block flexible and customizable, allowing users to manipulate its content or style directly from the block settings panel.
Attributes are defined within the `registerBlockType` object using the `attributes` property. Let’s enhance our previous block example:
wp.blocks.registerBlockType('my-blocks/my-custom-block', { title: 'My Custom Block', icon: 'smiley', category: 'layout', attributes: { content: { type: 'string', source: 'html', selector: 'p', }, color: { type: 'string', default: 'black', }, }, edit: function(props) { function updateContent(event) { props.setAttributes({ content: event.target.value }); } return wp.element.createElement( 'div', null, wp.element.createElement( 'input', { type: 'text', value: props.attributes.content, onChange: updateContent, } ), wp.element.createElement('p', { style: { color: props.attributes.color } }, props.attributes.content) ); }, save: function(props) { return wp.element.createElement('p', { style: { color: props.attributes.color } }, props.attributes.content); },});Let’s break down what we added here:
- attributes – An object defining new data properties for the block:
- content – The text content of your block, taken from the HTML.
- color – A default value for the text color.
- updateContent – A function to manage changes in the input field and update attributes accordingly.
This setup not only allows the user to type in custom text but also demonstrates how to manage styles through attributes. You can further customize it by adding more attributes for complexity! ✨
Defining the Block’s Edit Function
When you’re creating custom Gutenberg blocks in WordPress, one of the most critical steps is defining the block’s edit function. This function is where you set up how your block will appear in the editor, allowing users to interact with it. Essentially, the edit function is responsible for rendering the block in the sidebar when editing a post. Sounds tricky? Don’t fret; it’s simpler than you think!
To define the edit function, you should use JSX, which looks like JavaScript but allows HTML-like syntax. Here’s a basic outline of what you typically include:
- Attributes: These are the settings for your block that users can modify—like text inputs or image selections.
- Inspector Controls: This is optional but a great user experience enhancer. You can add controls, like color pickers or dropdown menus, that adjust the attributes.
- InnerBlocks: If your block should contain other blocks, using InnerBlocks allows you to nest them inside your custom block.
Here’s a quick example of how you might set up the edit function:
const EditFunction = (props) => { return ( <div> <TextControl label="Block Title" value={props.attributes.title} onChange={(newTitle) => props.setAttributes({ title: newTitle })} /> <InnerBlocks /> </div> );};
In this instance, the edit function captures a title input from the user and allows them to add other blocks inside. With a little creativity, you can easily customize the interface to meet your needs!
Creating the Block’s Save Function
Once you’ve defined how your block behaves and looks in the editor, the next step is to create the save function. This part is what actually saves your block’s output in the database so that it can appear on the front end of your site. In short, it’s about translating the user’s input into a format that can be stored.
The save function typically returns the markup that will be displayed on the front end. You will also need to ensure that you’re using the same attributes that were defined in the edit function to maintain consistency.
Here’s a brief rundown of things to note when crafting the save function:
- Static HTML: The save function should return static HTML. This means the content is output as is, without any dynamic behavior, unlike in the edit function.
- Attributes Usage: Utilize the same attributes set in the edit function to ensure coherence. For example, if you’ve defined a title attribute, make sure to include it in the output.
- InnerBlocks: If your block supports InnerBlocks, you’ll use
<InnerBlocks.Content />to save the children blocks.
An example of a basic save function looks like this:
const SaveFunction = (props) => { return ( <div> <h2>{props.attributes.title}</h2> <InnerBlocks.Content /> </div> );};
This captures the title entered in the editor and will display it on the front end as an <h2> element. By understanding how to structure your save function, you’ll ensure that your custom Gutenberg block works seamlessly both in the editor and on the website itself!
9. Styling Your Custom Block
When it comes to designing your custom Gutenberg block, styling is everything! It not only enhances the visual appeal of your block but also ensures that it fits seamlessly within your design framework. Now, let’s dive into the ways you can add styles to your custom block.
First off, you’ll want to create a separate CSS file for your block. This helps in keeping your styles organized and maintainable. Here are some steps to follow:
- Create a CSS file: Name it something like
custom-block-style.css. - Enqueue the CSS file: You can register and enqueue this file in the
enqueue_block_editor_assetsfunction of your PHP file. - Add styles: Now, add your unique styles to the CSS file.
For example, you might want to customize the background color, padding, and borders of your block. Here’s some sample CSS you could use:
.custom-block-class { background-color: #f7f7f7; padding: 20px; border: 1px solid #ccc; border-radius: 5px; transition: background-color 0.3s ease;}.custom-block-class:hover { background-color: #eaeaea;}Don’t forget to test your styles in various screen sizes! Responsive design is key in ensuring that your block looks great on all devices.
10. Testing Your Custom Block in the Gutenberg Editor
The final touches on your custom block come from thorough testing. Testing is crucial; it helps you identify any issues that may have slipped through during development. Here’s how you can effectively test your custom block in the Gutenberg editor.
First things first, add your custom block to a sample page or post. Here’s a quick guide:
- Open the Gutenberg editor: Create a new post or edit an existing one.
- Add your custom block: Search for it in the block inserter and add it to your content.
- Play around: Change the content and see how your block behaves under different scenarios.
Next, consider these testing tips:
- Content Flexibility: Ensure that your block can handle varied content types (text, images, etc.).
- Styling Validity: Check that all styles are applied correctly across different themes.
- Performance: Keep an eye on loading times. A well-optimized block will enhance user experience.
Lastly, don’t shy away from getting feedback! Invite friends or colleagues to test it out. Their insights could lead to significant improvements. Consistent testing ensures that your custom block is not only functional but also enhances the overall editing experience in Gutenberg.
Troubleshooting Common Issues
Creating custom Gutenberg blocks can be a rewarding experience, but it doesn’t come without its challenges. The beauty of working with Gutenberg is its flexibility, but this can lead to a few hiccups along the way. Here’s a guide to troubleshooting some common issues you might encounter:
- Block Not Rendering: If your block isn’t appearing on the editor or the front end, double-check your code for errors. Make sure you’ve registered the block correctly and that your JavaScript file is linked properly in your theme functions.
- Console Errors: Use your browser’s Developer Tools (F12) to check for errors in the console. Common errors may include issues with namespaces or syntax mistakes in your JavaScript code.
- Styles Not Loading: If your custom styles aren’t applying, ensure that you’ve properly enqueued your stylesheets in the block registration function. Remember to use the correct path to your style files.
- Server-Side Rendering Not Working: If your block relies on PHP for rendering, make sure your server-side code is correctly set up. Verify that the callback function is hooked properly and returning the desired output.
- Compatibility Issues: Occasionally, conflicts can arise from other themes or plugins. To troubleshoot, try deactivating other plugins and switch to a default WordPress theme to see if the issue persists.
Taking a systematic approach to these problems will help you get a clearer insight into the issue at hand. And remember, the WordPress community is vast, so don’t hesitate to ask for help in forums if you’re stuck!
Conclusion: Benefits of Custom Blocks Without Plugins
Creating custom Gutenberg blocks without relying on plugins is not just a technical exercise; it’s a way to enhance your WordPress site directly and efficiently. Here are some major benefits of going down this path:
- Greater Control: When you create your own blocks, you control every aspect of their functionality and appearance. No more relying on third-party themes that may not perfectly suit your needs.
- Performance: By eliminating plugins, you minimize the amount of additional code running on your website, which can lead to faster load times and improved performance.
- Lightweight Solutions: You only add the features and functionalities that you need, keeping your WordPress installation lean and optimized for speed.
- Familiarity with Coding: Learning to create custom blocks enhances your coding skills. The more you code, the more comfortable you’ll become with WordPress development.
- Unique Design: Custom blocks allow you to innovate and design unique content displays that align with your brand, providing that extra touch that can set your site apart.
In conclusion, while building custom Gutenberg blocks might seem daunting at first, the final product is worth the effort. You’ll find that the benefits far outweigh any challenges you may encounter, ultimately leading to a more personalized and efficient WordPress experience.