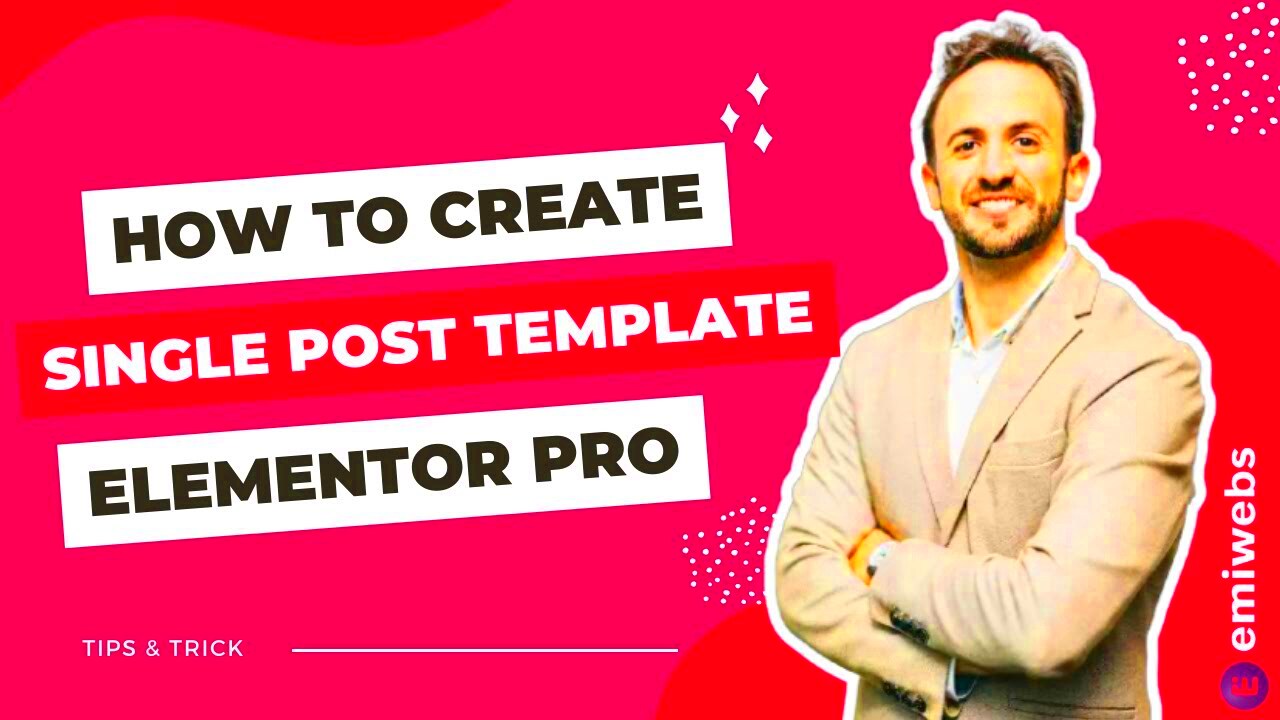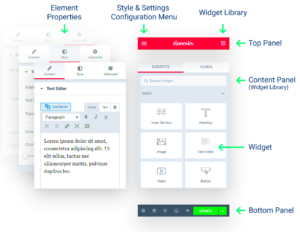Hey there! If you’re diving into the world of web design, you’ve probably heard of Elementor. It’s a super popular page builder for WordPress that makes creating beautiful websites a breeze. Now, when we talk about single post templates, we’re referring to the unique layouts that define how individual blog posts look on your site. With Elementor, you can customize these templates to fit your style and needs, ensuring that each post not only shares information but also enhances your site’s overall aesthetic. Let’s explore this further!
Why Use a Single Post Template?

You’ve probably wondered, “Why should I bother with a single post template?” Well, let me break it down for you!
- Consistency: A well-designed single post template ensures uniformity across your blog posts. This means your readers will have a consistent experience, making it easier for them to engage with your content.
- Brand Identity: A custom template allows you to showcase your unique brand identity. Whether it’s through a specific color scheme, typography, or layout, this helps to create a memorable impression on your audience.
- Enhanced Readability: By customizing elements like font sizes, line spacing, and content structure, you can significantly improve readability. A good layout keeps your readers focused on the message you want to convey.
- SEO Advantages: A custom template allows for better HTML structure, which can improve your SEO. Search engines love well-structured content, so using a single post template can help boost your rankings.
- Flexibility: Elementor gives you the freedom to mix and match elements. Want to add a prominent featured image or a table of contents? With a single post template, you can do it all without any coding knowledge.
In short, using a single post template equips you with the tools to create a more engaging, branded, and user-friendly blog experience. Ready to get started?
Setting Up Your Elementor Environment
Before diving into creating your own single post template, let’s ensure your Elementor environment is primed and ready. An optimal setup can really make a difference in your design experience. Here are some steps to get you started:
- Install Elementor: First things first, if you haven’t already, install the Elementor plugin. Head over to your WordPress dashboard, click on “Plugins,” then “Add New,” and search for Elementor. Once you find it, click “Install Now” and then “Activate.”
- Elementor Pro (Optional): While the free version of Elementor is quite powerful, consider opting for Elementor Pro for more advanced features. With Pro, you gain access to more templates, widgets, and customization options that can enhance your single post template significantly.
- Set Up a Compatible Theme: Choose a theme that works well with Elementor. Themes like Astra, GeneratePress, or the Hello theme are popular choices. A good theme minimizes conflicts, ensuring smooth functionality.
- Create a Child Theme (Optional): If you plan on making custom code adjustments, consider setting up a child theme. This keeps your changes safe during theme updates.
- Check Plugin Conflicts: Disable any unnecessary plugins that might create conflicts with Elementor. You want a clean slate to work from!
After these steps, you should have a comfortable setup to begin building. A well-prepared environment makes the whole process smoother, not to mention more enjoyable. Plus, it gives your creativity the freedom to flow!
Creating a New Single Post Template
Now that your Elementor environment is ready, let’s jump into the exciting part—creating a new single post template! This template will serve as the layout for your blog posts, and with Elementor, it’s incredibly straightforward. Follow along as I guide you through the steps:
- Navigate to Templates: From your WordPress dashboard, head to “Templates” and then click on “Theme Builder.” Here, you’ll see various template options including Header, Footer, and of course, Single Post.
- Add New Template: Click on the “Add New” button. Choose “Single Post” from the dropdown and give your template a name that reflects its purpose, like “Blog Post Template.”
- Choose a Pre-Designed Template (Optional): Elementor offers a library of pre-designed templates. If you want to save time, click on the folder icon to access the template library and select one you like. Otherwise, start fresh.
- Design Your Layout: Drag and drop elements from the Elementor panel on the left. You can add headings, images, text blocks, and more. Use the “Post Content” widget to display the post’s content dynamically.
- Style Your Template: Style elements by clicking on them and using the settings panel. You can adjust typography, colors, spacing, and even add custom CSS to nail that specific look you’re after.
- Set Display Conditions: When you’re happy with your template design, click on “Publish.” You’ll be prompted to set display conditions. Here, choose “All Posts” to apply it across your blog.
Once you’ve completed these steps, you’ve successfully created a single post template! Give yourself a pat on the back because now, every new post will have a uniform, eye-catching design that reflects your brand’s personality. What’s not to love about that?
5. Adding Elements to Your Template
Now that you’ve set up the groundwork for your single post template in Elementor, it’s time to spruce it up by adding various elements. Elementor makes this part incredibly easy and fun! The beauty of designing in
Here’s a list of elements you might want to consider adding:
- Post Title: Display your post title prominently at the top. You can customize the font size, color, and alignment to match your brand’s aesthetic.
- Featured Image: Including the featured image at the beginning helps to catch your reader’s eye and provides context.
- Post Content: This will be the heart of your template. Make it readable with appropriate line spacing and font selection.
- Author Box: Showcase who wrote the post! An author box at the end can add a personal touch.
- Comments Section: Engage with your audience by including a section for comments, making it easy for readers to share their thoughts.
- Social Share Icons: Encourage sharing by adding icons for popular social media platforms.
To add these elements, simply drag them from the Elementor panel on the left into your layout. Each element can be customized individually to fit your unique style. Experiment with different positioning and styles until you find a combination that feels just right. Remember, the goal is to create an engaging experience for the reader that keeps them coming back for more!
6. Implementing Indentation in Your Post Content
Indentation can dramatically improve the readability of your posts, particularly for blocks of text that need to stand out, like quotes, lists, or important information. Let’s explore how you can implement indentation in your post content using Elementor.
First things first, why should you consider adding indentation? Well, here are a few compelling reasons:
- Enhanced Readability: Indented text is easier to scan, making it simpler for readers to absorb information.
- Visual Appeal: A well-structured layout can significantly elevate the aesthetic of your posts.
- Emphasis: Indentation can add emphasis to specific sections, drawing attention where it’s needed most.
To implement indentation in Elementor, follow these simple steps:
- Select the Text Editor Widget: This is where you will enter your content.
- Add Your Content: Enter the text you want to indent.
- Adjust Indentation: Use the style options available in the text editor. You can add custom CSS for more advanced indentation or use padding settings.
- Preview Your Changes: Always preview to see how the indentation looks in real-time.
With a little creativity, indenting your content can truly enhance the reading experience for your audience. Keep experimenting until you find the perfect balance that maintains your unique voice while improving clarity!
Customizing Your Template’s Style
Once you’ve created your single post template in Elementor, the fun part begins—customization! Tailoring the look and feel of your template is where you can really showcase your brand’s personality and keep your readers engaged. Want to make text pop? Need to adjust images to fit your theme? Let’s dive in!
To get started, you’ll want to use the Elementor editing panel. This is where all the magic happens. Here are some key areas you should focus on while customizing:
- Typography: Go to the Typography settings to play with font sizes, styles, and colors. Make sure to choose fonts that are easy to read and reflect your brand’s aesthetic.
- Colors: Establish a color scheme that resonates with your overall website design. Use complementary colors to create a harmonious look. In Elementor, you can easily change background colors and text colors in the Style tab.
- Spacing: Adjust margins and padding to give your posts some breathing room. A clean, well-spaced layout is far more inviting than a cluttered one.
- Images: Incorporate high-quality images that relate to your content. You can adjust image settings, including size and alignment, for optimal visual impact.
- Widgets: Experiment with various Elementor widgets to add elements like social share buttons, author bios, or related posts. These can enhance user engagement.
Don’t hesitate to play around! If something doesn’t feel right, you can always reset and try again. The goal here is to create a template that is not only visually appealing but functional and user-friendly.
Previewing Your Single Post Template
Alright, you’ve put in the work to customize your single post template in Elementor. Now, it’s time for the exciting part—previewing your masterpiece! This step is crucial as it allows you to see how your template looks and functions before it goes live.
To preview your template, follow these simple steps:
- Click on the Publish button, and a window will pop up asking you to set conditions for where your template will apply. Choose ‘All Posts’ or specify certain categories.
- After setting your conditions, hit Save & Close.
- Now, you’ll find an option to Preview your template. Clicking this will open a new tab showcasing how the template looks on a sample post.
As you review your template, here are some things to keep an eye on:
- Mobile Responsiveness: Make sure your template looks great on both desktop and mobile devices. Elementor allows you to switch views, and you can adjust styles specifically for mobile.
- Loading Speed: Pay attention to how quickly your template loads. A slow-loading post can deter readers.
- Functionality: Test any interactive features, such as buttons or forms, to ensure they work seamlessly.
- Content Visibility: Ensure that text is readable and that images are properly displayed.
Tweaking and previewing is all part of the fun! Once you’re satisfied, you can confidently hit that Publish button and share your custom single post template with the world!
Publishing Your Template
Once you’ve crafted a stunning single post template with Elementor, the next exciting step is to publish it! This is where all your hard work pays off, and you can finally see how your template looks on your live site. Here’s a simple breakdown of the publishing process.
- Preview Your Design: Before hitting that publish button, it’s essential to preview your template. Simply click on the eye icon to see how it looks on different devices. This step helps ensure that your layout looks great on desktops, tablets, and mobile phones.
- Select Display Conditions: After you’re satisfied with your design, you’ll need to set display conditions. This means specifying where the template will apply. Choose “Add Condition” and select “All Posts” or fine-tune it to particular categories, tags, or even specific posts.
- Save & Publish: Once you’ve set your conditions, press the “Publish” button. Elementor will give you an overview of your conditions, and you can make adjustments if needed. Once everything is in order, confirm to publish your template.
And voilà! Your new single post template is now live. It’s a fantastic feeling to see your creation realizing its potential on the web. Remember to visit a post that matches the conditions you set to see your template in action!
Troubleshooting Common Issues
Even though Elementor is incredibly user-friendly, you may occasionally run into some hiccups while creating or publishing your single post template. Don’t worry; many users face similar issues and most have straightforward fixes. Let’s delve into some common problems and their solutions:
| Issue | Possible Solutions |
|---|---|
| Template Not Displaying |
|
| Design Looks Different on Live Site |
|
| Responsive Issues |
|
| Slow Loading Times |
|
If you face any other issues, don’t hesitate to reach out to the Elementor community or check their documentation. Remember that troubleshooting is part of the learning curve, and every issue provides a chance to polish your skills!
Conclusion
In conclusion, creating a single post template with indent in Elementor is a straightforward process that enhances the readability and aesthetics of your blog posts. By using the built-in themes and customizing the layout to include indents, you can create posts that draw readers in and provide a pleasant reading experience. Whether you are a beginner or an experienced user, Elementor’s intuitive interface allows you to design posts that align with your brand and engage your audience effectively.