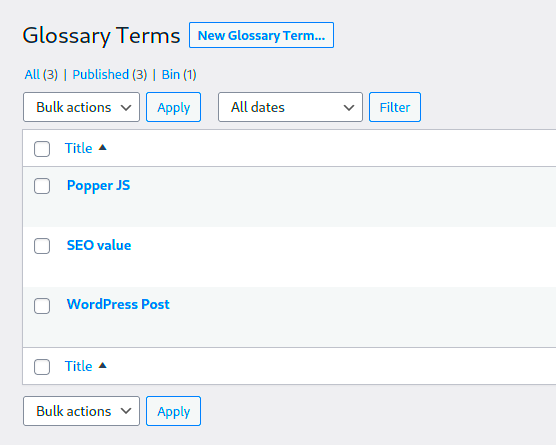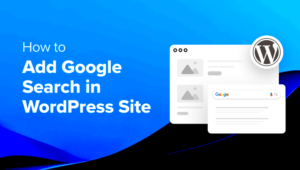Welcome to the world of WordPress! If you’re a beginner, the admin dashboard can seem a bit overwhelming at first. With a plethora of features and terms that are unique to the WordPress ecosystem, it’s easy to feel lost. This is where understanding the terminology comes into play. Familiarizing yourself with the basic terms used in the
Why a Glossary is Important for Beginners
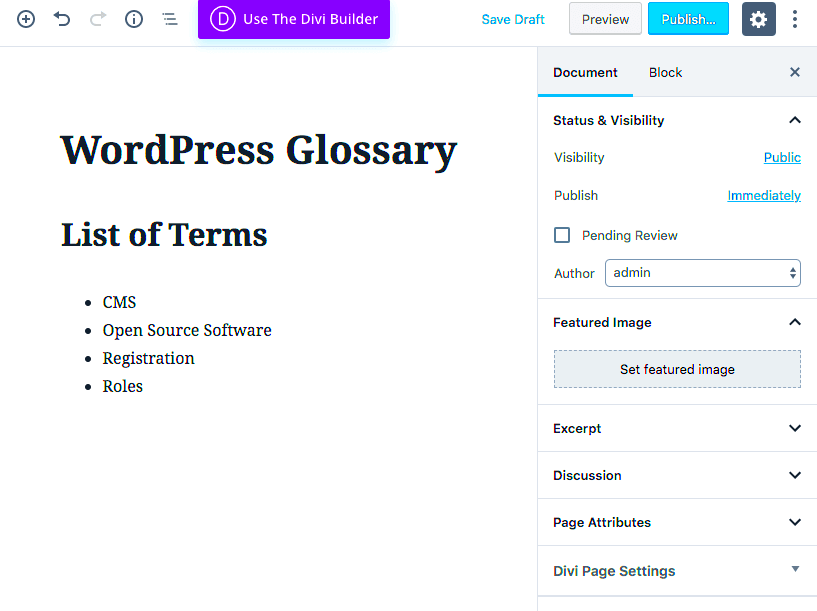
When diving into a new tool or platform like WordPress, having a solid grasp of the terminology is crucial. Here are a few reasons why creating a glossary of WordPress admin terms can be a game-changer for beginners:
- Improved Understanding: Terms like “plugins,” “themes,” and “widgets” can be confusing at first. A glossary breaks them down into digestible definitions, making the learning curve less steep.
- Enhanced Navigation: Knowing the terms makes it easier to find your way around the WordPress admin area. You’ll spend less time guessing what each section or tool does and more time creating!
- Increased Confidence: Understanding the language of WordPress can boost your confidence. You’ll feel empowered to manage your website without second-guessing what actions to take.
- Better Communication: If you engage with a community or seek help online, knowing the terminology means you can communicate more effectively. This leads to quicker solutions and less frustration.
- Streamlined Learning: A glossary serves as a handy reference, allowing you to quickly look up terms and solidify your understanding without interrupting your workflow.
Creating a glossary isn’t just about defining words; it’s about building a foundation that supports your journey as a WordPress user. So, let’s get started on defining those essential terms!
Common WordPress Admin Terms and Their Definitions
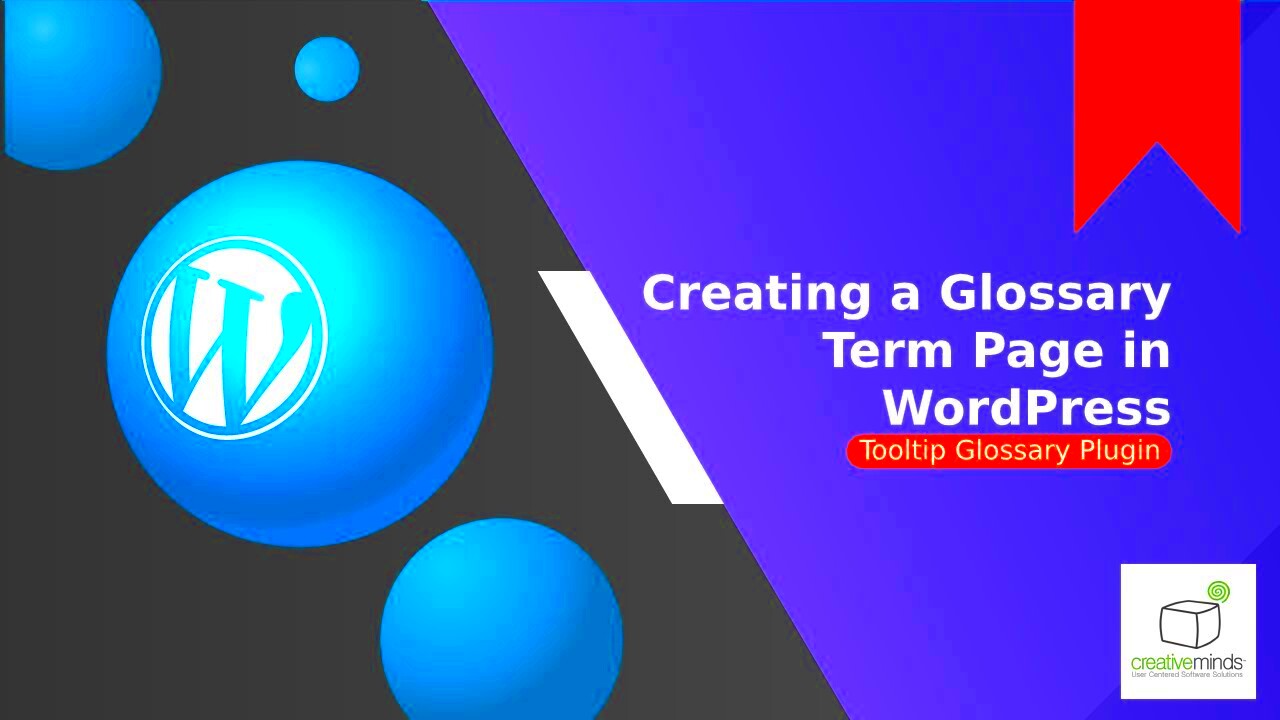
Getting accustomed to WordPress can feel overwhelming, especially with all the jargon flying around. Don’t worry; we’ve got you covered! Here’s a handy list of some common WordPress admin terms along with their definitions to help demystify the platform.
- Admin Panel: This is the backend interface where you manage your WordPress site. You access it by appending /wp-admin to your website URL. Think of it as the control room for your site.
- Dashboard: The first screen you see when you log into the admin panel. It provides an overview of your site’s activity, updates, and various quick links.
- Posts vs. Pages: Both allow you to add content, but posts are typically used for blog entries and are displayed in reverse chronological order. Pages are static and are typically used for ‘About’ or ‘Contact’ sections.
- Themes: These are pre-designed templates that dictate how your site appears. Themes control the layout, colors, and overall look of your site.
- Plugins: These are like apps for your WordPress site. They add functionality and features beyond the default capabilities, such as SEO tools, social media integration, and security enhancements.
- Widgets: Small blocks that add content and features to your sidebars or footers. Examples include calendars, recent posts, and search bars.
- Permalinks: These are your post or page URLs. They can be customized to be user-friendly and SEO-friendly. Example: www.yoursite.com/sample-post
Familiarizing yourself with these terms is a fantastic first step as you dive into the world of WordPress. You’ll find that the more you understand, the easier it becomes to create and manage your content!
Navigating the WordPress Dashboard
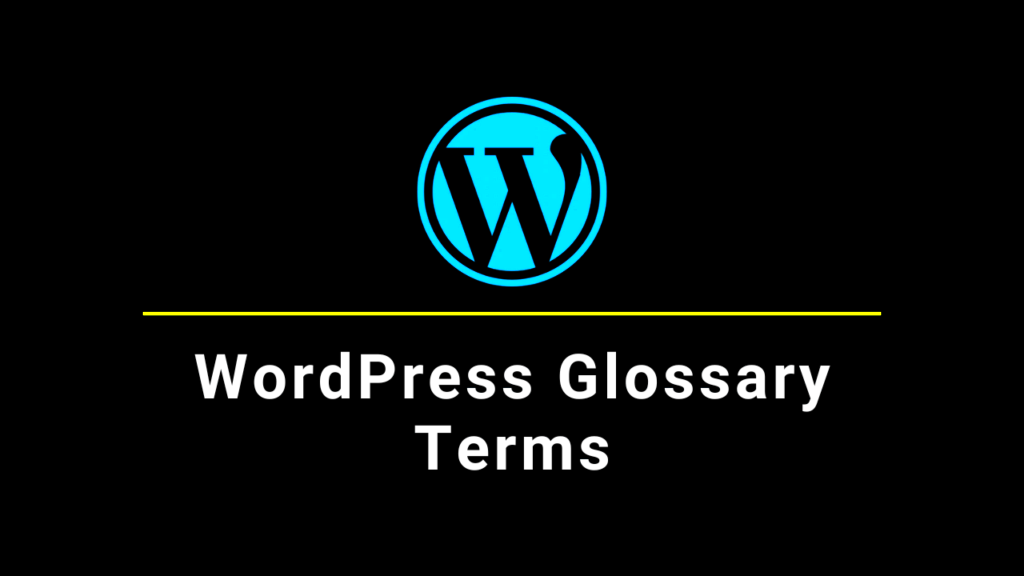
Now that you’ve got a grip on some common terms, let’s take a closer look at the WordPress Dashboard and how you can navigate it effectively! Every time you log in, you’re greeted with a variety of options and information. Here’s what you need to know.
The Dashboard consists of various sections, each serving a unique purpose:
| Section | Description |
|---|---|
| At a Glance | Gives you a snapshot of your site’s content, including the number of posts, pages, and comments. |
| Activity | Displays recent posts and comments, so you can keep track of engagement. |
| Quick Draft | A handy tool for quickly jotting down ideas or creating posts without diving into full editing mode. |
| WordPress Events and News | A feed that keeps you informed about the latest updates and news in the WordPress community. |
To the left of the Dashboard, you’ll find the sidebar menu. This is your main navigation tool for all admin tasks:
- Posts: To create and manage blog entries.
- Pages: For crafting static content.
- Media: To handle images, videos, and other media files.
- Appearance: Where you customize your site’s design, manage themes, and set up widgets.
- Plugins: For adding new features to your site.
- Users: To manage who has access to your site.
With these navigational tools, you’re well on your way to becoming a WordPress whiz! Remember, the best way to get comfortable is to explore each section and familiarize yourself with where everything is. Happy blogging!
5. Understanding WordPress Themes and Plugins

When you first dive into the world of WordPress, you might feel like a kid in a candy store with all the options available. Two of the most exciting features you’ll encounter are themes and plugins. They play crucial roles in shaping your WordPress experience, and understanding them can truly elevate your website.
A theme is essentially the design template of your WordPress site. It controls how your site looks—everything from the color scheme to the layout. If you want a chic magazine-style layout or a clean business site, you’ll find thousands of themes tailored to fit different aesthetics. You can customize most themes, which allows you to add your personal touch.
On the other hand, plugins are like little magic wands that augment your website’s functionality. They add extra features that can help you optimize search engines, enhance security, or even create forms. Think of plugins as tools in your digital toolbox. For instance, you might use:
- Yoast SEO for search engine optimization
- WooCommerce for eCommerce capabilities
- Jetpack for site performance and security
It’s important to remember that while you can have a stylish theme, it’s the plugins that bring your site to life. However, don’t go overboard! Installing too many plugins can slow down your website, so it’s wise to choose them carefully.
6. Content Management: Posts vs. Pages
Now that you have your themes and plugins set up, it’s time to dive into content management in WordPress. A common question that beginners ask is, “What’s the difference between posts and pages?” Both are essential for your site, but they serve different purposes.
Posts are typically used for blog content. They’re dynamic, allowing for timely updates and comments from readers. Posts are organized by categories and tags, making it easier for your audience to find related content. If you’re running a blog about tech reviews or personal fitness, you’ll be creating posts regularly.
In contrast, pages are meant for static content that rarely changes. Think of pages as the brochure of your website. You’d use pages for essential information like:
- About Us
- Contact
- Privacy Policy
Pages don’t have categories or tags and are usually linked through the main navigation menu for easy access. This separation allows visitors to navigate your site more intuitively—finding fresh content in posts while accessing important information in pages.
In summary, both posts and pages bring unique benefits to your WordPress site—understanding how to use them effectively will help you create a balanced and engaging content strategy.
7. Categories and Tags: Organizing Your Content
When it comes to managing your WordPress site, understanding how to organize your content is crucial. This is where categories and tags come into play. Both help you structure your posts, making it easier for readers to navigate your site and find the content they love.
Let’s break it down:
- Categories: Think of categories as the main topics or sections of your site. They help you group similar posts together. For example, if you have a blog about cooking, your categories might include Recipes, Cooking Tips, and Kitchen Gadgets. Each post can belong to one or more categories, allowing readers to explore related content effortlessly.
- Tags: Tags are more specific than categories. They act like keywords that describe the details of your post. In our cooking blog example, if you write a recipe for chocolate chip cookies, you could use tags like chocolate, cookies, and dessert. Tags give readers a deeper understanding of what to expect from your content.
One thing to remember is that while categories can have a hierarchy (meaning you can have subcategories), tags do not. This flexibility allows for various levels of organization. Here’s a quick table to sum it all up:
| Feature | Categories | Tags |
|---|---|---|
| Purpose | Group related posts | Describe specific details |
| Hierarchy | Yes | No |
| Number of Listings | Typically broader | More specific |
By using categories and tags wisely, you can enhance your readers’ experience and improve your site’s SEO. It’s all about making your content accessible and interesting!
8. User Roles and Permissions Explained
In WordPress, managing who has access to what is vital, especially when you have multiple people contributing to your site. That’s where user roles and permissions come into play. Understanding these concepts can help you maintain a secure and efficient workflow.
WordPress has several predefined user roles, each with its own set of capabilities:
- Administrator: This is the highest level of access. Admins can manage all aspects of the site, including adding new users, changing themes, and managing plugins. They essentially have complete control over the site.
- Editor: Editors can publish and manage posts, including those written by others. They have robust content management capabilities but don’t have access to site settings.
- Author: Authors can write, edit, publish, and delete their own posts. They can’t make changes to other users’ posts or the overall site settings.
- Contributor: Contributors can write and edit their own posts but cannot publish them. They must submit their posts for review to an Editor or Administrator.
- Subscriber: Subscribers have the most limited role. They can only manage their profile and read content; they can’t write or manage posts.
Here’s a handy table summarizing the user roles and their permissions:
| User Role | Permissions |
|---|---|
| Administrator | Complete control over the site |
| Editor | Manage and publish posts of any author |
| Author | Write, edit, and publish their own posts |
| Contributor | Write and edit their own posts but can’t publish |
| Subscriber | Read posts and manage their profile only |
By assigning the appropriate roles to your users, you can ensure that your WordPress site remains secure while allowing collaboration. Take the time to consider what access each user needs, based on their responsibilities. Happy managing!
9. Media Library: Managing Your Files
The Media Library in WordPress is your go-to place for all your images, videos, and other media files. Think of it as your digital filing cabinet, designed to help you keep track of all the essential media you’ll use throughout your website. Whether you’re running a blog, an e-commerce site, or a portfolio, understanding how to efficiently manage everything in the Media Library will streamline your content creation process.
When you access the Media Library, you’ll see a grid or list view of all the files you’ve uploaded. Here’s what you can do:
- Upload New Files: You can drag and drop to upload files directly or use the ‘Add New’ button.
- Organize Media: You can even create folders (using plugins) to keep things organized, which is a lifesaver when you have a lot of files.
- Edit File Details: By clicking on any file, you can add titles, alt text, and descriptions—this is crucial for SEO!
- Delete Unwanted Files: If you no longer need an image or video, it’s easy to delete it from your library.
Remember, the Media Library is not just for storing files; it’s about making sure your site loads quickly and efficiently too. High-quality images enhance user experience, but too many large files can slow your site down. So, always consider optimizing your images before uploading them!
10. Settings Overview: Configuring Your Site
The Settings section in WordPress is where a lot of the magic happens! This is your opportunity to customize key aspects of your website—from how it looks and functions to how it interacts with users. Navigating through the various options can be overwhelming for beginners, so let’s break it down. The Settings menu is generally divided into several categories:
| Setting | Description |
|---|---|
| General Settings | Set your site title, tagline, and basic contact information. |
| Writing Settings | Adjust how posts are formatted and manage default settings for your blog posts. |
| Reading Settings | Control how many posts are displayed and how your homepage looks. |
| Discussion Settings | Manage comment settings, including moderation and notifications. |
| Media Settings | Specify how images and media files are handled. |
| Permalinks | Configure your URL structure for better SEO. |
Every setting plays a crucial role, so take time to explore each option. Familiarizing yourself with the Settings menu will empower you to create a website that truly reflects your vision and meets your goals. Essential tip: Always back up your site before making significant changes, just in case you want to roll back any settings!
11. WordPress Updates: Keeping Your Site Secure
Alright, let’s chat about something super important that every WordPress admin should keep in mind: updates. Think of updates like regular checkups for your site; they help keep everything running smoothly and securely. Ignoring updates is like procrastinating on getting your car serviced. You know something bad is bound to happen if you do!
WordPress regularly releases updates for a few key areas: the core software, themes, and plugins. Each update serves a unique purpose:
- Core Updates: These are crucial because they fix bugs, patch security vulnerabilities, and introduce new features.
- Theme Updates: Themes dictate how your site looks. Regular updates ensure that your design stays modern and compatible with the latest WordPress versions.
- Plugin Updates: Plugins add functionality to your site, and keeping them updated helps maintain performance and security.
So, why focus on updates for security? Well, outdated versions can leave your site open to attacks. Cybercriminals are always on the lookout for vulnerabilities, and an outdated site is like leaving your front door wide open. Regularly updating your WordPress installation not only keeps it secure but also ensures optimal performance, as updated software tends to run more efficiently.
To keep your site secure:
- Enable automatic updates if you can.
- Regularly check for updates and install them promptly.
- Back up your website before applying updates.
By staying on top of updates, you create a safer, smoother, and more enjoyable experience for both you and your visitors.
12. Using the Help Section and Resources
Now that you’re diving into the exciting world of WordPress, you might find yourself asking, “Where do I go when I have questions?” Well, let me introduce you to the magical Help Section and amazing resources available to help you along your journey.
WordPress provides a built-in Help Section that can be incredibly useful. You can find it easily within your admin dashboard, typically located at the top right corner as a question mark icon. Clicking on it reveals a treasure trove of information, organized into various topics:
- Overview: A general idea of what each part of the dashboard does.
- Featured: Highlighted topics that the WordPress team thinks are essential for you to know.
- Documentation: Link to WordPress Codex, which is like the encyclopedia of WordPress.
In addition to the Help Section, there are other resources you should consider exploring:
| Resource | Description |
|---|---|
| WordPress Codex | The official online manual for WordPress. |
| WordPress Support Forums | A community where you can ask questions and share experiences. |
| Tutorial Blogs and Videos | Many bloggers and YouTubers create amazing tutorials that can provide step-by-step guidance. |
By utilizing these resources, you can quickly conquer any challenges that come your way. Remember, everyone was a beginner once, so don’t hesitate to ask for help when you need it!
Creating a Glossary of WordPress Admin Terms for Beginners
WordPress is one of the most popular content management systems worldwide, but navigating its admin interface can be challenging for beginners. This glossary aims to demystify essential WordPress admin terms, making the transition smoother and more understandable for new users.
Here are some fundamental WordPress terms that every beginner should know:
- Dashboard: The main control panel where you manage all aspects of your WordPress site.
- Posts: Sections of content typically used for blog articles, displayed in reverse chronological order.
- Pages: Static content that is not date-specific, ideal for information like “About Us” or “Contact.”
- Plugins: Tools that add functionality to your site, allowing customization and enhancement without coding.
- Themes: Templates that determine the look and feel of your site, enabling brand identity and style.
- Widgets: Small blocks that add content and features to your sidebars and footers.
- Categories: A way to group related posts, making navigation easier for visitors.
- Tags: Keywords that describe individual posts and enhance SEO through better content organization.
The following table summarizes more technical terms that beginners may encounter:
| Term | Description |
|---|---|
| Permalinks | The URLs for your posts and pages, editable for better SEO and readability. |
| Backups | Copies of your website’s data, critical for recovery in case of issues or data loss. |
| SEO (Search Engine Optimization) | The practice of enhancing your site’s visibility on search engines via quality content and proper keywords. |
By familiarizing yourself with these essential terms, you can navigate the WordPress admin interface with greater ease, leading to a productive and enjoyable website experience. Embrace those terms and dive into the world of WordPress with confidence!