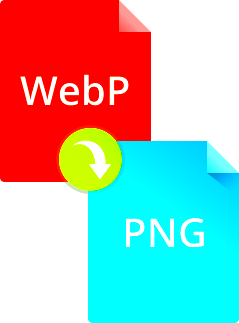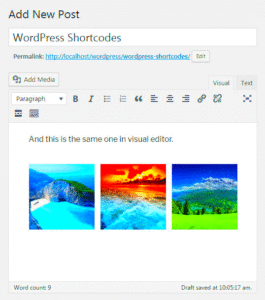Converting PNG images to WebP format on your WordPress website can significantly improve your site’s loading speed and overall performance. WebP is a modern image format that provides high-quality images at smaller file sizes compared to traditional formats like PNG. This can be especially beneficial for users with slow internet connections or mobile devices. Fortunately, WordPress plugins make this conversion process easy, even if you don’t have technical experience. In this post, we’ll explore why converting PNG to WebP is a good idea and how you can do it effortlessly using plugins.
Why Convert PNG to WebP Format for Your WordPress Website?
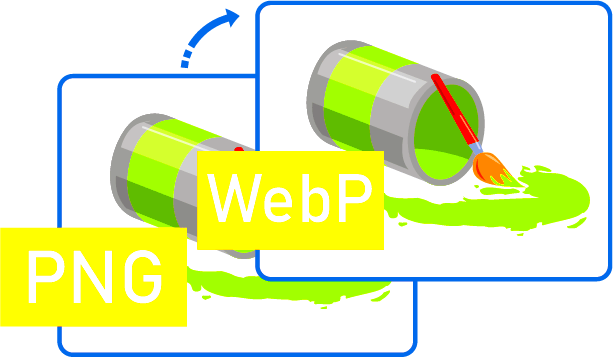
PNG images are widely used because of their high-quality transparency and detail. However, their file sizes are often large, which can slow down your website’s loading time. Faster loading speeds are crucial for a positive user experience and better search engine rankings. By converting PNG images to WebP, you can maintain image quality while reducing file size significantly.
Here’s why you should consider converting PNG to WebP for your WordPress site:
- Smaller File Sizes: WebP files are generally 30% to 50% smaller than PNG files, which helps reduce the load time of your website.
- Improved Mobile Experience: Smaller images load faster, making your website more mobile-friendly, especially in areas with slow internet connections.
- Better SEO: Page speed is an important ranking factor for Google. A faster website can help improve your SEO performance.
Benefits of Using WebP Format for Website Performance
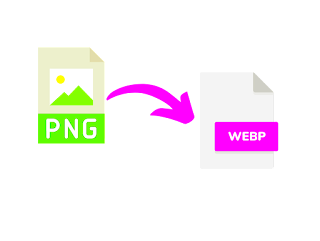
WebP has numerous advantages that can significantly improve the performance of your WordPress site. By reducing image file sizes without compromising on quality, WebP helps enhance both user experience and SEO. Let’s take a closer look at the key benefits:
- Faster Load Times: WebP images are smaller, which means they load quicker. This improves website performance and reduces bounce rates.
- High-Quality Compression: WebP provides superior compression without sacrificing image quality, so you can display high-definition images on your site without slow load times.
- Support for Transparency: Unlike JPEG, WebP supports transparent images, just like PNG. You can still maintain the crisp edges of transparent images while benefiting from reduced file sizes.
- Browser Compatibility: WebP is supported by most modern browsers, including Chrome, Firefox, and Edge. This ensures that your images load properly for most visitors.
All in all, using WebP can be a game-changer for your website, giving you a faster, more efficient platform without sacrificing image quality.
How to Choose the Right WordPress Plugin for PNG to WebP Conversion
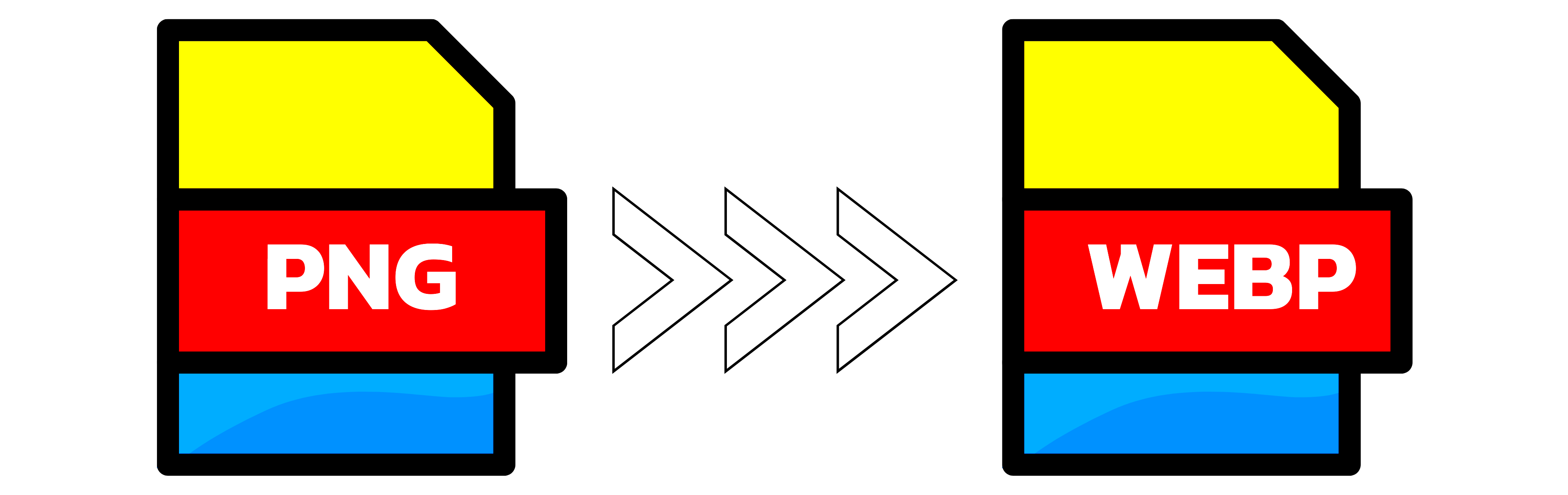
When selecting a WordPress plugin for converting PNG to WebP, it’s important to consider a few key factors to ensure it meets your needs. With so many plugins available, you’ll want to pick one that is reliable, easy to use, and compatible with your site’s setup. Here are some essential factors to keep in mind:
- Ease of Use: Look for a plugin with an intuitive interface, especially if you’re not tech-savvy. Plugins that offer one-click conversion options are great for beginners.
- Bulk Conversion: If you have many PNG images, ensure the plugin supports bulk conversion to save time. A good plugin should allow you to convert multiple images at once.
- Image Quality: Choose a plugin that preserves image quality during conversion. Some plugins allow you to set quality levels to balance between file size and image clarity.
- Compatibility: Make sure the plugin is compatible with your WordPress version and other plugins. You don’t want a plugin that might cause conflicts with your existing setup.
- Support and Updates: Opt for a plugin that is regularly updated and offers reliable support in case you run into any issues. Active support forums or email assistance can be really helpful.
- Additional Features: Some plugins offer additional features like automatic image resizing, lazy loading, or WebP support for both images and thumbnails. These can improve overall performance and user experience.
By considering these factors, you can select a plugin that will seamlessly integrate with your site and optimize your images efficiently.
Step-by-Step Guide for Converting PNG to WebP Format Using Plugins
Converting PNG images to WebP format on WordPress is simple when you use the right plugin. Below is a step-by-step guide to walk you through the process:
- Step 1: Install a WebP Conversion Plugin – Go to the WordPress dashboard, click on “Plugins,” and then click “Add New.” Search for a reliable WebP conversion plugin (like Smush, ShortPixel, or WebP Express) and click “Install Now.” Once installed, click “Activate” to enable the plugin.
- Step 2: Configure the Plugin Settings – After activation, navigate to the plugin’s settings page. Here, you can customize conversion settings like image quality, automatic conversion, and whether the plugin will convert images in the media library or images uploaded after the plugin is activated.
- Step 3: Convert PNG Images to WebP – Many plugins offer an automatic option to convert all images upon upload. If your plugin doesn’t do this, look for an option to convert existing images in bulk. Click the “Convert” or “Optimize” button to begin the process.
- Step 4: Verify Image Quality and Performance – Once the conversion is complete, go through your website to check the images. Ensure that they are loading properly and that the quality is maintained. You can also use online tools to test your website’s performance before and after converting your images.
- Step 5: Enable WebP for Browsers That Support It – Some plugins automatically deliver WebP images only to browsers that support them, such as Chrome. Check your plugin’s settings to make sure this feature is enabled.
With this simple guide, you can easily convert your PNG images to WebP format, boosting your site’s speed and efficiency without any hassle.
Top WordPress Plugins for Converting PNG to WebP Format
There are several WordPress plugins available for converting PNG images to WebP format. Here are some of the best options to consider:
| Plugin Name | Features | Pros | Cons |
|---|---|---|---|
| Smush | Bulk image optimization, WebP conversion, Lazy loading | Easy to use, Free version available, Great for beginners | Some advanced features require a paid plan |
| ShortPixel | Automatic image optimization, WebP support, Compression quality settings | High-quality compression, Great support | Limited free credits |
| WebP Express | Automatic WebP delivery, Image conversion, Compatible with many image formats | Completely free, Easy to set up | Less user-friendly interface |
| Imagify | Automatic WebP conversion, Image compression, Bulk optimization | Great compression without losing quality, Supports both lossy and lossless compression | Limited free quota |
These plugins are trusted by many WordPress users and offer a range of features to help you optimize your site’s images. Depending on your needs, you can choose one that fits your workflow and preferences.
Common Issues You Might Face When Converting PNG to WebP and How to Fix Them
While converting PNG images to WebP can bring great benefits to your WordPress site, there are some common issues you may encounter along the way. Thankfully, these problems are typically easy to fix with a bit of troubleshooting. Below are a few issues you might face and how to resolve them:
- 1. Image Quality Loss: Sometimes, the quality of WebP images may not be as expected after conversion, especially if the compression settings are too high.
- Fix: Adjust the compression settings within the plugin. Most plugins allow you to customize the quality of the WebP images to find a balance between file size and image quality.
- 2. WebP Images Not Showing on All Browsers: Some older browsers or platforms may not support WebP images, causing them not to display properly.
- Fix: Ensure your plugin supports fallback options, which will serve PNG or JPEG images to users on browsers that do not support WebP.
- 3. Slow Conversion Process: Converting large numbers of images can sometimes take a long time, particularly with high-resolution PNG files.
- Fix: Try using a plugin that supports bulk optimization and image resizing to speed up the conversion process. Consider reducing the resolution of extremely large images before converting them.
- 4. Image Not Displaying After Conversion: This issue may arise if the WebP images are not being delivered correctly to browsers.
- Fix: Check if the plugin has caching issues or incorrect settings for WebP delivery. Clearing the cache and updating plugin settings usually solves the problem.
With these fixes in mind, you can overcome most of the issues associated with converting PNG to WebP images and enjoy a faster, optimized website.
Best Practices After Converting PNG to WebP for Optimal Performance
Once you’ve converted your PNG images to WebP format, it’s important to follow some best practices to ensure your website continues to perform at its best. These tips will help you make the most of your WebP images and further improve your site’s speed and SEO:
- 1. Enable WebP Delivery for Supported Browsers: Ensure that WebP images are served only to browsers that support them, such as Chrome, Firefox, and Edge. Use plugins that automatically detect the user’s browser and deliver WebP images accordingly.
- 2. Test Image Quality Regularly: Periodically review your images to make sure they look good across different devices and screen sizes. If you notice any issues with quality, adjust your WebP conversion settings to find a better balance between size and clarity.
- 3. Use Lazy Loading for WebP Images: Implement lazy loading on your WebP images. This ensures that images are only loaded when they come into view as the user scrolls, improving page load times and performance.
- 4. Optimize Your Website’s Caching: Cache your WebP images so they load faster for returning visitors. You can also use a CDN (Content Delivery Network) to serve your WebP images from a location closer to the user, reducing load times.
- 5. Regularly Update Plugins: Keep your image optimization and WebP conversion plugins updated to benefit from new features, performance improvements, and security patches.
By following these best practices, you can ensure that your WebP images help maintain your website’s performance, speed, and user experience.
Frequently Asked Questions (FAQs)
If you’re new to converting PNG to WebP format or have some questions about the process, here are some common FAQs that might help clear things up:
- 1. Is WebP format supported by all browsers?
WebP is supported by most modern browsers, including Google Chrome, Firefox, Edge, and Opera. However, it is not supported by older versions of Internet Explorer or Safari. You can use plugins that provide fallbacks for unsupported browsers.
- 2. Will converting PNG to WebP affect my image quality?
WebP is designed to provide high-quality images at smaller file sizes. However, if the compression settings are too aggressive, there might be a slight loss in quality. You can adjust the quality level during conversion to avoid this issue.
- 3. Can I convert PNG to WebP manually without using a plugin?
While it’s possible to convert PNG images to WebP manually using tools like Photoshop or online converters, using a WordPress plugin is much easier, especially if you need to convert many images or automatically optimize them on upload.
- 4. Do I need to keep the original PNG files after converting them to WebP?
Once the PNG images are successfully converted to WebP, you can choose to keep or delete the original PNG files. However, it’s recommended to keep a backup of your original files in case you need them for future use or revisions.
- 5. Does WebP format affect my website’s SEO?
Yes, WebP images can improve SEO by enhancing page load speed, which is a key ranking factor for search engines like Google. Faster websites generally have better user engagement, lower bounce rates, and improved rankings.
If you have any more questions about converting PNG to WebP, feel free to check the documentation for your chosen plugin or reach out to their support team.
Conclusion: Why You Should Convert PNG to WebP Format for Better Website Performance
Converting PNG images to WebP format is a smart choice for improving the performance of your WordPress website. By reducing the file sizes without compromising image quality, WebP can significantly speed up your site’s load time, which is crucial for both user experience and SEO. Faster load times can result in lower bounce rates, better engagement, and higher conversion rates, all of which positively affect your website’s performance and search engine rankings.
Furthermore, WebP offers superior compression compared to PNG, making it an excellent option for users looking to optimize their sites without sacrificing image clarity. With the support of plugins that allow for bulk conversions and automatic optimization, switching to WebP has never been easier. Whether you have a handful of images or an entire media library, converting PNGs to WebP will streamline your site’s performance, enhance mobile accessibility, and keep it running smoothly for users around the world.
In conclusion, embracing WebP is not just a trend; it’s a necessary step for keeping your website fast, efficient, and user-friendly in today’s competitive digital environment.