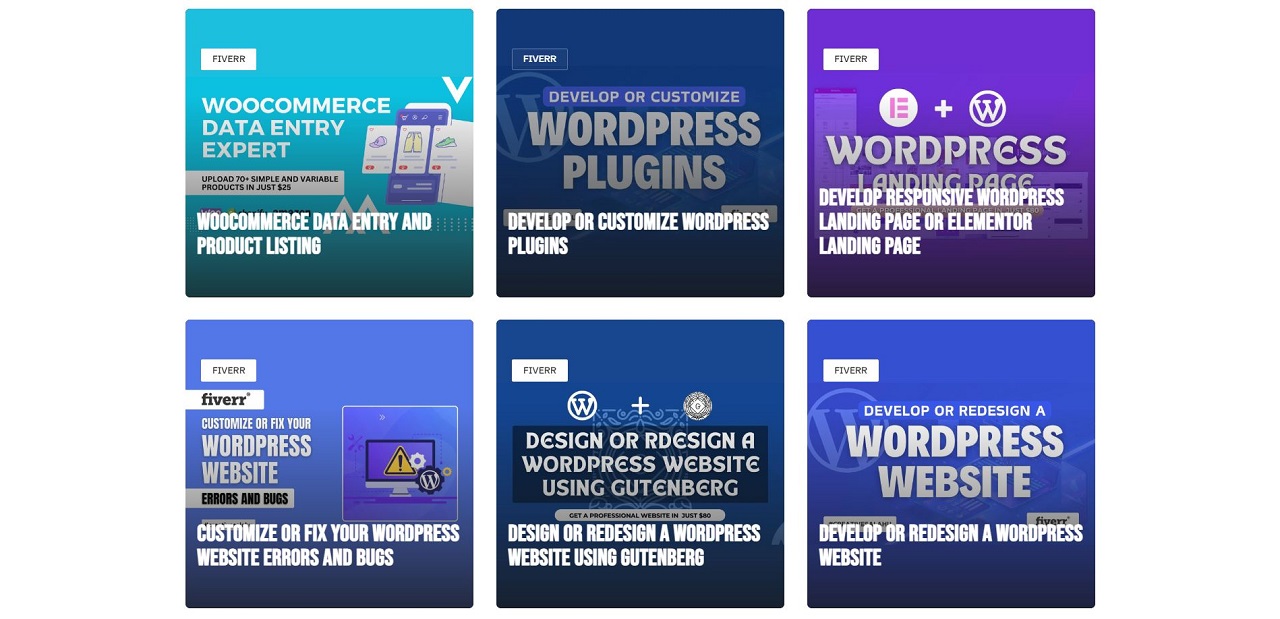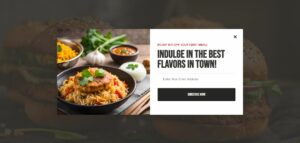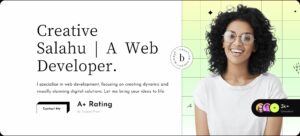Introduction
Responsive design is crucial in modern web development to ensure that websites provide an optimal viewing experience across a variety of devices, from desktops to smartphones. A responsive design adapts to different screen sizes and resolutions, enhancing usability and accessibility for all users.
One effective way to achieve responsive design is through a three-column article grid layout. This layout allows for the efficient organization and presentation of content, making it visually appealing and easy to navigate. Using CSS Flexbox, we can create a flexible and responsive grid that adjusts seamlessly to different screen sizes.
Below is a demonstration of a responsive three-column article grid layout created using Flexbox. This CodePen pin showcases the implementation and styling of the grid, providing a practical example of how to create such a layout:
See the Pen
Creative Article Grid Using Flex by CreativeSalahu (@CreativeSalahu)
on CodePen.
Creating the Three-Column Article Grid
In this section, we’ll walk through the steps to create a responsive three-column article grid using Flexbox. We’ll start with setting up the HTML structure and then move on to the CSS styling, explaining key Flexbox properties and how to ensure responsiveness across different screen sizes.
Step-by-Step Guide on Setting Up the HTML Structure for the Grid
First, let’s set up the basic HTML structure for our three-column grid:
<section class="article-grid">
<div class="grid-container">
<div class="grid-row">
<div class="grid-column">
<div class="article-detail">
<figure>
<div class="article-thumb">
<a href="#" title="Article Title">
<img src="image.jpg" alt="Article Image">
</a>
</div>
<figcaption class="article-detail--wrap">
<div class="article-cat"><span>Category</span></div>
<a href="#" class="article-title">Article Title</a>
</figcaption>
</figure>
</div>
</div>
<!-- Repeat grid-column for more articles -->
</div>
</div>
</section>
Explanation of the CSS Styling Used to Create the Grid Layout
Now, let’s look at the CSS styling that creates the three-column layout and ensures responsiveness:
Flexbox Properties and Their Roles
We use Flexbox properties to create a flexible and responsive layout. Here are the key properties and their roles:
display: flex;– Establishes a flex container.flex-wrap: wrap;– Allows flex items to wrap onto multiple lines.flex: 0 0 33.33%;– Specifies the base size of each column as one-third of the container.
Styling for Responsiveness Across Different Screen Sizes
To ensure the grid is responsive, we use media queries to adjust the column sizes based on the screen width:
.article-grid {
display: flex;
justify-content: center;
padding: 90px 10px;
}
.grid-container {
max-width: 1200px;
width: 100%;
margin: 0 auto;
}
.grid-row {
display: flex;
flex-wrap: wrap;
margin: 0 -15px;
}
.grid-column {
flex: 0 0 33.33%;
max-width: 33.33%;
padding: 0 15px;
}
/* For small devices (e.g., phones) */
@media (max-width: 767px) {
.grid-column {
flex: 0 0 100%;
max-width: 100%;
}
}
/* For medium devices (e.g., tablets) */
@media (min-width: 768px) and (max-width: 991px) {
.grid-column {
flex: 0 0 50%;
max-width: 50%;
}
}
/* For large devices (e.g., desktops) */
@media (min-width: 992px) {
.grid-column {
flex: 0 0 33.33%;
max-width: 33.33%;
}
}
With this setup, our grid will adjust dynamically to different screen sizes, ensuring a seamless user experience across all devices.
Adding Dynamic Hover Effects
Interactive elements are crucial in web design as they enhance user engagement and provide a more dynamic browsing experience. Hover effects are a simple yet effective way to make your website more interactive and visually appealing.
Importance of Interactive Elements in Web Design
Interactive elements like hover effects can:
- Attract and retain user attention
- Improve the overall user experience
- Highlight important content or calls to action
- Add a layer of professionalism and polish to your site
Explanation of the Hover Effects Applied to the Article Thumbnails
In our three-column article grid, we add hover effects to the article thumbnails to create a zoom-in effect when a user hovers over an image. This effect is achieved using CSS transitions.
Detailed Guide on Implementing These Effects Using CSS Transitions
To implement the hover effects, we will modify the CSS for the article thumbnails. We’ll use the :hover pseudo-class and CSS transitions to smoothly animate the zoom-in effect.
Code Examples for Better Understanding
Here is the CSS code to add the hover effect:
.article-detail {
margin-bottom: 30px;
overflow: hidden;
position: relative;
border-radius: 6px;
}
.article-thumb {
position: relative;
background-color: #1f232c;
}
.article-thumb img {
width: 100%;
height: auto;
display: block;
transition: transform 0.5s cubic-bezier(0.5, 1, 0.89, 1);
}
.article-detail figure:hover .article-thumb img {
transform: scale(1.1);
opacity: 0.5;
}
In this code:
transition: transform 0.5s cubic-bezier(0.5, 1, 0.89, 1);– Smoothly animates the transformation over 0.5 seconds using a custom timing function.transform: scale(1.1);– Scales the image to 110% of its original size when hovered over.opacity: 0.5;– Reduces the opacity of the image to 50% on hover, adding a subtle fading effect.
With these hover effects, your article grid will not only look more attractive but also provide a more engaging experience for users.
Ensuring Responsiveness
Responsive design is essential for providing a seamless user experience across different devices. With more users accessing websites from various screen sizes, ensuring that your layout adapts effectively is crucial for usability and accessibility.
Discussion on the Importance of Responsive Design for User Experience
Responsive design improves user experience by:
- Ensuring content is easily readable and accessible on any device
- Reducing the need for zooming or horizontal scrolling
- Providing a consistent and professional appearance across all devices
- Enhancing SEO as search engines favor mobile-friendly websites
Explanation of Media Queries Used in the CSS to Adapt the Grid Layout for Various Devices
Media queries allow us to apply specific CSS styles based on the screen size of the user’s device. This helps in adjusting the layout to be more user-friendly on smaller screens such as tablets and smartphones.
Examples of How the Grid Adjusts from Desktop to Tablet and Mobile Views
Our three-column grid layout will adjust to different screen sizes using media queries. Here’s how the layout changes:
- On desktop screens, the layout displays three columns.
- On tablets, the layout adjusts to two columns.
- On mobile devices, the layout switches to a single column.
Code Snippets Showcasing Responsive Behavior
Below are the CSS snippets that demonstrate the responsive behavior using media queries:
/* Base styles for the grid */
.article-grid {
display: flex;
justify-content: center;
padding: 90px 10px;
}
.grid-container {
max-width: 1200px;
width: 100%;
margin: 0 auto;
}
.grid-row {
display: flex;
flex-wrap: wrap;
margin: 0 -15px;
}
.grid-column {
flex: 0 0 33.33%;
max-width: 33.33%;
padding: 0 15px;
}
/* Media query for small devices (e.g., phones) */
@media (max-width: 767px) {
.grid-column {
flex: 0 0 100%;
max-width: 100%;
}
}
/* Media query for medium devices (e.g., tablets) */
@media (min-width: 768px) and (max-width: 991px) {
.grid-column {
flex: 0 0 50%;
max-width: 50%;
}
}
/* Media query for large devices (e.g., desktops) */
@media (min-width: 992px) {
.grid-column {
flex: 0 0 33.33%;
max-width: 33.33%;
}
}
By implementing these media queries, our article grid will adapt seamlessly to various screen sizes, ensuring an optimal viewing experience for all users.
Showcase of the Completed Grid
Below is an embedded CodePen pin where you can interact with the live demo of the three-column article grid. This demo showcases the implementation of Flexbox for creating a responsive grid layout with dynamic hover effects.
See the Pen
Creative Article Grid Using Flex by CreativeSalahu (@CreativeSalahu)
on CodePen.
We encourage you to try out the demo and explore the code. This interactive example will help you better understand the principles of responsive design and how Flexbox can be used to create versatile and engaging web layouts.
Professional Services
With extensive experience in web development and design, I specialize in creating responsive, user-friendly websites that engage and captivate audiences. My expertise spans various areas, including HTML, CSS, JavaScript, and popular frameworks like React and Angular.
If you are looking for professional services to enhance your website or need custom web development solutions, I am here to help. Whether it’s creating dynamic layouts, implementing interactive elements, or optimizing for performance, I offer comprehensive services tailored to meet your needs.
Visit my Fiverr profile to learn more about my services and hire me for your next project:
https://www.fiverr.com/creativesalahu
Conclusion
In conclusion, Flexbox offers a powerful solution for creating responsive article grids that adapt seamlessly to different screen sizes. By utilizing Flexbox properties, web developers can achieve dynamic layouts that enhance user experience and engagement.
We’ve explored the benefits of using Flexbox for responsive design, including its ability to create flexible and adaptive layouts with minimal code. With the examples provided in this guide, you can experiment with Flexbox and create your own custom layouts tailored to your specific needs.
Don’t forget to check out the CodePen pin embedded in this article to see a live demo of a three-column article grid created using Flexbox. And if you need professional assistance with your web development projects, feel free to reach out to me on Fiverr. I’m here to help bring your ideas to life and ensure your website stands out in today’s digital landscape.
Call to Action
Ready to take your web design skills to the next level? Explore the live demo and dive into the code of the three-column article grid on CodePen:
Looking for personalized web development services tailored to your project’s needs? Connect with me on Fiverr and let’s bring your ideas to life: