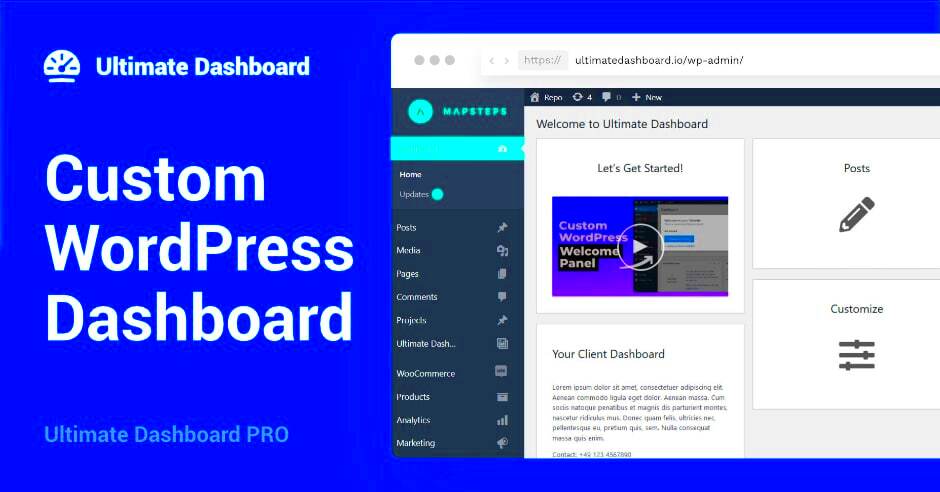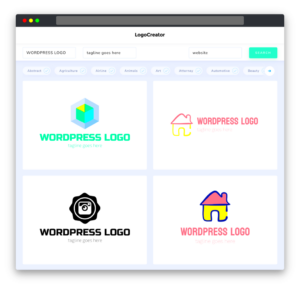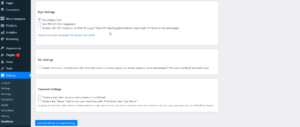Welcome to the world of WordPress customization! If you’ve ever logged into your WordPress dashboard and thought it could be a little bit more tailored to your needs, you’re in the right place. The WordPress dashboard is your command center for managing your site, and customizing it can significantly enhance your workflow. From rearranging widgets to adding custom functionalities, there are countless ways to make the dashboard work better for you. Whether you’re a beginner or a seasoned pro, these customization tips will help you create a more efficient and personalized dashboard experience.
Understanding the Default WordPress Dashboard Layout
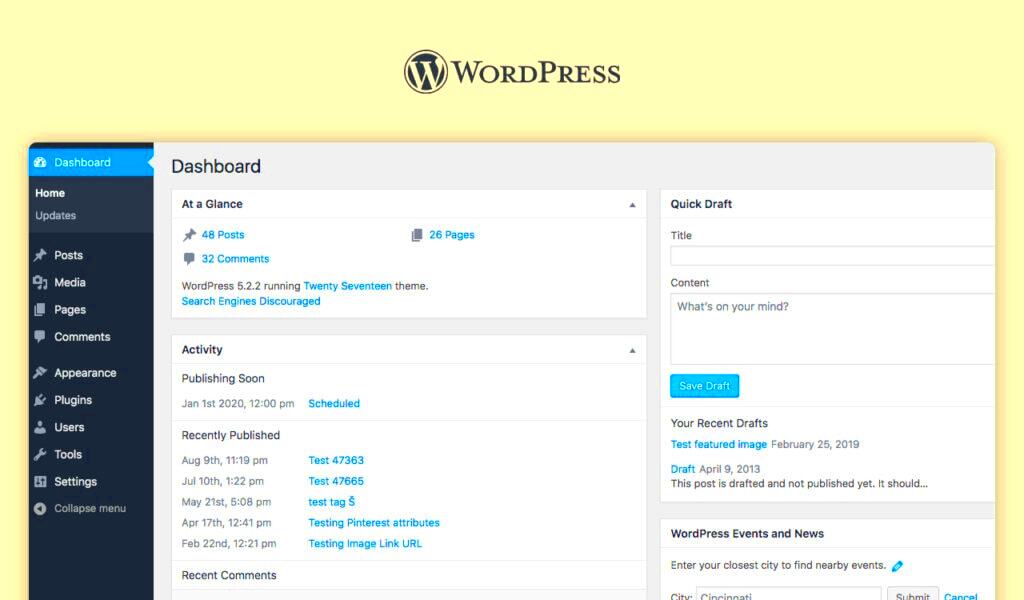
Before diving into customization, it’s essential to understand what you’re working with. The default WordPress dashboard layout comes equipped with various sections that serve distinct purposes, making it a bit overwhelming if you’re new. Let’s break down the standard components:
- Admin Bar: At the top, you’ll find the admin bar, providing quick links to essential actions like creating a new post, accessing your profile, and viewing the site.
- Welcome Panel: When you first log in, the welcome panel greets you with useful tips, links to tasks, and an introduction to WordPress features.
- At a Glance: This widget offers a snapshot of your site’s status, including the number of posts, pages, and comments.
- Quick Draft: A handy section for jotting down ideas quickly, allowing you to write a post draft on the go.
- Activity Widget: Here, you can see your recent posts, comments, and any updates from WordPress itself.
- WordPress News: Stay up to date with the latest WordPress news and updates from the official blog.
By familiarizing yourself with this layout, you can better decide what elements you want to customize and how to improve your overall experience!
Using Dashboard Widgets to Enhance Functionality
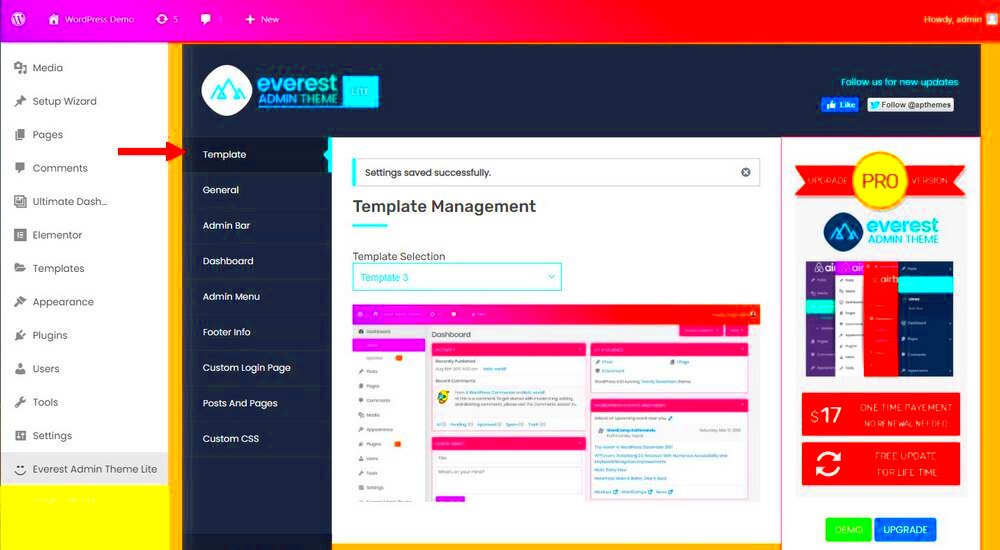
The WordPress dashboard is where you manage your website, and what better way to make it truly yours than by using dashboard widgets? These little gems can help you enhance functionality and give you quick access to vital information. Let’s dive into how you can customize your dashboard widgets for a better user experience.
Dashboard widgets are small blocks that display different types of information and tools. By default, WordPress comes with a few handy widgets, like WordPress News and Quick Draft. However, the real fun begins when you start adding and customizing your own widgets.
- Add and Remove Widgets: You can easily add or remove widgets from your dashboard. Just hover over the ‘Screen Options’ tab at the top right of your dashboard and select or deselect the widgets you want to see. It’s as simple as that!
- Third-Party Widgets: Many plugins come with their own dashboard widgets. For instance, security plugins might provide a widget showing the health status of your site, while SEO plugins may give you quick-tips directly from your dashboard.
- Custom Widgets: If you have a development background or are using specific plugins, you can create custom dashboard widgets with a bit of coding. This might involve using some PHP and WordPress functions, but it’s an awesome way to offer exactly what you need.
By leveraging these widgets, you streamline your workflow and filter out unnecessary clutter, making your dashboard not only more functional but also aesthetically pleasing. Besides, who doesn’t want a dashboard that reflects their personal style and meets their unique needs?
Customizing the Admin Menu for Better Navigation
Navigating the WordPress admin area can sometimes feel like finding your way through a labyrinth. But have no fear! Customizing the admin menu can streamline navigation, helping you access essential tools and features promptly. Let’s look at how you can rearrange, hide, or add items to your admin menu for a better experience.
The admin menu is the vertical column on the left side of your dashboard, which provides instant links to different parts of your site. Customizing this menu can help you prioritize the most critical tools and simplify site management.
- Rearranging Menu Items: You can rearrange menu items by dragging and dropping them into your preferred order. This way, your most-used sections, like ‘Posts’ or ‘Pages’, can be front and center, making next-click access super intuitive.
- Hiding Unused Menu Items: If you find certain items in your admin menu unnecessary, you can easily hide them. Just use plugins like ‘Admin Menu Editor’ to hide default items or create client-specific menus if you’re managing a site for someone else.
- Creating Custom Menu Items: Want a dedicated link to a frequently used setting or page? You can add custom menu items to give quick access to specific tasks or resources. This can save you time in the long run!
By customizing the admin menu, not only do you create a more user-friendly experience, but you also improve your productivity. It’s all about making your WordPress dashboard work for you, and these changes can have a big impact on your overall workflow.
5. Personalizing the Dashboard with Plugins
One of the easiest and most effective ways to customize your WordPress dashboard is by using plugins. WordPress has a thriving ecosystem of plugins designed to enhance your dashboard experience. With just a few clicks, you can significantly alter how your dashboard looks and functions.
Here are some popular plugins you might consider:
- Adminimize: This plugin helps you hide unnecessary items from the dashboard for specific user roles. If you want a cleaner interface for less experienced users, Adminimize is a fantastic choice.
- WP Dashboard Notes: Ever had a great idea that you wanted to jot down but didn’t want to forget? This plugin allows you to create sticky notes directly on your dashboard, so you never miss an important point.
- White Label CMS: Perfect for creating a bespoke experience for clients, this plugin allows you to brand the dashboard, customize login screens, and even modify the admin footer text.
- Disable Dashboard Widgets: If you find certain widgets distracting or unnecessary, this plugin lets you disable specific ones. You can create an uncluttered workspace that focuses only on what you actually need.
With these plugins, you can tailor your dashboard to fit your preferences, streamline workflows, and enhance productivity. Remember, the right plugins can transform your WordPress dashboard into a personalized command center where you feel right at home! So, dive in, explore your options, and see what works best for you!
6. Creating Custom Dashboard Widgets for Unique Needs
If you really want to take your WordPress dashboard customization to the next level, creating custom dashboard widgets is a fantastic way to do it. Custom widgets allow you to display the exact information you need, right where you need it, helping you save time and improve efficiency.
To create a custom dashboard widget, you can follow these steps:
- Hook into the Dashboard: Use the
wp_add_dashboard_widgetfunction to register your custom widget. This function takes several parameters, like the widget slug, title, callback function, and user capability. - Define Your Callback Function: The callback function is where you’ll define what information your widget will display. This can be anything from recent site stats to custom messages. For example:
function my_custom_widget() { echo 'Welcome to Your Dashboard!
'; echo 'Here are your latest site stats:
'; // Add your custom code here}- Add the Widget: After defining your callback, hook it into the dashboard like so:
add_action('wp_dashboard_setup', 'my_custom_dashboard_widget');function my_custom_dashboard_widget() { wp_add_dashboard_widget('custom_widget_slug', 'Custom Dashboard Widget', 'my_custom_widget');}Now you have a new dashboard widget tailored to your unique needs! You can further customize it by adding styles or additional functionality. Whether you want to showcase site performance, announcements, or reminders, custom dashboard widgets are limited only by your imagination. So, roll up your sleeves and start coding your perfect dashboard companion!
7. Configuring the Admin Bar for Quick Access
The WordPress Admin Bar is like a control center that hovers at the top of your screen, offering quick links to key functionalities. Customizing this bar can massively enhance your workflow. Imagine having instant access to your most-used features without navigating away from your current page. Sounds neat, right?
First off, let’s talk about the basics. The Admin Bar is already populated with important links like New Post, Comments, and your profile. But you can add your own custom links! Here’s how you can configure your Admin Bar:
- Access the Admin Bar: Log in to your WordPress dashboard, and you’ll see the bar at the top of your screen.
- Add Custom Links: You can use a plugin like ‘Admin Bar Links’ to add custom links to the Admin Bar. This helps you tailor it to your specific needs.
- Organize with Submenus: If you want to keep things neat, create submenus within your custom links—for example, group several related links under a single header.
- Hide Unused Links: At times, less is more. Use a plugin like ‘Adminimize’ to hide unnecessary links in the Admin Bar, allowing you to focus on crucial tasks.
Customizing the Admin Bar not only makes your experience smoother but can also speed up your productivity. So go ahead, give it a try and watch your workflow improve!
8. Tips for Implementing User-Specific Customizations
One of the best features of WordPress is its flexibility, enabling you to tailor the experience for different users. Whether you’re managing a multi-author site, a membership platform, or just working with a team, user-specific customizations can streamline processes and improve efficiency.
Here are some actionable tips to help you implement user-specific customizations:
- Assess User Roles: Start by understanding different user roles like Administrator, Editor, Author, and Contributor. Each role has different capabilities, which are essential for determining what customizations to apply.
- Utilize User Role Editor Plugins: A plugin like ‘User Role Editor’ lets you customize permissions. You can tailor what each user sees and can do, limiting access to sensitive areas if needed.
- Custom Dashboard Widgets: Consider adding or removing dashboard widgets based on user roles. For example, Editors might benefit from quick access to the ‘Posts’ widget, while Authors may need ‘Quick Draft’ functionality.
- Personalized Welcome Messages: Use plugins that allow personalized greetings. This can make the dashboard feel more inviting and user-friendly.
- Teach Users to Customize: Encourage users to personalize their own dashboards. Teach them how to drag and drop widgets, or adjust their screen options. After all, a little empowerment goes a long way!
By implementing these user-specific customizations, you’re not just making WordPress more functional; you’re also creating a more enjoyable experience for your team or your site contributors. Tailoring the user experience makes everyone happier and keeps your site running smoothly!
9. Best Practices for Customizing the WordPress Dashboard
Customizing your WordPress dashboard can significantly enhance your workflow, making it a powerful tool tailored just for you. Here are some best practices to consider when tailoring your dashboard experience:
- Know Your Goals: Before diving into customization, think about what you want to achieve. Do you need quick access to certain plugins or analytics? Understanding your objectives will guide your customization decisions.
- Use Widgets Wisely: The WordPress dashboard comes equipped with various widgets. Choose widgets that provide information or functionality you’ll actually use. For instance, consider adding a ‘Quick Draft’ widget for jotting down ideas.
- Limit Information Overload: While it’s tempting to add multiple widgets, avoid cramming too much information into your dashboard. Focus on clarity to make your dashboard easy to navigate.
- Customize Admin Menus: Tired of seeing all those options? Customize the admin menu to hide unnecessary items. This makes it easier to find what you need and streamlines your workflow.
- Regular Updates: Your needs may evolve over time, so periodically review and adjust your dashboard setup. What worked last month may not be relevant now, so stay flexible!
- Test Functionality: After making changes, test everything to ensure that your customized features work correctly. You want to ensure a smooth experience instead of hitting snags during critical tasks.
- Seek Feedback: If you’re working in a team, involve your colleagues in the customization process. Collecting feedback can help ensure the dashboard meets everyone’s needs, enhancing team productivity.
By embracing these best practices, you can create a customized WordPress dashboard that boosts productivity and meets your specific requirements.
Conclusion: Making the Most of Your WordPress Dashboard
In conclusion, your WordPress dashboard doesn’t have to just blend into the background. With thoughtful customization, you can turn it into a vibrant control center that makes your blogging or business operations smoother and more efficient. Here are some key takeaways to consider:
- Start Simple: If you’re new to customization, start with just a few changes. This approach prevents overwhelm and helps you understand how each adjustment impacts your workflow.
- Prioritize Usability: Always keep ease of use at the forefront of your naming conventions, menu organization, and widget selection. A user-friendly dashboard speeds up your daily tasks.
- Utilize Community Resources: The WordPress community is vast and supportive. Don’t hesitate to consult forums, blogs, or tutorials for inspiration and advice on your dashboard customization journey.
- Stay Updated: As WordPress evolves, new updates can bring additional features or plugins that enhance dashboard customization options. Keep an eye out for these to take advantage of new functionalities!
- Enjoy Your Work: A customized dashboard can make managing your website more enjoyable. When the tools are organized in a way you like, you’ll likely find yourself more engaged and productive.
Remember, the WordPress dashboard is there to serve you. So, invest time in customizing it the way that best suits your needs and watch your efficiency soar!