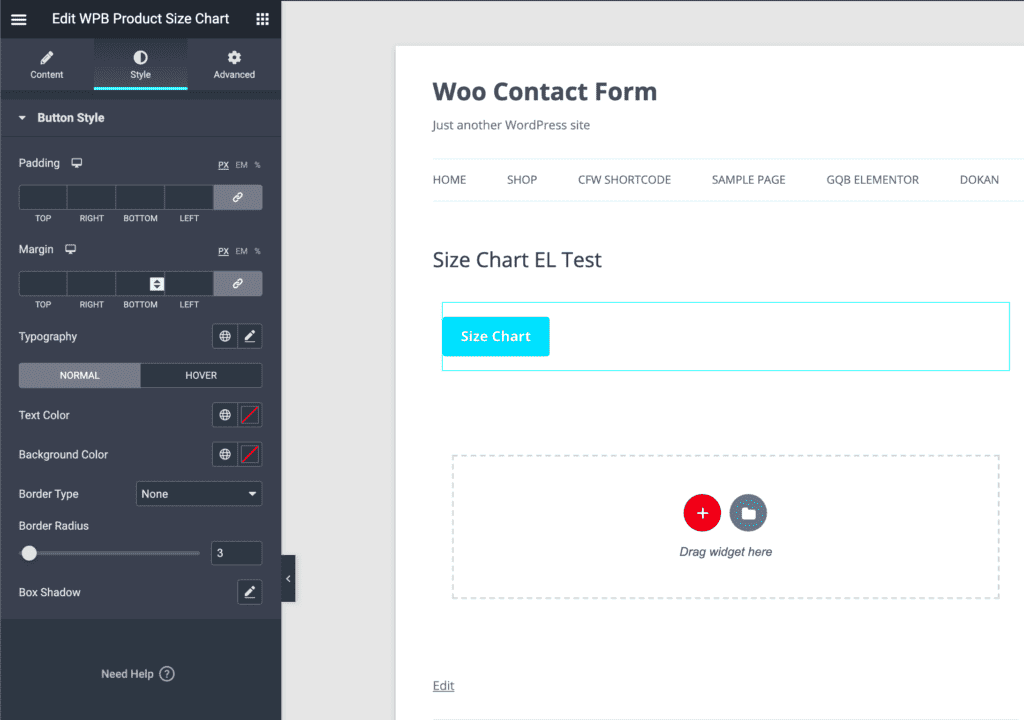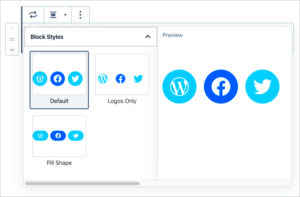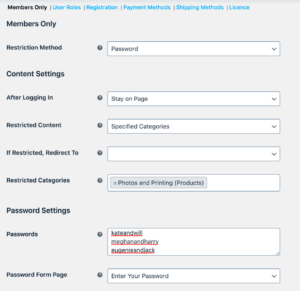If you’re diving into the world of web design with WordPress, you’ll likely come across Elementor. It’s an incredibly popular page builder that lets you create stunning and flexible layouts with ease. One of the standout features of Elementor is its grid system. Grids allow you to organize your content seamlessly, providing a clean and professional look to your website. Whether you’re building a personal blog, an online store, or a portfolio, understanding how to adjust the size of grids in
Understanding Grid Basics in Elementor
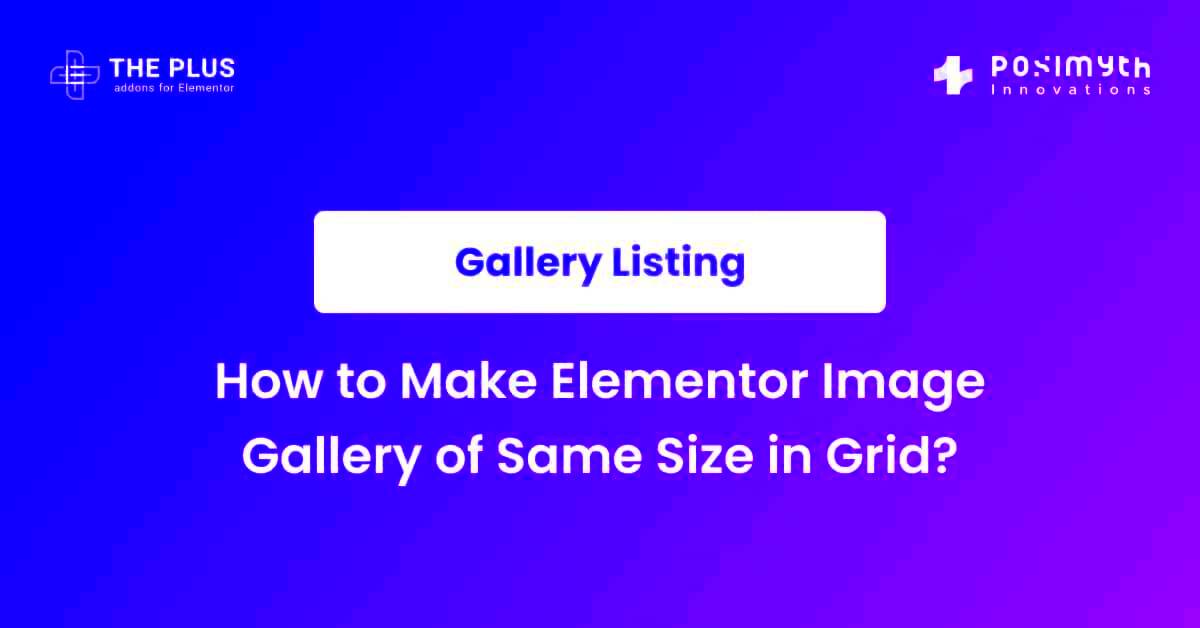
When you start using Elementor, you’ll come across a versatile grid system that lets you arrange your elements easily. Here are some key points to keep in mind:
- Responsive Design: Elementor grids are designed to be fully responsive, meaning your layout adjusts beautifully across different devices like mobiles, tablets, and desktops.
- Sections and Columns: The basic units of the grid in Elementor are sections and columns. A section can contain multiple columns, allowing you to structure your content smartly.
- Column Widths: Elementor allows you to adjust the width of each column. You can do this by simply dragging a slider or entering specific values. The flexibility in adjusting widths helps in maintaining proper alignment and visual appeal.
- Gutter Space: Gutter space is the area between columns. You can customize this space to create a clean look, ensuring that your content doesn’t feel cramped.
Additionally, you can use the built-in options to adjust padding and margins, which helps in giving your grid layout a unique touch. Remember, the key to a great-looking site is balancing all these elements effectively! With the Elementor grid system at your disposal, you have all the tools you need to refine your web layout to perfection.
Steps to Adjust Grid Size in Elementor
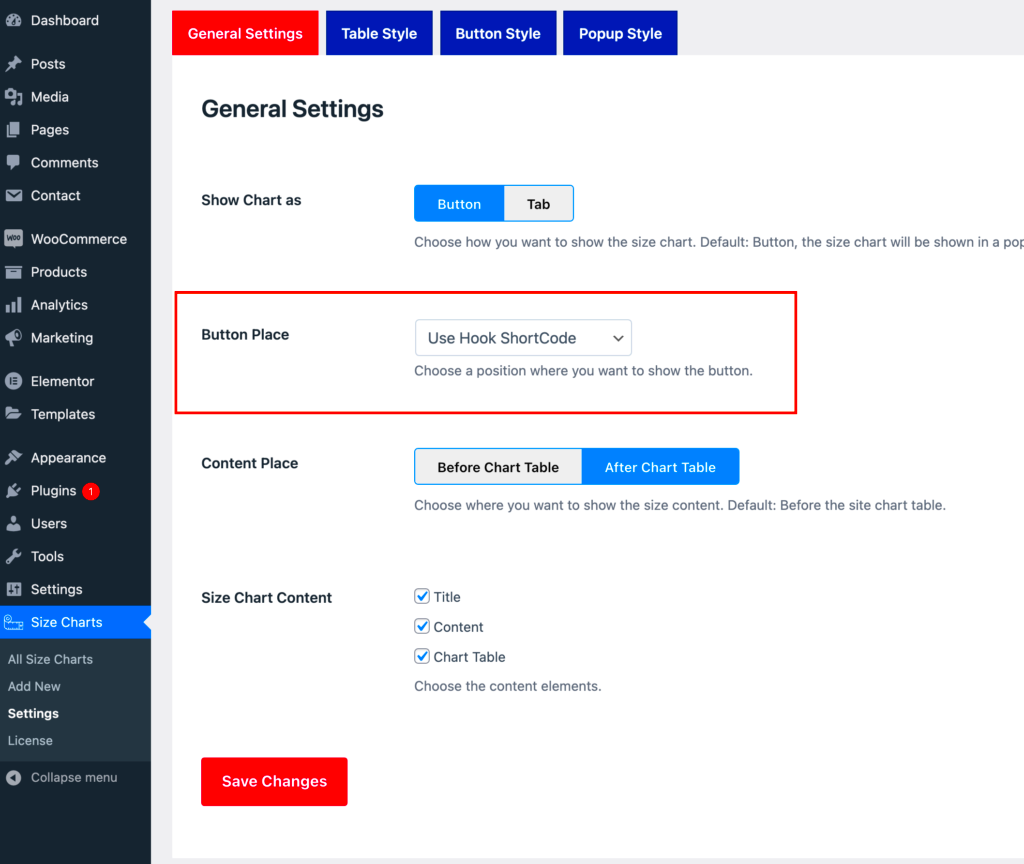
Alright, so you’re ready to play around with the grid size in Elementor! Adjusting the grid size is super easy and can dramatically change the look of your page. Here’s a straightforward guide to help you navigate through the process:
- Open Your Page in Elementor: Start by logging into your WordPress dashboard. Navigate to the page you want to edit and click on the ‘Edit with Elementor’ button.
- Select the Section: Once you’re in the Elementor editor, find the section you wish to adjust. Hover over it until you see the section handle. Click on the six dots icon to select the section.
- Access Layout Settings: On the left panel, you’ll see various tabs. Click on ‘Layout’ to access the grid options. Here, you can find settings related to width, height, and vertical alignment.
- Adjust Columns: Want to change the number of columns in your grid? Head to the ‘Columns’ field and enter the desired number. You’ll notice that the layout adjusts automatically!
- Set Column Width: For fine-tuning, go to the ‘Column’ section beneath each column. You can set specific widths (like 25%, 50%, etc.) to create a more customized layout.
- Preview Your Changes: Don’t forget to hit the ‘Preview’ button to see how your grid looks on the live site. Adjust accordingly until you’re happy with the result.
- Save Your Changes: Finally, once you’re satisfied, press the ‘Update’ button to save all your hard work!
See? Easy peasy! With just a few clicks, you can adjust your grid size to fit your content perfectly.
Using the Elementor Editor for Size Adjustments
Now, let’s dig deeper into how you can utilize the Elementor editor to make those size adjustments. The editor offers a plethora of tools designed to help you customize your grid down to the last pixel. Here’s how to effectively use it:
- Responsive Controls: One of the best features of Elementor is its responsive design capabilities. You can adjust the grid size for desktop, tablet, and mobile views. Click on the responsive icon at the bottom of the panel and switch between views to make size adjustments specific to each device.
- Custom Heights: You can set custom heights for your sections to ensure uniformity across your grid. Under the ‘Layout’ tab, simply enter your desired height in the ‘Height’ field.
- Padding and Margin: Sometimes, it’s the little things that make a big difference! Adjusting the padding and margin settings can help create spacing between columns and sections. Click on the ‘Advanced’ tab to fine-tune your margins and padding.
- Grid Templates: Elementor also provides you with pre-designed grid templates. These can serve as a great foundation that you can further customize according to your needs. Browse through Elementor’s template library to find one that resonates with your vision.
- Custom CSS: If you’re feeling adventurous and want even more control, you can add custom CSS. Just navigate to the ‘Advanced’ tab, scroll to the ‘Custom CSS’ section, and you can write your own styles.
In summary, the Elementor editor provides all the necessary tools to finely tune your grid size. Play around with these settings until you create a stunning layout that draws your audience in!
Customizing Column Widths and Gaps
When it comes to designing your grid in Elementor, one of the most exciting aspects is the ability to customize column widths and gaps. This means that you can create unique layouts that fit your content perfectly. Let’s break down how you can do this effectively.
First, you’ll want to select the column you wish to adjust. Click on the column settings, and you will see options to adjust the width. Width can typically be set in pixels, percentages, or even initial units like “fr” if you are using custom CSS. Here are a few tips for customizing column widths:
- Experiment with Percentages: Using a percentage can often produce the most flexible designs since the column will resize according to the screen size.
- Utilize Custom CSS: If you want ultra-fine control, consider adding custom CSS directly into your column settings to define widths precisely.
Next, let’s talk about gaps. Gaps determine the spaces between your columns and rows, and adjusting them can significantly improve your layout. In Elementor, you can easily set the *spacing* options:
- Column Gap: Increase or decrease the space between your columns.
- Row Gap: Adjust the space between the rows to enhance readability.
Make sure to preview your adjustments in real-time, as small tweaks can lead to dramatic changes in the overall aesthetics of your grid. By customizing column widths and gaps thoughtfully, you can create a balanced, visually striking design that keeps your users engaged.
Responsive Design: Making Your Grid Look Good on All Devices
Ah, the beauty of responsive design! In today’s digital landscape, ensuring that your grid looks fantastic on every device is more important than ever. Luckily, Elementor makes it relatively simple to optimize your grid for mobile, tablet, and desktop views.
The first step in perfecting your responsive design is to utilize Elementor’s responsive editing tools. Here’s how you can make your grid adaptable:
- Responsive Mode: Elementor allows you to switch between device views. Tap on the responsive mode icon to check how your design appears on different screen sizes.
- Adjust Column Widths: As you transition from desktop to tablet and mobile, consider adjusting the column widths. A single-column layout on mobile might work best, while you can have multiple columns on desktop.
- Spacing Adjustments: Don’t forget to tweak column and row gaps for different devices. What looks great on a desktop might feel cramped on mobile.
Additionally, Elementor provides options to hide specific columns or sections on certain devices. This means you can streamline your content and enhance mobile experience without cluttering the display. Here’s a quick table to summarize:
| Device Type | Recommended Layout | Optimized Gap |
|---|---|---|
| Desktop | Multi-column layout | Large gaps for clarity |
| Tablet | Two to three columns | Medium gaps for balance |
| Mobile | Single-column layout | Minimal gaps for readability |
By focusing on these responsive design strategies, you’ll ensure that your grid not only looks great but also functions seamlessly across all devices, providing a comfortable user experience. So go ahead, play around with these settings, and watch your grid transform into a truly responsive masterpiece!
Common Issues and Troubleshooting Grid Size Adjustments
Adjusting the size of grids in Elementor can sometimes lead you down a winding path of unexpected challenges. But don’t worry; you’re not alone! Many users face similar issues. Let’s look at some common problems you might encounter and how to troubleshoot them.
- Grid Not Resizing: This is a frequent issue where the grid doesn’t reflect the adjustments you’ve made. Ensure you’re using the latest version of Elementor and check any conflicting CSS in the customizer.
- Spacing Issues: Sometimes, when you adjust the grid size, spacing can become misaligned. Double-check your padding and margin settings. A simple adjustment can make a world of difference!
- Responsiveness Problems: After adjusting your grid size, it may not look good on mobile devices. Use Elementor’s responsive settings feature to create separate styles for different devices.
- Column Overlap: Columns in a grid can overlap if their total width exceeds 100%. Adjust each column’s width from the Layout settings or use the custom CSS option to prevent this.
When you encounter these issues, a good practice is to clear your browser cache and refresh the page. Also, ensure your theme or other plugins aren’t affecting your grid layout.
Conclusion and Best Practices for Grid Management in Elementor
In conclusion, managing grid sizes in Elementor is not just about dragging and dropping elements; it’s about understanding the broader context of your design. Implementing effective practices will ensure a seamless and engaging user experience.
Here are some best practices to consider:
- Plan Your Layout : Before jumping into design, sketch out your grid layout on paper. It helps visualize how different elements will interact.
- Use Predefined Templates: Elementor offers various templates that can serve as a great starting point. Modify them instead of building from scratch.
- Preview Regularly: Always check your grid adjustments across different devices using Elementor’s responsive mode. It saves a lot of headaches later!
- Utilize Custom CSS Sparingly: If you must use custom CSS for adjustments, keep it to a minimum to avoid conflicts or unexpected results.
- Seek Community Support: When in doubt, don’t hesitate to reach out to Elementor forums or communities for advice and tips from experience.
With these strategies in mind, you’re well on your way to mastering grid management in Elementor, resulting in beautiful, responsive layouts for your website!