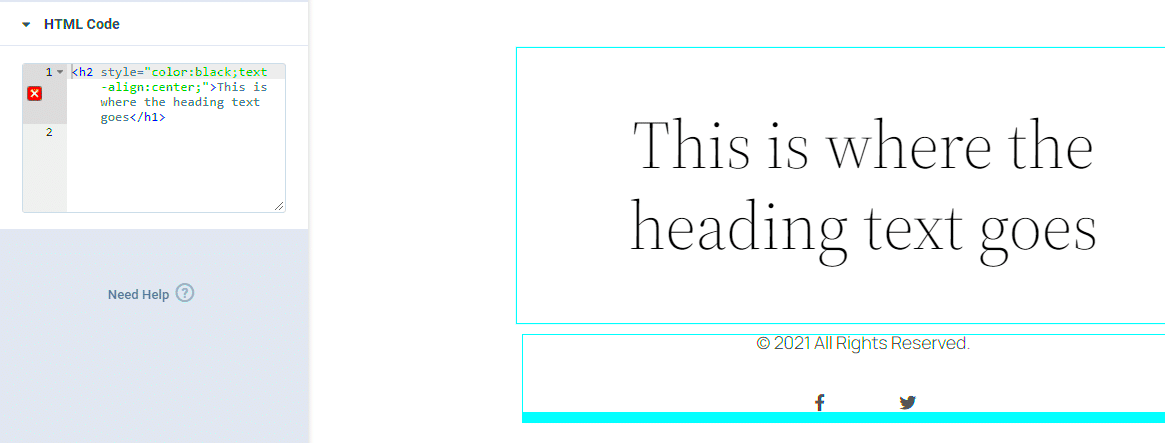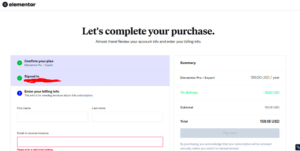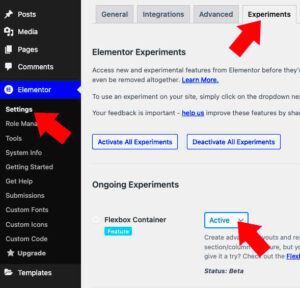When it comes to building a website with Elementor, one of the standout features is the ability to customize your pages to an impressive degree. Adding custom code can take your design to the next level, allowing for more functionality and a unique touch that off-the-shelf templates simply can’t provide. Whether you’re a seasoned developer or just starting out, understanding how to integrate custom code, like CSS, HTML, or JavaScript, can significantly enhance your Elementor experience and the overall user engagement on your site.
Benefits of Adding Custom Code
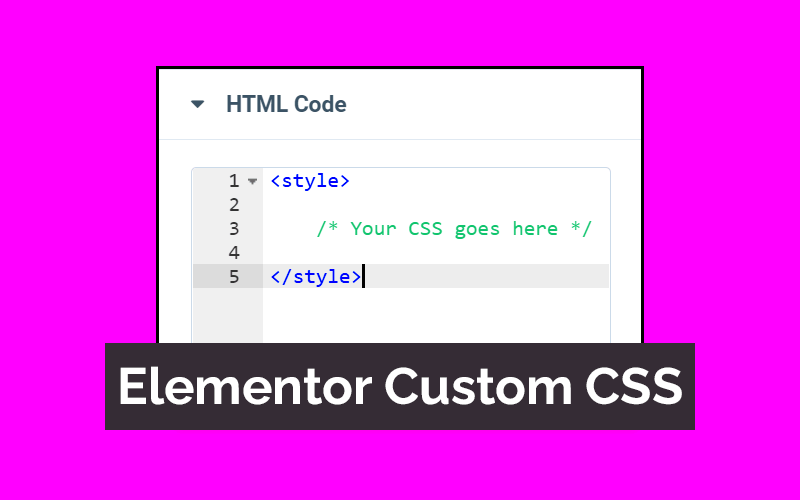
Incorporating custom code into your Elementor pages offers a multitude of advantages. Let’s dive deeper into some of the most compelling benefits:
- Enhanced Design Flexibility: Custom code gives you the power to adjust styles beyond Elementor’s built-in settings, allowing for a truly unique design that stands out.
- Improved Functionality: Want to add advanced features like interactive elements or custom animations? Custom JavaScript and jQuery can bring your ideas to life, making your site more engaging.
- Optimized Performance: Adding specific codes can help in optimizing your site for speed and SEO, which is essential for better user experiences and search ranking.
- Better Customization: Custom code allows for individual tweaks that you may not find in standard widgets or plugins, offering precise control over how elements interact.
- Integration with Third-Party Tools: You can easily integrate custom scripts for analytics, marketing tools, or custom API calls, enabling you to leverage the full potential of your website.
These benefits showcase how adding custom code to your Elementor pages can lead to a more effective and personalized website. Whether it’s small tweaks or substantial functionality, the possibilities are endless!
Types of Code You Can Add
When it comes to enhancing your Elementor pages, the possibilities are truly endless! You can bring your creative visions to life by adding various types of custom code. Let’s dive into the different types of code you can seamlessly integrate into your pages.
- HTML: This is the backbone of any webpage. By adding custom HTML, you can embed forms, insert images, or even design unique layouts that aren’t available in the default Elementor widgets.
- CSS: Want to change the appearance of your widgets? CSS allows you to style elements, control layouts, and create animations. Custom CSS can give your page that unique flair, making it stand out from the crowd.
- JavaScript: For more advanced functionality, JavaScript can be your best friend. You can implement interactive features, integrate APIs, or add custom scripts that enhance user experience.
- PHP: If you’re feeling adventurous, PHP is great for adding dynamic content. Though more technical, it allows for server-side processing and can help create complex functionalities, like fetching and displaying data from your database.
- Shortcodes: These are not codes per se, but they can be used as a shortcut to place dynamic features and functionality directly into your Elementor pages without coding them from scratch.
In essence, the type of code you choose to add depends on what kind of functionality or design you aim to achieve. Each code type has its unique purpose and can significantly enhance your Elementor pages when used effectively.
Methods for Adding Custom Code
Now that you know the different types of code you can add to your Elementor pages, let’s explore the various methods of doing so. You can easily customize your site using these straightforward approaches:
| Method | Description |
|---|---|
| Elementor HTML Widget | This is the simplest way! Just drag the HTML widget to your page, and you can paste any custom code directly into it. Perfect for HTML snippets and inline CSS! |
| Custom CSS in Elementor Settings | Under the element settings, you can directly insert CSS. This method is quite user-friendly and allows for quick styling adjustments. |
| Theme Customizer or Child Theme | If you want to add site-wide styles or scripts, the customizer or a child theme’s functions.php file is ideal. It requires a bit of technical know-how but has the advantage of applying to your entire site. |
| Code Snippets Plugin | For those who aren’t comfortable with PHP, using a plugin like Code Snippets allows you to add custom PHP code without modifying theme files directly. It’s straightforward and safe! |
| Elementor Custom Code Feature (Pro) | If you’re using the Pro version, you can leverage the Custom Code feature to add code that runs site-wide, such as scripts that track conversions or custom functionalities. |
In summary, adding custom code to your Elementor pages doesn’t need to be daunting. With various methods at your disposal, you can choose the one that best fits your technical skill level and project requirements. So go ahead, unleash your creativity, and customize your Elementor experience!
Using the Custom HTML Widget
If you’re looking to add a personal touch to your Elementor page, the Custom HTML Widget is one of your best friends. This widget gives you the freedom to inject raw HTML code directly into your layout, allowing you to include anything from simple text and links to complex elements like forms or even scripts. It’s a handy tool, especially for those who have some coding knowledge and wish to enhance the functionality or design of their pages.
To get started with the Custom HTML Widget, follow these simple steps:
- Open your Elementor editor and select the section where you want to place your custom code.
- Search for the “HTML” widget in the Elementor panel.
- Drag and drop the Custom HTML Widget into your desired location on the page.
- In the content area that appears, paste your HTML code directly.
It’s important to note that the code you add here will be rendered as-is on the front end of your site, so double-check it for errors before saving your changes. Additionally, keep in mind that browser compatibility can vary; testing across different devices can save you from any unexpected surprises.
Here’s a quick tip: If you’re not sure whether your code will work as intended, use the “Preview” feature in Elementor to see how it looks before publishing your page. This is crucial to ensure everything functions perfectly!
Add Custom CSS through Elementor
Next on our list is adding custom CSS, a powerful way to further customize your Elementor pages. Whether you want to tweak layouts, modify typography, or change colors beyond those offered by the built-in options, CSS gives you that flexibility. And the best part? You don’t need to rely solely on code anymore; Elementor allows you to add your custom styles easily!
Here’s how you can incorporate Custom CSS into your Elementor pages:
- Open the Elementor page editor and select the widget, section, or column you want to style.
- In the left panel, navigate to the “Advanced” tab.
- Scroll down to find the “Custom CSS” option, where you can input your CSS code.
For example, if you want to change the text color of a heading, you might add something like:
selector { color: #ff0000; /* Bright Red */}Keep in mind the use of the selector keyword, which ensures that your styles apply correctly to the specified element. If you’re not familiar with CSS syntax, you might not know it yet, but learning just a few lines can go a long way in achieving stunning designs!
Moreover, to manage your CSS effectively, consider organizing your code with comments. It makes it easier to read and adjust in the future. Here’s a quick example:
/* Change heading color */selector { color: #ff0000; }Lastly, don’t forget to save your changes and test on various devices to ensure everything appears as you envisioned. Custom CSS can truly elevate your Elementor pages, creating a visual experience that stands out!
Implementing Custom JavaScript
Adding custom JavaScript to your Elementor pages can elevate the functionality and interactivity of your site. Whether you want to create dynamic elements or integrate third-party APIs, JavaScript can bring your web design to life. Thankfully, Elementor provides a user-friendly way to add your scripts seamlessly.
Here’s a step-by-step guide on how to implement custom JavaScript in Elementor:
- Access the Elementor Page Builder: Open the page you want to edit by clicking “Edit with Elementor.”
- Use the HTML Widget: Drag and drop the HTML element to the desired location on your page. This widget allows for both HTML and JavaScript input.
- Insert Your Script: In the HTML widget, write or paste your JavaScript code between the
<script>and</script>tags. Make sure to encapsulate your code properly to avoid syntax errors. - Test Your Code: After adding your JavaScript, it’s crucial to test the page. Use your browser’s developer tools (usually accessible with F12) to check for any JavaScript errors or issues.
It’s essential to remember that while custom JavaScript can enhance your website, poorly written scripts can slow down your site or cause functionality problems. Always keep performance in mind and optimize your code for the best results.
Best Practices for Custom Code
When it comes to adding custom code in Elementor, applying best practices ensures your site runs efficiently while minimizing potential issues. Here are some key practices to follow:
- Keep Your Code Organized: Structure your JavaScript cleanly and use comments to explain complex sections of code. This makes it easier for you or others to revisit the code later.
- Minimize Use of jQuery (if not needed): While jQuery is often used with WordPress, plain JavaScript can be faster and lighter. Use it judiciously based on your project’s needs.
- Test On Multiple Devices: Ensure the code functions correctly across different devices and browsers to maintain a smooth user experience.
- Avoid Inline JavaScript: Instead of embedding JavaScript directly into your HTML tags, place it in the HTML widget or a separate file. This helps with readability and reusability.
- Use Version Control: Keep track of your changes using version control tools, so you can revert to previous versions if something breaks.
By following these best practices, you can successfully add custom code to your Elementor pages while ensuring a seamless user experience and efficient website performance.
Common Issues and Troubleshooting
Adding custom code to your Elementor pages can be a game-changer, but it doesn’t come without its share of challenges. Here are some common issues you might encounter, along with troubleshooting tips to help you navigate through them.
- Code Errors: Mistakes in your custom code can lead to layout issues or cause the page to break. Always double-check your syntax and make sure there are no missing brackets or semicolons.
- Plugin Conflicts: Sometimes, custom code can conflict with existing plugins. If you notice unexpected behavior, try deactivating plugins one by one to identify the culprit.
- Responsive Design Issues: Custom code may not look good on all devices. Utilize Chrome’s Developer Tools to check how your page responds to different screen sizes and make adjustments as necessary.
- CSS Not Loading: If your custom CSS isn’t applied, ensure that the code is correctly placed in the right section, such as the Custom CSS section or the WordPress Customizer.
- JavaScript Errors: If you’ve added custom JavaScript, ensure it’s properly enqueued and that it doesn’t conflict with other scripts on the page.
If you encounter an issue, take a step back and systematically test different elements of your code. Debugging can be a tedious process, but breaking it down into manageable parts makes it easier. Don’t hesitate to reach out to the Elementor community forums or support for help. They can be invaluable resources when you’re stuck!
Conclusion and Final Thoughts
Integrating custom code into your Elementor pages opens up a world of possibilities for design and functionality. However, it’s crucial to approach it thoughtfully to avoid pitfalls. Here are a few final points to keep in mind:
- Plan Your Customizations: Before diving into code, take some time to sketch out your design and functionality ideas. Planning can help you avoid unnecessary complications later on.
- Use Version Control: If possible, use a version control system or maintain backups of your site. This way, if something goes wrong, you can easily revert to a previous version.
- Testing is Key: Always test your changes in a staging environment before applying them to your live site. This ensures that you catch any issues without disrupting your users’ experience.
- Stay Updated: Keep your Elementor and WordPress updated. Sometimes, issues arise from outdated software that might conflict with your custom code.
In conclusion, while adding custom code to Elementor can seem daunting, the rewards—like a unique, tailor-made site—are worth the effort. Remember, patience and thorough testing are your best allies on this journey. Happy coding!