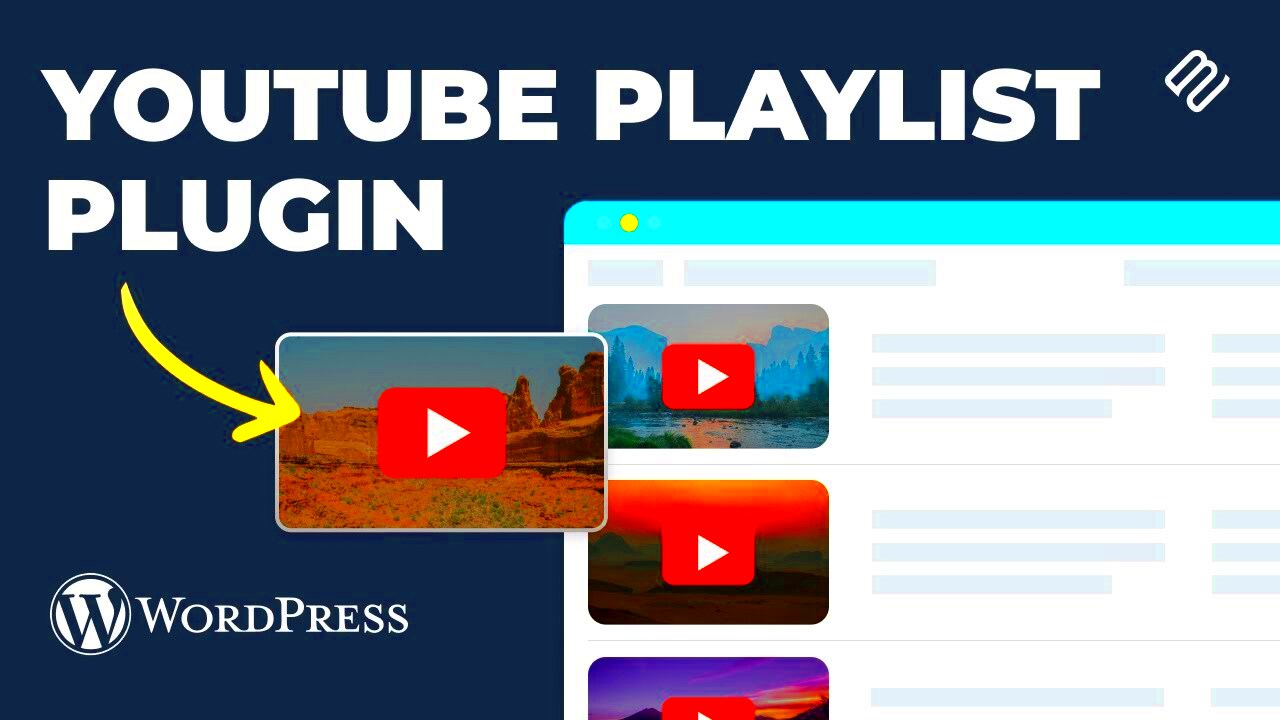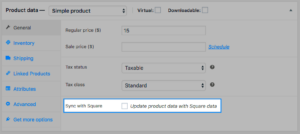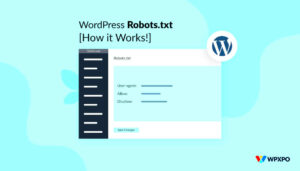Have you ever wondered how to easily share your favorite YouTube playlists on your WordPress site? You’re not alone! Many bloggers and site owners want to enhance their content without diving deep into complex integration methods. Fortunately, you don’t need to be a tech whiz or rely on an API to get the job done. In this post, we’ll walk through the simple steps to showcase your beloved YouTube playlists directly on your WordPress site, making your pages more engaging and dynamic.
Why Add a YouTube Playlist to Your WordPress Site?
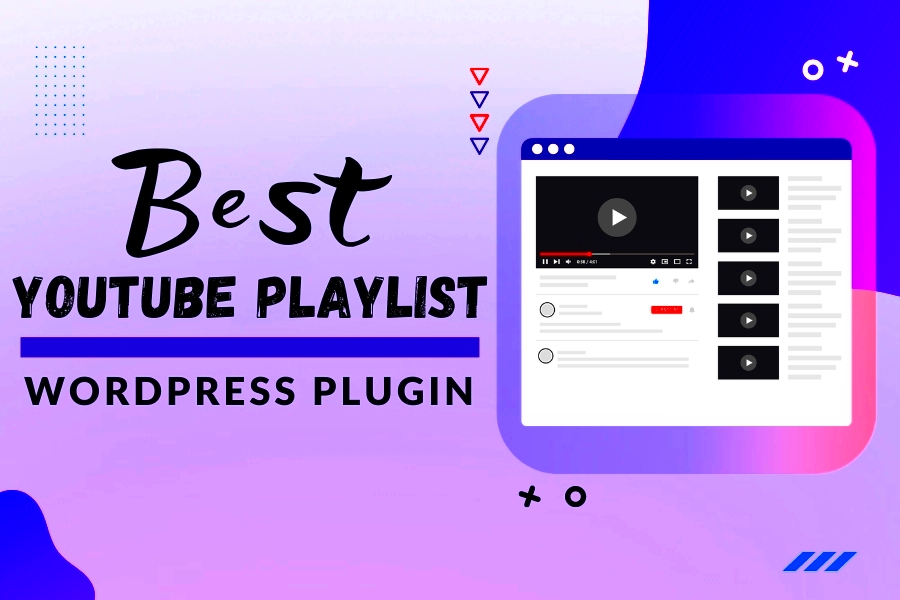
Alright, let’s break down why adding a YouTube playlist to your WordPress site is a fantastic idea!
- Enhanced User Experience: A playlist allows visitors to watch multiple videos without leaving your site. This keeps them engaged and encourages them to explore more content.
- Increased Engagement: When users can easily access and view videos, they are more likely to stay longer on your site, reducing bounce rates and improving overall engagement.
- SEO Benefits: By embedding video content, you can enhance your search engine visibility. Search engines love diverse content, and videos can help you rank higher!
- Brand Building: Showcasing your own videos or curated playlists related to your niche can reinforce your brand identity and authority in your field.
- Easy Sharing: Videos are highly shareable content. When you have a playlist, it’s easier for users to share a collection of your videos or related content on social media.
So, whether you’re sharing tutorials, product reviews, or exciting vlogs, adding a YouTube playlist can significantly elevate your WordPress website’s overall appeal! Let’s dive deeper into how you can achieve this without fuss.
Step 1: Find Your YouTube Playlist URL
Finding your YouTube playlist URL may sound a bit daunting, but it’s actually super simple! First, you’ll want to head over to YouTube and locate the playlist you want to share. Here’s a quick breakdown of the process:
- Open YouTube: Dive into your favorite web browser and navigate to the YouTube website.
- Find Your Playlist: Click on “Library” in the sidebar, where you’ll see all your playlists. If it’s a public playlist, you can also use the search bar at the top to find it.
- Go to Playlist: Click on the playlist you wish to use. This will open up the playlist’s dedicated page.
- Copy the URL: Once you’re on the playlist page, look at the address bar on your browser. It should look something like this:
https://www.youtube.com/playlist?list=YOUR_PLAYLIST_ID. Highlight it and copy it by right-clicking and selecting “Copy” or using Ctrl+C (Windows) or Command+C (Mac).
And that’s it! You now have your playlist URL, ready to be used in WordPress. Just remember, if your playlist is private, it won’t be viewable by anyone who doesn’t have access, so make sure it’s set to “Public” if you’re planning to share it widely!
Step 2: Access Your WordPress Dashboard
Before you can add that shiny YouTube playlist to your WordPress site, you need to get into your WordPress dashboard. Trust me, it’s easier than it sounds! Here’s how you do it:
- Open Your Site: In your web browser, type in the URL of your WordPress site. You’ll usually want to append “/wp-admin” to your site’s address (like
yourwebsite.com/wp-admin). - Log In: You should see a login page pop up. Enter your username and password. If you’ve forgotten them, don’t panic—there’s a “Lost your password?” option you can use!
- Dashboard Overview: Once you log in, you’ll find yourself in the heart of your WordPress dashboard. It can seem overwhelming at first, but don’t worry—you’ll get the hang of it in no time.
The dashboard is where all the magic happens! You can customize your site, add new content, and manage settings. So, take a moment to familiarize yourself with it. Once you’ve got it open, you’re all set to start adding that YouTube playlist!
Step 3: Create or Edit a Post/Page
Alright, my fellow WordPress enthusiasts! Now that you have your YouTube playlist link ready, it’s time to create or edit a post or page where you want this playlist to shine. Whether it’s a new blog post about your favorite songs, tutorial videos, or even a themed playlist, getting started is super simple. Let’s break it down!
To create a new post, follow these steps:
- Log into your WordPress dashboard.
- Navigate to Posts in the left sidebar.
- Select Add New to create a fresh post or go to All Posts to find one you want to update.
If you’re editing an existing post:
- Locate the post you want to modify from the All Posts section.
- Click on the title or the Edit link to access the post editor.
Once you’re in the post editor, you’ll be able to add all your flashy content. Don’t forget to consider the formatting of your text and images. Make it visually appealing! You might want to add a catchy title to give readers a taste of what they’ll experience in your playlist.
Now, if you’re new to blogging, here’s a hot tip: try to engage your readers with a little context about the playlist. A couple of sentences explaining why you’ve chosen these videos or what they can expect will go a long way. Or share your personal experience with the content. After all, it’s about building that connection, right?
Step 4: Embed the YouTube Playlist
You’ve made it to the fun part! Now it’s time to actually embed that YouTube playlist into your WordPress post or page. Don’t worry; it’s as easy as pie, even if you’re not a tech wizard!
Here are the steps to embedding your playlist:
- Go back to YouTube and navigate to your playlist. Click on the Share button.
- From the sharing options, select Embed. You’ll see a code snippet pop up.
- Copy that entire code snippet (it looks like a mix of letters and symbols – don’t worry, it’s perfectly normal!).
Now, head back to your post editor:
- In the WordPress editor, switch to the Text tab if you’re using the Classic Editor (or use the Custom HTML block in Gutenberg).
- Paste the embed code right where you want your playlist to appear.
Before hitting Publish or Update, preview your post to make sure everything looks great. You want your playlist to be front and center, attracting all the eyes! Once you’re satisfied, go ahead and publish it!
And just like that, your YouTube playlist is now part of your WordPress world. Share it with your audience and watch them enjoy the fantastic content you’ve curated!
Step 5: Customize the Appearance
Alright, you’ve got your YouTube playlist embedded into your WordPress site—great job! But wait, it’s not just about functionality; it’s also about how it looks. Customizing the appearance of your embedded playlist is a key step in making sure it matches your site’s overall aesthetic. After all, an attractive design enhances user experience.
Here are a few ways you can customize the appearance:
- Width and Height: Modify the dimensions of the embedded player to fit seamlessly into your page layout. You want it to be wide enough to be visually appealing but not so large that it overwhelms the rest of your content.
- Alignment: Decide whether you want the playlist centered, left-aligned, or right-aligned. You can typically do this via WordPress settings or CSS to find the perfect fit for your page.
- Color Scheme: While YouTube provides a default color scheme, you may want to adjust this slightly through CSS to better match your website’s color palette.
To enhance visual appeal, consider adding custom CSS styles. For example:
.video-playlist { border-radius: 10px; box-shadow: 0 4px 8px rgba(0,0,0,0.2);}
Using the WordPress Customizer, you can see your changes in real-time, making it easier to tweak until it feels just right. A little effort goes a long way when it comes to aesthetics—so don’t skip this vital step!
Step 6: Preview and Publish
Alright, the moment of truth has arrived! You’ve customized the appearance of your YouTube playlist, and now it’s time to take a step back and see how it all looks before hitting that “Publish” button. This step is crucial because it ensures that everything blends together perfectly and functions as expected.
Here’s how to go about it:
- Preview the Page: In your WordPress dashboard, click on the “Preview” button. This will open a new tab showing how your page will look to visitors. Make sure to check it on both desktop and mobile views!
- Check Functionality: Click on the videos in your playlist to ensure they play correctly. A broken link or non-functioning video could turn visitors away—something we want to avoid!
- Adjust if Necessary: If something doesn’t look quite right, you can go back and make adjustments. Editing is part of the process; don’t hesitate if you need another round of tweaks.
Once you’re satisfied with everything—appearance, functionality, and user experience—it’s time to hit “Publish.” As soon as you do, your YouTube playlist will be live for all your visitors to enjoy! Remember to share your new content via social media or newsletters to drive engagement. Happy blogging!
Troubleshooting Common Issues
While adding a YouTube playlist to your WordPress site without using the API is generally straightforward, you might encounter a few hiccups along the way. No need to stress; I’m here to help you troubleshoot those pesky issues!
- Video Not Playing: One common issue is the video not playing at all. Double-check the URL of your YouTube playlist. Make sure it’s correct and includes the appropriate parts, like “list=PL…” If the link is wrong, the videos won’t appear.
- Responsive Design Issues: If your playlist isn’t displaying correctly on mobile devices, make sure you’ve set the width to 100% in your HTML. This can ensure it scales properly across all devices. Use a simple CSS code snippet to make embeds responsive:
- Load Times: Sometimes, embedding several videos can slow down your page. If you notice lag, consider reducing the number of videos in your playlist or optimize your site for speed using caching plugins.
- Formatting Issues: The videos may not fit the layout of your site as expected. Always preview your changes before hitting publish to see how everything appears. Adjust margins and padding as needed to make it look better.
| CSS Code |
|---|
| iframe {width: 100%; height: auto;} |
If you’ve tried everything and are still having problems, forums like Stack Overflow and the WordPress support community can be incredibly helpful for troubleshooting. Don’t hesitate to reach out!
Conclusion
In conclusion, adding a YouTube playlist to your WordPress site without diving into the API doesn’t have to be a daunting task. With just a few simple steps, you can enrich your content and engage your audience more effectively. Here’s a quick recap of what we covered:
- How to gather your YouTube playlist link.
- Embedding the playlist into your site using a simple iframe.
- Using CSS for responsive design to ensure compatibility across devices.
- Troubleshooting common issues that might arise during the process.
Remember, videos are an excellent way to keep your audience engaged, and with the right playlist, you can provide valuable content directly on your website. As you play around with your playlist, don’t hesitate to make adjustments and see what resonates best with your visitors.
Now go ahead, give it a try, and watch your site come alive with engaging video content!