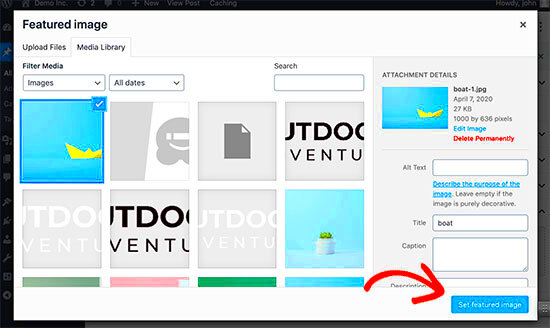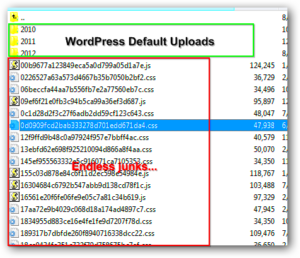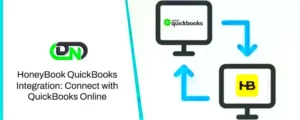WordPress categories are an essential feature that helps you organize your website content into meaningful groups. They allow your visitors to navigate your site more easily, ensuring that related content is displayed together. By categorizing posts, you make it simpler for users to find what they’re interested in without having to dig through unrelated posts. Categories also help improve your site’s SEO by giving search engines clear signals about the structure and relevance of your content.
Why Adding Thumbnail Images is Important for Categories
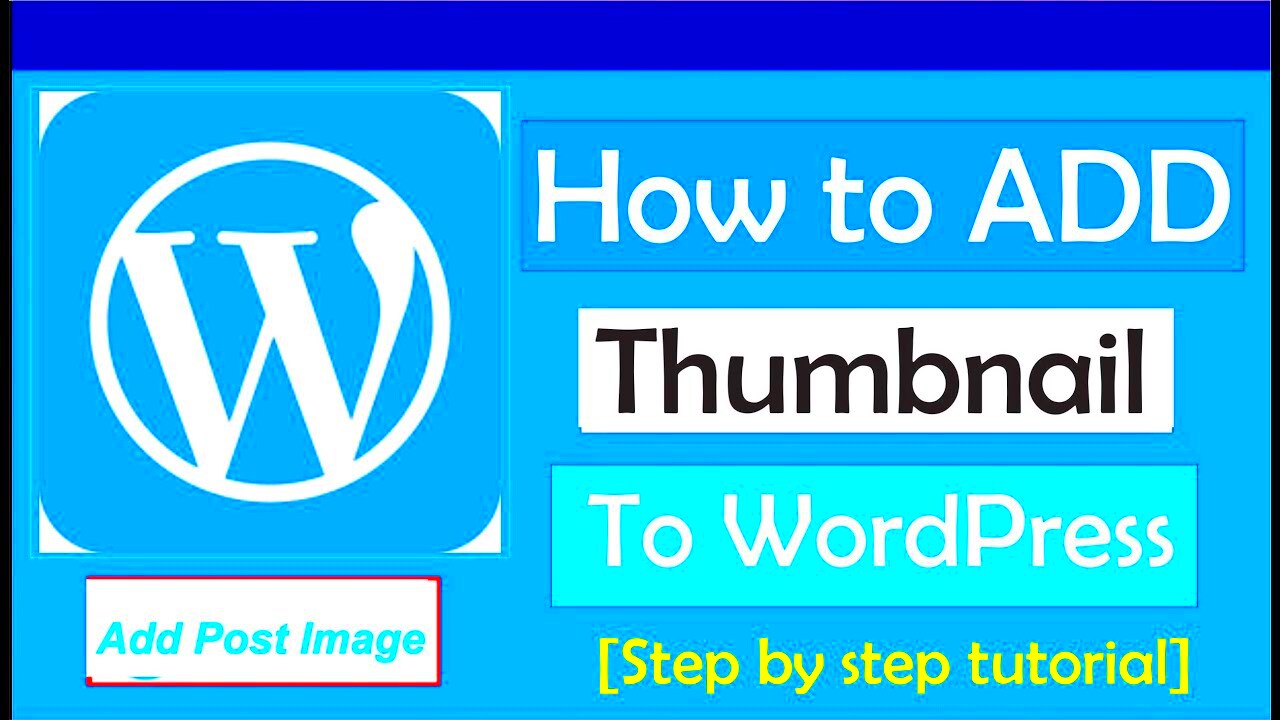
Adding thumbnail images to your WordPress categories can significantly enhance your website’s appearance and user experience. A well-chosen thumbnail image adds visual appeal and provides visitors with an instant understanding of the category’s topic. Here’s why category thumbnails matter:
- Visual Appeal: A thumbnail makes your categories stand out on the page, creating a more visually engaging experience for your visitors.
- Improved Navigation: By associating an image with each category, visitors can easily recognize and differentiate between categories, making navigation quicker and easier.
- Better User Engagement: Thumbnails can help boost click-through rates as they make categories more enticing and informative at a glance.
- SEO Benefits: A visually appealing website with properly organized categories can improve your site’s SEO by making it more user-friendly and easier to navigate.
Steps to Add Thumbnail Images to Categories in WordPress
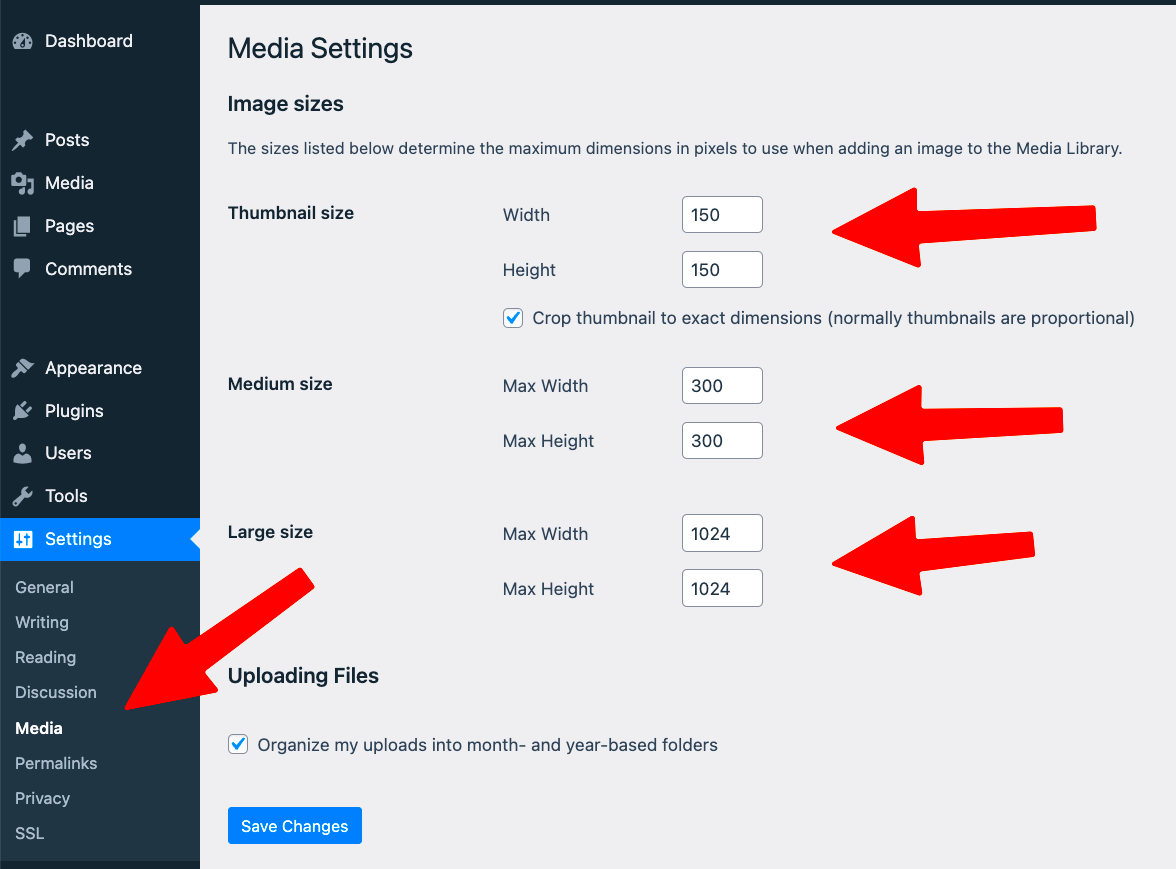
Adding thumbnail images to WordPress categories is a straightforward process. You can do it manually through the WordPress admin dashboard or use a plugin. Here are the steps to follow:
1. Manually Adding Thumbnails to Categories
WordPress doesn’t natively support category thumbnails, but you can still add them by editing your theme. Follow these steps:
- Go to Appearance > Theme Editor in your WordPress dashboard.
- Find your theme’s
functions.phpfile and add the following code:add_action('category_add_form_fields', 'add_category_image_field'); add_action('category_edit_form_fields', 'edit_category_image_field'); - Upload the image for the category in the form provided when creating or editing a category.
- Save the changes and refresh your site to see the thumbnail displayed in the category.
2. Using a Plugin
If you’re not comfortable with code, you can use a plugin like Category Images or WP Term Images to easily add thumbnails to categories. Here’s how:
- Install and activate the plugin from the WordPress plugin repository.
- Navigate to Posts > Categories in your WordPress dashboard.
- Edit an existing category or create a new one.
- You will see an option to upload a thumbnail image for the category.
- Once uploaded, save the category, and the thumbnail will appear on your site.
Using a Plugin to Add Thumbnail Images
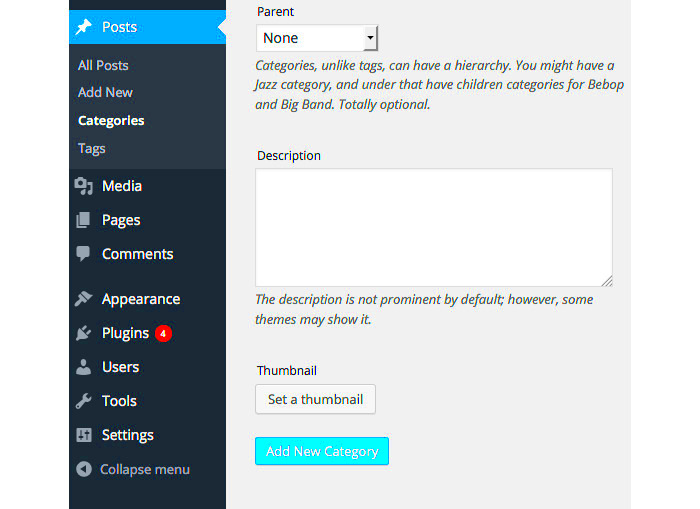
Using a plugin to add thumbnail images to your WordPress categories is a simple and efficient way to manage your site’s visual content. Plugins eliminate the need for any coding knowledge, making the process accessible even for beginners. With the right plugin, you can easily upload, manage, and display images for each category on your website. Here’s how to do it:
- Choose the Right Plugin: Popular plugins like Category Images or WP Term Images offer easy-to-use interfaces and ensure smooth functionality. These plugins allow you to upload images directly to each category without any hassle.
- Install and Activate the Plugin: Go to Plugins > Add New in your WordPress dashboard, search for the plugin, and click Install Now. Once installed, click Activate.
- Upload Thumbnail Images: After activation, head to Posts > Categories and edit any category. You’ll see an option to upload a thumbnail image for that category. Simply select the image from your media library or upload a new one.
- Save and Update: Once you’ve added the image, don’t forget to save the changes. Your category will now have a thumbnail image associated with it, enhancing your site’s overall design and navigation.
Using plugins like these not only saves time but also adds flexibility to how you manage your WordPress categories. It’s an easy, no-code solution for improving your site’s visual layout.
Customizing Category Thumbnail Sizes in WordPress
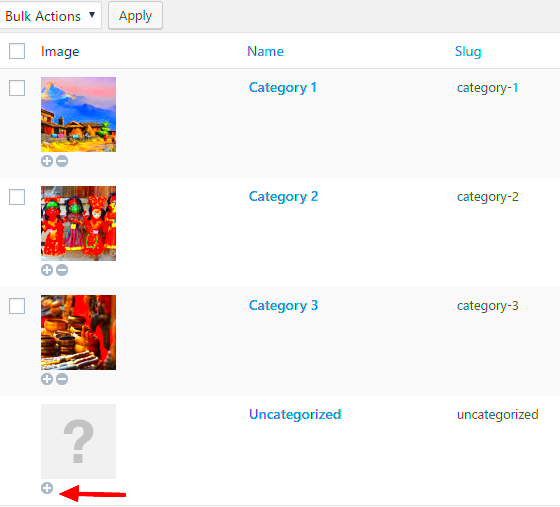
Customizing the size of category thumbnails is a great way to make sure your images look perfect across different devices and screens. WordPress allows you to adjust the size of category images by modifying theme files or using a plugin. Here’s how you can do it:
1. Customizing with Code
If you’re comfortable with coding, you can modify the thumbnail size by adding a small piece of code to your theme’s functions.php file. Follow these steps:
- Go to Appearance > Theme Editor and find the
functions.phpfile. - Add the following code to set a custom size for your category thumbnails:
add_image_size('category-thumb', 300, 300, true); - After saving the changes, you’ll need to regenerate the thumbnails using a plugin like Regenerate Thumbnails to apply the new size across your site.
2. Customizing with a Plugin
If you don’t want to touch any code, you can use a plugin like Simple Image Sizes or WP Term Images to adjust thumbnail sizes. Here’s how:
- Install and activate the plugin.
- Go to Settings > Media and customize the image sizes as per your preferences.
- Save the changes, and your category thumbnails will automatically adjust to the new dimensions.
Customizing your category thumbnail sizes helps maintain a consistent, professional look and ensures images are appropriately sized for different display devices.
How to Display Category Thumbnails on Your Website
Once you’ve added thumbnail images to your WordPress categories, displaying them on your website is the next step. There are several ways to do this, depending on your theme and setup. Here are a few options:
1. Display Thumbnails in Category Pages
If you want category thumbnails to appear on category archive pages, you may need to modify your theme’s files, specifically the category.php or archive.php file. Add the following code snippet in the appropriate place in your template file:
if (function_exists('z_taxonomy_image')) {
z_taxonomy_image();
}
This code will fetch and display the thumbnail image for each category. Make sure your theme supports custom taxonomy images for this to work.
2. Display Thumbnails in Widgets
If you’d like to show category thumbnails in a sidebar or other widget area, you can use a widget like the Categories Widget and customize it using a plugin like Category Widget Images. This plugin allows you to display category thumbnails directly in your sidebar without touching any code. Just install and activate the plugin, then configure the widget settings to show thumbnails.
3. Display Thumbnails in Menus
If you want to include category thumbnails in your navigation menus, you can use a custom menu with the help of a plugin like WP Menu Icons. This plugin allows you to display icons (including category thumbnails) next to your menu items. Here’s how:
- Install and activate the plugin.
- Go to Appearance > Menus and create a custom menu.
- In the menu item settings, select the category you want to add and upload the corresponding thumbnail image.
Displaying category thumbnails on your website not only makes your site more visually appealing but also improves the user experience by providing visual cues about the content.
Common Issues and Troubleshooting
Adding thumbnail images to categories in WordPress can be a smooth process, but like any website customization, issues may arise. Here’s a look at some common problems users face and how to troubleshoot them:
1. Thumbnail Not Displaying
If your category thumbnail isn’t showing up on your website, there are several possible reasons:
- Cache Issues: Sometimes, your website’s cache may prevent the thumbnail from displaying. Try clearing your browser cache or using a caching plugin like W3 Total Cache to clear your site’s cache.
- Theme Support: Ensure your theme supports category thumbnails. If not, you may need to modify your theme’s files or use a plugin to enable thumbnail functionality.
- Incorrect Code: If you’re using custom code to display thumbnails, make sure the code is correct and properly added to the
category.phporarchive.phpfiles. Check for syntax errors or missing functions.
2. Image Size Issues
If your thumbnail images look distorted or pixelated, the image size might be incorrect. You can fix this by:
- Resizing Images: Use a plugin like Regenerate Thumbnails to regenerate your thumbnails with the correct size after customizing the dimensions.
- Setting Correct Image Dimensions: Ensure the image dimensions in your media settings match the size you want for the thumbnails.
3. Thumbnail Not Appearing in Widgets or Menus
If the thumbnails are not showing up in widgets or navigation menus, make sure that you’re using the right plugin, and that it’s compatible with your theme. Also, check that the category images are properly set in your widget or menu settings.
By troubleshooting these common issues, you can quickly resolve any problems and get your category thumbnails displaying correctly.
FAQ
Here are some frequently asked questions about adding and managing category thumbnails in WordPress:
1. How do I add thumbnails to WordPress categories without using a plugin?
To add thumbnails to WordPress categories without using a plugin, you’ll need to modify your theme’s code. This involves adding functions to your functions.php file and modifying template files like category.php. It’s a more advanced method and requires some coding knowledge.
2. Can I use any image for my category thumbnail?
Yes, you can use any image for your category thumbnail, but it’s best to choose an image that reflects the content of the category. Keep the image size optimized to ensure it loads quickly and looks great on different devices.
3. Will adding thumbnails to categories slow down my website?
Adding thumbnail images won’t significantly slow down your website if you use optimized images. Make sure your images are compressed for faster load times. Using a caching plugin can also help with site performance.
4. Can I change the category thumbnail size after it’s set?
Yes, you can change the thumbnail size at any time. If you modify the size, be sure to regenerate your thumbnails to ensure the new size applies to all existing category images.
Conclusion
Adding category thumbnails to your WordPress site is a simple yet effective way to improve both the aesthetics and functionality of your website. Whether you choose to add thumbnails manually or use a plugin, the process is user-friendly and customizable. From enhancing the visual appeal of your site to improving navigation and user engagement, category thumbnails play an important role in creating a polished and professional website.
If you encounter any issues during the process, remember that common problems like cache issues, incorrect image sizes, and compatibility with your theme can easily be resolved with some troubleshooting. Once you’ve added and displayed your category thumbnails correctly, your website will be better organized and more visually attractive for your visitors.