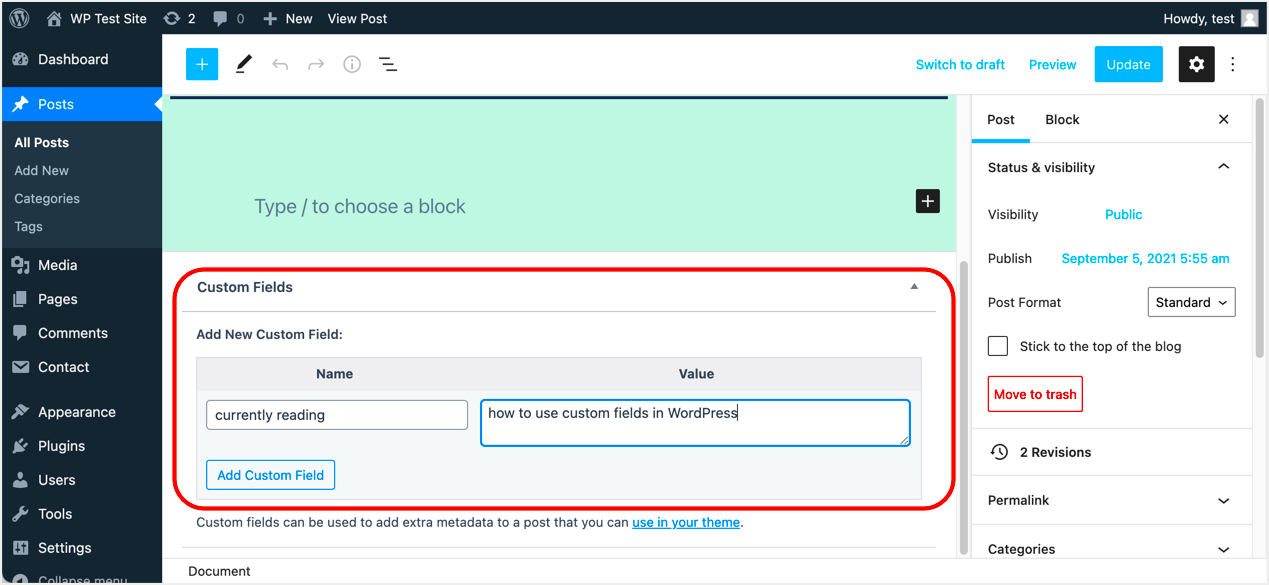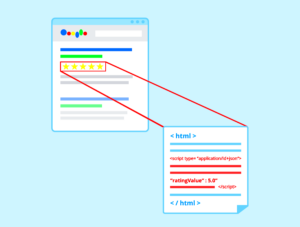Custom fields in WordPress are a powerful feature that allow you to add additional data to your posts, pages, and other content types. These fields are extra pieces of information that go beyond the default content, enabling you to customize how your website handles and displays content. They are particularly useful when you need to store specific details, like custom metadata, for items in your media library. Adding custom fields can greatly enhance your site’s functionality and design, making it easier to manage and display tailored content.
Why You Might Need a Custom Field Box in the Media Library
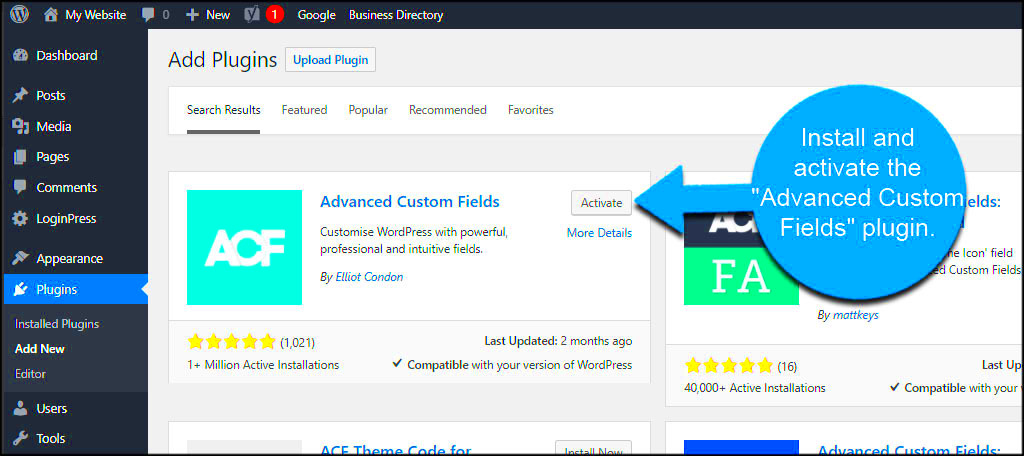
There are several reasons why you may want to add a custom field box to your WordPress Media Library:
- Enhanced Content Organization: Custom fields allow you to add metadata to images, videos, and other media files, making it easier to organize and retrieve them later.
- Custom Information Storage: If you need to store specific information about a media file, like the photographer’s name, image copyright details, or related links, custom fields are the perfect solution.
- Improved SEO: You can store SEO-related data like alt text, image descriptions, or captions in custom fields to improve the SEO of your images.
- Better User Experience: Custom fields allow you to display additional media details right alongside the media in your content, which can improve the user experience for visitors.
In summary, adding custom field boxes to your media library offers greater control and organization, especially if you’re dealing with a large amount of media content that requires more detailed management.
Steps to Add a Custom Field Box to the WordPress Media Library
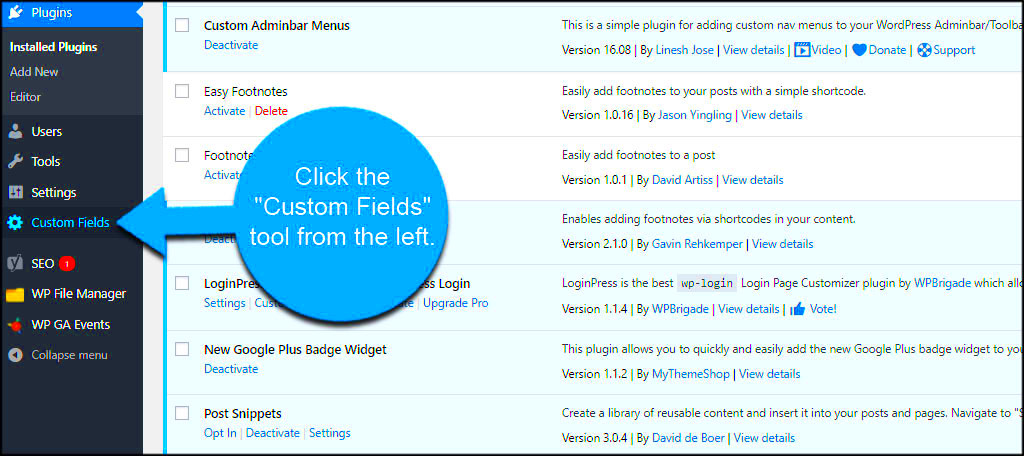
Adding a custom field box to the Media Library involves a few simple steps. Here’s how you can do it:
- Step 1: Install and Activate a Plugin
The easiest way to add custom fields to your Media Library is by using a plugin. One popular choice is the “Advanced Custom Fields” plugin, which allows you to create custom fields for any content type, including media files.
- Step 2: Create a Custom Field Group
Once the plugin is activated, go to the “Custom Fields” section in the WordPress admin area and click “Add New.” Create a field group where you’ll define your custom fields for the Media Library.
- Step 3: Set Field Location Rules
To ensure the custom fields appear in the Media Library, set the location rule to “Media” under the “Show this field group if” option. This tells WordPress that the custom fields should only be shown when editing media files.
- Step 4: Add Custom Fields
Add the custom fields that you want to appear for each media item. You can add fields like text boxes, select lists, or file uploads depending on the information you want to store.
- Step 5: Save Changes
Once you’ve added all the custom fields you need, click “Publish” to save your changes. Your custom fields will now appear in the Media Library whenever you upload or edit a media file.
- Step 6: Display Custom Fields on the Frontend
To display these custom fields on your website, you’ll need to modify the theme or use a plugin to pull in and display the custom field values alongside your media content.
Using Plugins to Add Custom Fields
Using plugins is one of the easiest and most efficient ways to add custom fields to the WordPress Media Library. WordPress offers several plugins designed to simplify the process, even for beginners. One popular plugin is the “Advanced Custom Fields” (ACF) plugin, which allows you to create custom fields for almost anything, including media files. With ACF, you can create various types of fields, such as text, image, file, or select lists, and display them wherever you need them. Let’s break down the advantages of using a plugin:
- Ease of Use: Plugins like ACF have a user-friendly interface that doesn’t require any coding skills. You can add custom fields with just a few clicks.
- Variety of Field Types: You can add fields for text, images, checkboxes, and even file uploads, allowing you to collect a wide range of data for your media files.
- Conditional Logic: Some plugins allow you to display fields based on specific conditions, offering a more personalized experience.
- Prebuilt Templates: Plugins usually come with templates, so you don’t have to worry about manually coding field output on your site.
Using a plugin is ideal if you want a quick, customizable solution without having to touch code. It also allows you to manage your fields easily through the WordPress dashboard.
Manually Adding a Custom Field Box Through Code
If you prefer more control or don’t want to rely on plugins, you can manually add a custom field box to the WordPress Media Library by writing custom code. This method requires a bit more technical knowledge but gives you full flexibility over the custom fields you create. Here’s how you can do it:
- Step 1: Hook Into WordPress
You’ll need to hook into the WordPress admin area using the
add_actionfunction. You can target the media upload screen using theattachment_fields_to_edithook. - Step 2: Define the Custom Fields
Once you’ve hooked into WordPress, you can define the custom fields that you want to appear in the media library. For example, if you want to add a custom text field for image captions, you can do so with the
add_post_metafunction. - Step 3: Display the Fields in the Media Library
Now that you’ve defined your fields, you’ll need to ensure they appear in the media library. You can display the custom field using the
attachment_fields_to_editfilter, which adds your custom fields to the attachment editor. - Step 4: Save Custom Field Data
To save the data entered in the custom fields, use the
attachment_fields_to_saveaction. This will allow WordPress to store the custom data alongside the media file.
While this method gives you more control, it requires a good understanding of PHP and WordPress hooks. But if you’re comfortable with code, this is a powerful way to manage custom fields on your media items.
How to Display Custom Fields on Media Items
Once you’ve added custom fields to your media library, you’ll likely want to display this additional data on your website. Displaying custom fields is a straightforward process, whether you’re using a plugin or manually adding the fields. Here’s how to go about it:
- Using Plugins: If you’re using a plugin like “Advanced Custom Fields,” you can easily display the custom field data on your website using the plugin’s built-in functions. For example, if you created a custom text field for an image caption, you can use the ACF function
get_field('your_field_name')to output this data wherever needed in your theme templates. - Using Code: If you’ve added custom fields manually, you can use WordPress functions like
get_post_metato retrieve and display the field data. Here’s a basic example:$field_value = get_post_meta($post_id, 'your_custom_field', true); echo $field_value;This code fetches the custom field value and displays it on the front end.
- Displaying in Media Galleries: If you want to show custom field data in a media gallery or when users hover over images, you can modify your theme’s gallery template. Loop through each media item and display the custom fields using a shortcode or template tag.
Displaying custom fields allows you to make your media content more informative and interactive, providing your visitors with additional context about images, videos, and other media on your site. Whether you’re adding captions, credits, or SEO metadata, showing these fields can enhance your content presentation and usability.
Common Issues and How to Fix Them
Adding custom fields to the WordPress Media Library can sometimes come with a few bumps in the road. While it’s a great way to organize your media files better, there are a few common issues you might run into. Here’s a look at some of the challenges and how to solve them:
- Custom Fields Not Appearing in the Media Library: This issue often occurs if the field group isn’t correctly set to display for media items. Ensure that the location rules are set to “Media” in the plugin settings, or if you’re using custom code, check the
attachment_fields_to_edithook for errors. - Fields Not Saving Data: Sometimes, data entered into custom fields doesn’t save. This could be due to issues with the
attachment_fields_to_saveaction in your code or conflicts with other plugins. Try deactivating other plugins to see if one is causing the conflict, and ensure that the save function is properly hooked. - Displaying Custom Fields on Frontend: After adding custom fields, displaying them can be tricky if the right code or functions aren’t used. Double-check that you’re using the correct function, such as
get_post_metafor manual setups orthe_fieldfor ACF, to fetch and display the custom data. - Layout Issues with Custom Fields: If custom fields are not displaying properly in the media library or frontend, it might be a CSS issue. Inspect the element using the browser’s developer tools and adjust the styles to make sure everything is aligned and visible.
By being aware of these issues and knowing how to address them, you can ensure that your custom fields in the media library function smoothly and provide you with the added customization you need.
FAQ
Here are some frequently asked questions about adding custom fields to the WordPress Media Library:
- What is a custom field in WordPress?
A custom field is additional metadata that you can attach to posts, pages, and media items. It helps you store extra information like image captions, SEO data, and more. - Do I need coding knowledge to add custom fields to the Media Library?
Not necessarily! Using plugins like Advanced Custom Fields (ACF) simplifies the process and requires no coding knowledge. However, if you prefer full control, you can manually add custom fields using code. - Can I use custom fields for any type of media?
Yes, custom fields can be applied to any media file, including images, videos, and audio. You can add custom data such as captions, credits, descriptions, and more. - Will custom fields slow down my website?
Custom fields themselves won’t slow down your website. However, if you’re adding large amounts of data or complex fields, it’s important to manage them efficiently and avoid overloading your site’s performance. - Can I display custom fields in media galleries?
Yes, you can display custom field data in galleries by modifying your theme’s template or using plugins to customize the display of media files.
Conclusion: Custom Fields in WordPress Media Library
Adding custom fields to the WordPress Media Library is a great way to enhance your media management and display more relevant information alongside your images, videos, and other files. Whether you choose to use plugins or code it manually, the process offers flexibility and control over how you handle your media items. With custom fields, you can store SEO data, image credits, captions, and more, helping you maintain better organization and improve the user experience on your website.
While there are some challenges that may arise, knowing how to troubleshoot common issues and understanding how to display custom