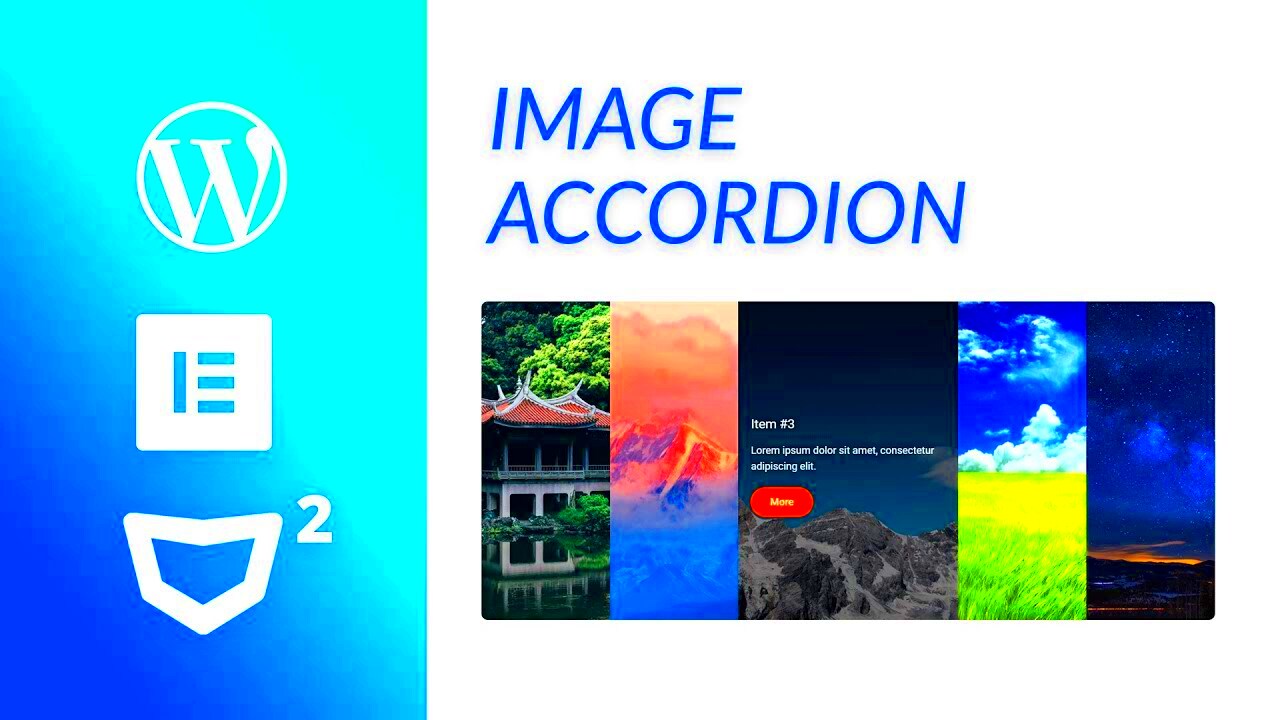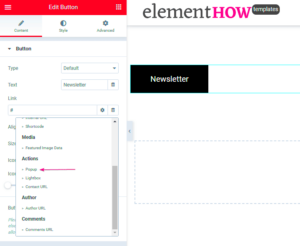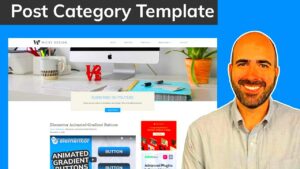Welcome to the world of Elementor! One of the standout features you can leverage for a more dynamic website is the Accordion widget. Whether you’re a seasoned web designer or just getting started, accordions can significantly enhance your site’s user experience. They allow you to display multi-faceted content in a compact format, making your website cleaner and more organized. In this section, we’ll dive into what Accordion widgets are and why they’re a must-have in your design toolkit.
Benefits of Using Accordions in Web Design

Integrating accordions into your web design offers numerous advantages. Let’s break down some of the key benefits:
- Space-Saving: Accordions allow you to condense a large amount of information into a smaller area, making your site less cluttered and more visually appealing.
- Improved User Experience: By enabling users to expand and collapse content, you create a more interactive experience, allowing visitors to navigate through information quickly.
- Enhanced Readability: With accordions, lengthy text can be organized in a digestible format, leading to better engagement and retention of information.
- SEO Benefits: When designed right, accordions can provide SEO benefits by keeping visitors on the page longer, which can improve your site’s ranking.
- Customizable Design: Elementor allows you to style your accordions in unique ways, so they blend seamlessly with your overall website theme.
In table format, here’s a quick summary of these benefits:
| Benefit | Description |
|---|---|
| Space-Saving | Condenses large content into compact areas. |
| Improved User Experience | Allows for quick navigation through clickable content. |
| Enhanced Readability | Organizes information for better engagement. |
| SEO Benefits | Can lead to improved site rankings. |
| Customizable Design | Matches your website’s theme beautifully. |
By leveraging these benefits, you’ll be well-equipped to integrate accordions into your Elementor design projects and take user engagement to the next level!
How to Add an Accordion Widget in Elementor
If you’re looking to add some interactive elements to your Elementor-built website, the Accordion widget is a fantastic choice. It not only saves space by allowing you to present information in a collapsible format, but it also enhances user experience by making navigation much smoother. So, how do you add this nifty feature? Let’s break it down!
First things first, make sure you have Elementor installed and activated on your WordPress site. Once you’re in the Elementor editor, follow these simple steps:
- Drag and Drop: On the left-hand panel, you’ll find the Accordion widget under the ‘General’ section. Simply click on it and drag it to your desired spot on the page.
- Add Accordion Items: By default, you’ll see a couple of pre-made items. To customize, click on the accordion item. You’ll find options like ‘Title’ and ‘Content’. Fill these in with your information!
- Adjust Settings: Have additional items? Just click on the ‘+ Add Item’ button to create more accordions. You can also rearrange them by dragging the items in the accordion list.
- Preview: Once you’ve added and customized your accordions, don’t forget to hit the ‘Preview’ button! This is crucial to see how your accordion interacts on the live site.
And voila! You have successfully added an Accordion widget. It’s an easy and efficient way to showcase frequently asked questions, product details, or any information that deserves a clear presentation.
Customizing Your Accordion: Design Options
Now that you’ve set up your accordion, the real fun begins with customization. Elementor gives you a wide array of design options to perfectly tailor your accordion to match your site’s theme. Whether you want to jazz it up with colors or just go for a minimalist vibe, the choices are yours!
Here are some key aspects you can customize:
- Title Style: You can change the font, size, and color of the accordion title. This is crucial for ensuring your text stands out and aligns with your overall page design.
- Active Item Color: Make your accordion more engaging by modifying the active item’s color. This helps users easily identify which section they’re currently viewing.
- Icon Customization: You can choose to add icons to your titles. Elementor allows you to select both icon type (standard or font) and size, giving your design that extra flair.
- Transition Effects: Transform the opening and closing of items with cool animation effects. This brings an element of surprise and delight to your content interaction.
- Padding and Margin: Adjust the spacing through padding and margin settings to ensure that your accordion doesn’t feel cramped or too sparse.
Using these design options creatively can elevate your accordion’s appearance and make it not only functional but also visually appealing. Remember, the goal is to maintain usability while fitting within the style of your site. So, go ahead and have fun with it—happy customizing!
5. Advanced Features: Animations and Effects
When it comes to adding dynamic elements to your Elementor accordion, integrating animations and effects can truly elevate the user experience. The right animations not only grab attention but also guide users through the content seamlessly. Let’s take a closer look at some of the advanced features you can utilize.
- Transition Effects: One of the most appealing features of an accordion is the smooth transitions between open and closed states. You can experiment with different transition effects such as slide, fade, or bounce to make your accordion visually appealing.
- Hover Effects: Adding hover effects can create an interactive experience. Change the background color, add a shadow, or alter the text color when users hover over an accordion item. This invites users to engage and discover more content.
- Content Reveal Animations: Instead of simply displaying content, consider using animations to reveal answers or additional information. Effects like ‘zoom-in’ or ‘fade-in’ can make your content feel more inviting and less static.
- Custom Timing and Duration: Don’t just settle for the default settings; customize the duration of your animations to suit your design needs. A quick reveal might be more suitable for certain content, while a slow fade can create suspense for a story.
By thoughtfully incorporating these animations and effects, you can transform an ordinary accordion into an engaging interface that captivates your audience and enhances their browsing experience!
6. Styling Your Accordion with Custom CSS
Using Elementor, you can easily create beautiful accordions without any coding. However, if you want to personalize your accordion even further, diving into custom CSS is a great option! This gives you ultimate control over the appearance of your accordion, enabling you to reflect your unique style.
Here are some ways to style your accordion using custom CSS:
| CSS Property | Description |
|---|---|
background-color |
Set a custom background color for the accordion items, making them stand out. You can use both HEX and RGB values. |
border-radius |
Add rounded corners for a softer look. A value of 10px might work wonders! |
box-shadow |
Create depth with shadows. A subtle shadow can make your accordion appear more interactive and appealing. |
font-size |
Adjust the text size for better readability and emphasis. Larger fonts can be great for headings! |
Example CSS Snippet:
.accordion-header { background-color: #f1f1f1; border-radius: 5px; box-shadow: 0 2px 5px rgba(0,0,0,0.2);}.accordion-content { font-size: 16px;}With custom CSS, you can create a stunning accordion that not only fits your aesthetics but also enhances usability. So don’t hesitate to get creative and make your Elementor accordion truly yours!
Best Practices for Using Accordions on Your Website
When it comes to utilizing accordions on your website, following best practices can help ensure that they enhance user experience rather than hinder it. Accordions are a fantastic way to organize content, allowing users to expand and collapse sections as needed, but using them wisely is key. Here are some tips to keep in mind:
- Keep Content Concise: The information placed within each accordion section should be brief and to the point. This way, users can quickly understand what they’re expanding without feeling overwhelmed.
- Use Descriptive Titles: Each section should have a clear, descriptive title. Users should immediately understand what information they will find by simply glancing at the headings.
- Limit the Number of Accordions: If you have too many accordion sections, it might confuse users. Aim for a balance where enough content is displayed without overcrowding the interface.
- Ensure Accessibility: Make sure your accordions are keyboard navigable and compatible with screen readers. This ensures that all users, regardless of ability, can interact with your content.
- Maintain Consistent Styles: Your accordion design should blend seamlessly with your overall website theme. Consistency in colors, fonts, and spacing promotes a professional look.
By implementing these best practices, you’ll create an accordion that not only looks great but is also user-friendly, making navigation on your site a breeze.
Common Issues and Troubleshooting Tips
Accordions are pretty straightforward to use, but like anything tech-related, they can sometimes throw a curveball or two. If you’re running into issues with your Elementor accordions, you’re not alone! Here are some common problems and handy troubleshooting tips to get you back on track:
| Issue | Possible Solution |
|---|---|
| Accordion Sections Won’t Expand | Check for JavaScript errors in your console. Conflicting scripts can prevent proper functionality. |
| Accordion Styles Aren’t Displaying | Ensure your theme’s CSS is not overriding the accordion styling. Inspect elements to debug. |
| Accordion Not Responsive | Customize breakpoints in Elementor to make sure the accordion adjusts according to screen size. |
| Content Overlapping in Accordion | Check margins and padding settings within the Elementor editor. Tight spacing can lead to overlap. |
Whenever you encounter an issue, don’t hesitate to jump into Elementor’s support forums or documentation. Many users share their experiences, which can be incredibly insightful for resolving your challenges. Remember, testing your accordions across different devices can also help identify issues you might not notice on a single device. Happy troubleshooting!
Accordion Tutorials for Elementor
Accordion tutorials for Elementor serve as an essential tool for web designers and developers aiming to optimize content presentation on their websites. Accordions are collapsible content panels that allow users to expand or hide information, making it perfect for FAQs, product descriptions, portfolios, and more. By integrating accordions using Elementor, you can enhance both the visual appeal and functionality of your site.
Benefits of Using Accordions
- Space-Saving: Accordions allow you to fit a significant amount of content into a compact space, enhancing visual aesthetics.
- Improved User Experience: Users can easily navigate through content without feeling overwhelmed.
- Mobile-Friendly: Accordions are responsive and adjust well to different screen sizes, providing an excellent mobile experience.
- Easy Customization: Elementor’s drag-and-drop interface allows users to modify accordion styles quickly.
Creating Accordions in Elementor
| Step | Action |
|---|---|
| 1 | Add an Accordion Widget to your page. |
| 2 | Customize the Accordion settings including title, content, and icons. |
| 3 | Style the Accordion using Elementor’s advanced design options. |
| 4 | Preview and Publish the page. |
In conclusion, integrating accordions in your Elementor designs not only boosts usability but also leads to a more organized and visually appealing website, ultimately enhancing overall user engagement and satisfaction.