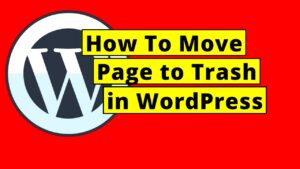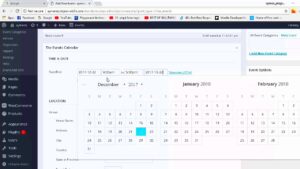Are you looking to dive into the world of WordPress but find yourself facing a non-live site? Don’t worry; you’re not alone! Many developers and enthusiasts often work with local or staging versions of WordPress sites that aren’t publicly visible. In this post, we’ll explore different methods and tools to access these non-live
Understanding Non-Live WordPress Sites
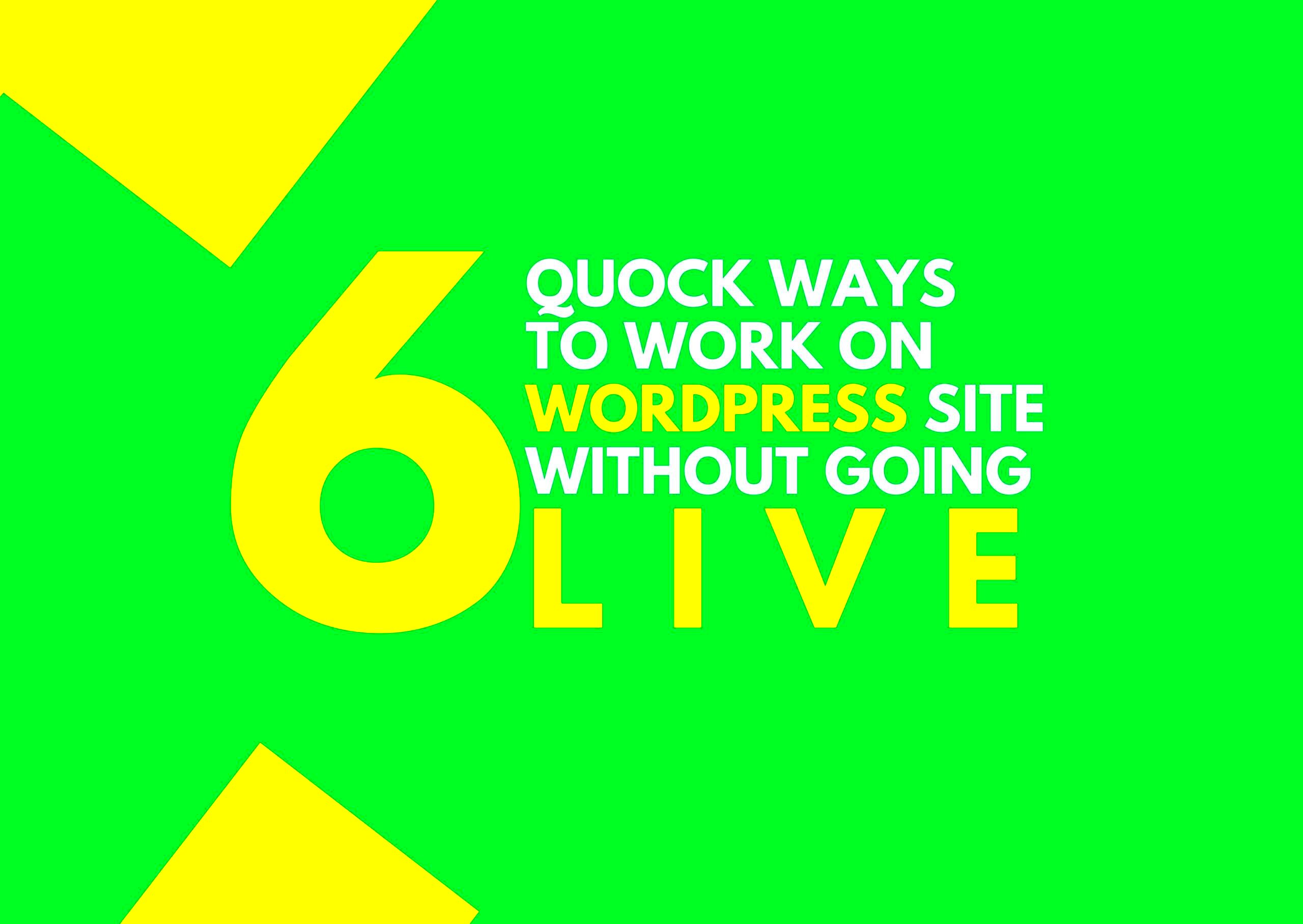
Before we jump into the “how,” let’s clarify what we mean by non-live WordPress sites. Essentially, a non-live WordPress site is one that is not available to the general public on the internet. This can include various scenarios:
- Local Development Sites: Installed on your personal computer using software like XAMPP or Local by Flywheel.
- Staging Sites: Temporary copies of live sites created for testing updates, themes, or custom code without affecting the live website.
- Demo Sites: Set up for testing purposes, often used by developers to showcase themes and plugins before they go live.
So why would you want to access a non-live WordPress site? Here are some key reasons:
| Reason | Description |
|---|---|
| Testing Changes | Perform updates or changes in a risk-free environment to ensure everything works before going live. |
| Learning | Experiment with different features, themes, and plugins without the pressure of a live audience. |
| Debugging | Identify and fix issues without affecting your users, allowing for a smoother final product. |
Understanding these distinctions will help you make the most of your non-live WordPress environment. Stay tuned as we explore various methods and tools to access and utilize these sites effectively!
Why Access a Non-Live WordPress Site?
Accessing a non-live WordPress site can serve a variety of important purposes, whether you’re a web developer, a content creator, or simply someone looking to learn more about WordPress. Here are some compelling reasons why you might want to access a non-live site:
- Development and Testing: If you’re working on a new theme or plugin, it’s crucial to have a safe environment to test your changes. Accessing a non-live site can allow you to troubleshoot issues without affecting the live version.
- Learning and Experimentation: For individuals looking to sharpen their WordPress skills, a non-live site acts as a sandbox. You can freely experiment with different functionalities, plugins, and custom code without the fear of breaking something on a live site.
- Content Creation: Building and designing content can often be a painstaking task. By accessing a non-live site, you can draft posts, create pages, and implement SEO strategies at your own pace before going live.
- Migrating Data: If you’re transitioning a site from one host to another or changing your domain, working on a non-live version enables you to check for errors and compatibility issues, streamlining the migration process.
- Backup and Recovery: A non-live site usually highlights older versions or backups of your content. Accessing these can be crucial when you need to recover lost data or revert changes.
Common Methods to Access Non-Live WordPress Sites
Accessing a non-live WordPress site doesn’t have to be complicated. There are several established methods and tools designed to help you do just that. Here’s a breakdown of common methods:
| Method | Description | Pros | Cons |
|---|---|---|---|
| Local Development Environment | Setting up a local server using tools like WAMP, MAMP, or Local by Flywheel. |
|
|
| Staging Sites | Many hosting providers offer staging environments where you can clone your site for testing. |
|
|
| Backup Tools | Using plugins like UpdraftPlus or BackupBuddy to create and restore backups. |
|
|
| Remote Development Servers | Access a temporary environment on remote cloud servers designed for development purposes. |
|
|
Each of these methods can be incredibly useful depending on your specific needs and expertise. Make sure to choose the one that aligns best with your skills and project requirements!
Setting Up a Local Development Environment
Setting up a local development environment is one of the most efficient ways to access and work on a non-live WordPress site. This process allows you to create a private workspace on your computer where you can experiment freely without affecting your live site. Here’s how you can do it:
- Choose a Local Server Software: You’ll need to install local server software. Popular options include:
- XAMPP
- MAMP
- Local by Flywheel
- DesktopServer
- Install WordPress: Once your local server is set up, download the latest version of WordPress from the official site. Place the WordPress files in the appropriate folder (usually called “htdocs” for XAMPP).
- Create a Database: Open phpMyAdmin (often included with your local server package) to create a new database for your WordPress site. You’ll typically name it whatever you’d like, just keep it simple.
- Configure wp-config.php: You’ll need to update the wp-config.php file with your database details—database name, username, and password. Save the changes and you’re good to go!
- Run the Installation: Now navigate to your local site URL (usually something like
http://localhost/yoursitename) in your web browser to complete the WordPress installation steps.
By following these steps, you’ll have a fully functional local environment where you can make changes, test new plugins, and customize themes with zero risk to your live site.
Using a Staging Site for Testing
If you prefer not to set things up on your local machine or simply want a more collaborative environment, using a staging site is an excellent alternative. A staging site acts like a clone of your live website. It enables you to test updates, plugins, and other changes before going live, ensuring everything works smoothly. Here’s how to set it up:
- Check Hosting Features: Many hosting providers offer one-click staging setups. Check your hosting dashboard for options like “Staging,” “Clone,” or “Development” to create one easily.
- Create the Staging Site: Follow the instructions provided by your host to create a staging version of your site. This usually involves selecting your existing site and clicking “Create Staging Site.”
- Access Your Staging Site: Your hosting provider will give you a URL to access your staging site, often a subdomain or a secure link. You can log in just like your live site.
- Test Changes: Feel free to install new plugins, tweak themes, or make any changes you desire. Test everything thoroughly to ensure nothing breaks.
- Pushing Changes Live: If you’re happy with your changes, most providers also offer a “Push to Live” feature, allowing you to effortlessly transfer changes from your staging site to your live site.
Using a staging site can make your workflow smoother and more organized, allowing room for error without any repercussions on your actual site. It’s like having a practice stage before the big performance!
Accessing a Backup of Your WordPress Site
Backups are like your website’s safety net. Without them, you could lose all your hard work in the blink of an eye. So, how do you access a backup of your WordPress site? Let’s break it down!
First off, it’s essential to know where your backup is stored. Most of the time, you’ll find your backups in one of these places:
- Web Hosting Provider: Many hosting services automatically create backups for you. Check your hosting dashboard or contact support.
- Cloud Storage: If you’ve opted for external solutions like Google Drive or Dropbox, make sure to look there as well.
- Backup Plugins: If you’ve used plugins like UpdraftPlus or BackupBuddy, they often have their own storage solutions. Access them from your WordPress dashboard.
Once you locate your backup, the next step is restoring it. This typically involves:
- Downloading the backup files to your computer or accessing them directly from your storage solution.
- Using a local server environment like Local by Flywheel or XAMPP, which can help you run a WordPress site on your computer.
- Uploading the backup files to restore your site to the way it was.
Remember, always double-check the integrity of your backup before restoring! Accessing backups can feel a bit daunting, but with a little practice, you’ll find it’s a straightforward process that gives you peace of mind.
Tools for Accessing and Managing Non-Live WordPress Sites
When your WordPress site is not live, having the right tools is essential for accessing and managing it properly. Let’s look at some invaluable tools that make this job easier.
| Tool | Description |
|---|---|
| Local by Flywheel | A user-friendly application for setting up a local WordPress environment quickly. |
| DesktopServer | Allows developers to create multiple local WordPress sites with ease. |
| XAMPP | A powerful tool to run a local server environment allowing full PHP capabilities. |
| Bitnami WordPress Stack | An easy-to-use installer for creating a local WordPress site. |
| WP Migrate DB Pro | A plugin to help migrate and manage your database changes smoothly. |
Each of these tools offers unique features, so think about your specific needs when deciding which one to use. For example, if you’re new to web development, you might go for Local by Flywheel due to its intuitive interface. On the other hand, if you’re a seasoned developer, something like XAMPP may suit you better.
In summary, whether you’re experimenting, developing new features, or restoring from a backup, these tools can significantly enhance your experience while managing non-live WordPress sites. Happy managing!
9. Best Practices for Working with Non-Live Sites
When it comes to working with non-live WordPress sites, there are several best practices that can help you avoid headaches and make your development process smoother. Here are some tips to keep in mind:
- Create Regular Backups: Before making any changes, ensure you have recent backups of your non-live site. This way, if something goes wrong, you can easily restore the site to its previous state.
- Use a Staging Environment: A staging site lets you test changes without affecting the live site. This is particularly useful for theme or plugin updates.
- Keep Your Plugins and Themes Updated: Whether the site is live or non-live, keeping your software up to date is crucial for security and performance.
- Optimize Performance: Even a non-live site can benefit from optimization techniques. Use tools to assess speed and make necessary adjustments.
- Document Your Changes: Always maintain a log of changes you make. This will help you track what works and what doesn’t, especially when debugging issues.
- Conduct Quality Assurance Testing: Before moving changes to the live site, thoroughly test new features and functionalities on the non-live version to catch any bugs.
- Utilize Version Control: Using tools like Git for version control allows you to manage changes more effectively and collaborate with others seamlessly.
By following these best practices, you’ll set yourself up for success in working with non-live WordPress sites, minimizing potential disruptions once you go live.
10. Conclusion
Accessing a non-live WordPress site can seem daunting, but with the right methods and tools, it can be straightforward. Whether you’re developing a new site, testing updates, or troubleshooting, understanding how to work with a non-live setup is essential.
In conclusion, it’s not just about having access—it’s about doing so effectively and efficiently. You should:
- Leverage local development tools like XAMPP or MAMP for testing in a controlled environment.
- Use staging sites to work on changes without affecting your live content.
- Implement best practices to ensure your workflow is smooth and secure.
Remember, working on a non-live site is a fantastic opportunity to experiment, refine, and prepare before launching updates to your audience. By employing these strategies and keeping your goals aligned, you’ll make the process enjoyable and productive. Happy developing!