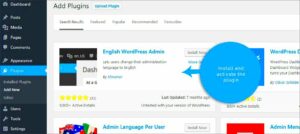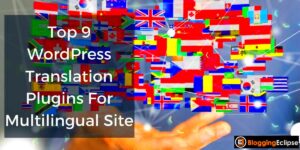Uninstalling a local WordPress installation might seem like a daunting task, but it’s often necessary when you’re finished with your testing environment or want to clean up your system. Many developers and website creators use local WordPress installations to work on their websites offline, test themes, plugins, or make changes before going live. Once you’re done, removing these installations correctly ensures that you free up space and prevent unnecessary files from cluttering your computer.
Why Uninstalling Local WordPress Installations is Important
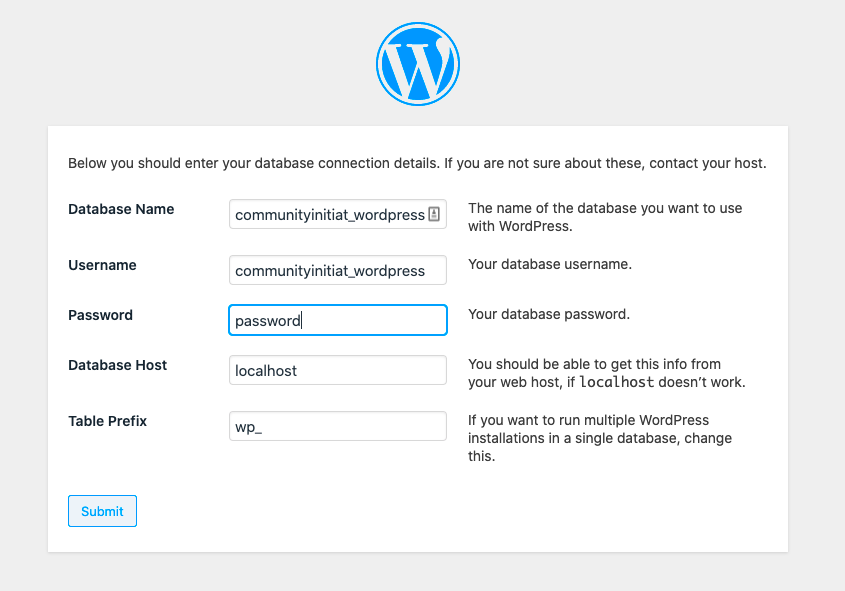
There are several reasons why uninstalling your local WordPress installation is important:
- Free Up Disk Space: Local WordPress setups, especially with databases, themes, and plugins, can take up a lot of space. Uninstalling them can help you reclaim valuable disk space.
- Prevent Clutter: Over time, multiple installations can create unnecessary clutter on your computer. This can make it harder to keep track of important projects and files.
- Ensure Privacy and Security: If you’ve been testing plugins or themes on a local setup that involves sensitive data, uninstalling the installation can help ensure that no personal information is left behind.
- Reduce Risk of Conflict: Local installations can sometimes interfere with other setups or applications. Uninstalling unused ones can help avoid potential conflicts.
By removing your local WordPress installation properly, you maintain a clean working environment and avoid unnecessary complications.
Steps to Safely Uninstall a Local WordPress Installation
Uninstalling WordPress from a local environment is a straightforward process, but it’s important to follow each step carefully to ensure that no files are left behind. Here’s how you can do it:
- Backup Your Files: Before you start the uninstallation process, it’s always a good idea to back up any important data, such as themes, plugins, or content, that you might want to reuse later.
- Stop the Local Server: If you’re using a tool like XAMPP, WAMP, or LocalWP, make sure to stop the local server. This prevents any issues while removing the files.
- Delete WordPress Files: Navigate to the folder where your WordPress files are stored. This is usually within the root directory of your local server folder (like XAMPP or WAMP). Delete the entire WordPress directory to remove the website files.
- Remove the Database: WordPress stores all its data, including posts, comments, and settings, in a database. Open your local server’s database management tool (phpMyAdmin or similar), find the database used by your WordPress installation, and delete it.
- Clear Cache and Logs: Some tools store cached data and logs, so go ahead and clear any cached files related to the installation. This ensures that no leftover data remains on your system.
- Check for Remaining Files: Sometimes, uninstalling WordPress may leave behind some configuration files or folders. Go through your local server’s directory and delete any leftover files that might still be associated with your WordPress installation.
Once these steps are complete, you can be sure that your local WordPress installation has been uninstalled safely.
Removing Local WordPress Files from Your Computer
Once you’ve decided to uninstall your local WordPress installation, the first thing you need to do is remove the files that make up the WordPress site. This step is critical to ensure that no unnecessary files take up space on your computer. Here’s how to remove them properly:
- Locate the WordPress Files: Your WordPress files are typically stored in the folder of your local development tool (like XAMPP, WAMP, or LocalWP). You’ll find them in the “htdocs” or equivalent directory under a subfolder with your site’s name.
- Delete the WordPress Folder: Once you’ve located the WordPress folder, simply delete it. Make sure to check the folder thoroughly and ensure you’re only deleting the correct one to avoid losing important data.
- Delete Uploads, Themes, and Plugins Folders: If you manually created custom themes, plugins, or uploaded files like images, make sure to remove these as well. If you don’t, these files will still take up space even after the main WordPress folder is gone.
- Clear Temporary Files: Local installations sometimes leave behind temporary files. It’s a good idea to use a system cleaner to get rid of any lingering temp files from WordPress or your local server tool.
After completing these steps, your local system will be free of any WordPress-related files, leaving you with more space and a cleaner environment.
Clearing Database Files After Uninstalling WordPress
When you uninstall WordPress from a local environment, it’s not just the website files you need to worry about. WordPress stores all your website’s content, settings, and data in a database. To ensure a complete uninstall, you must also remove the database associated with the WordPress installation. Here’s how:
- Access Database Management Tool: Local development tools like XAMPP or WAMP come with phpMyAdmin or similar tools that allow you to manage databases. Open phpMyAdmin from your local server’s control panel.
- Find the Correct Database: Once in phpMyAdmin, you will see a list of databases. Look for the database associated with your WordPress installation. The database is usually named something like “wordpress” or named after your site.
- Delete the Database: After selecting the correct database, you can delete it. Be cautious, as this will erase all your website’s data permanently. Ensure you’ve backed up anything important before this step.
- Check for Other Databases: If you have multiple WordPress installations or created additional databases, make sure to remove those as well to avoid leaving anything behind.
By clearing the database, you ensure that all your website data is fully removed from your local system, preventing any issues later on.
Using Local Development Tools to Uninstall WordPress
If you use local development tools like XAMPP, WAMP, or LocalWP, these tools offer convenient ways to manage and uninstall WordPress installations. Here’s a quick guide on how to use these tools for an efficient uninstall:
| Tool | Uninstall Process |
|---|---|
| XAMPP |
|
| WAMP |
|
| LocalWP |
|
These tools make the uninstallation process straightforward and user-friendly, allowing you to delete WordPress installations and clean up your system with just a few clicks.
Common Issues When Uninstalling WordPress Locally
Uninstalling WordPress from your local machine may seem like a simple task, but it can come with a few common issues. Being aware of these problems can help you avoid any headaches during the process. Here are some challenges you might encounter:
- Leftover Files: Sometimes, deleting the main WordPress folder doesn’t remove all files, especially if you manually uploaded themes or plugins. These leftover files can take up unnecessary space.
- Database Conflicts: If you have multiple WordPress installations or databases, it’s easy to accidentally delete the wrong one. Always double-check that you’re removing the correct database to avoid losing data from another project.
- Permissions Issues: In some cases, you might encounter permission errors while trying to delete files. If your user account doesn’t have the proper permissions, you may not be able to remove certain files or folders.
- Corrupted Local Server Settings: If you’re using tools like XAMPP or WAMP, the settings or configurations can sometimes get corrupted, making it difficult to fully uninstall WordPress. In these cases, a fresh reinstall of the local server tool may be needed.
- Hidden Configuration Files: Certain local development tools create hidden configuration files that are not visible by default. You might need to enable the display of hidden files on your computer to ensure everything is removed.
By keeping these issues in mind, you can avoid mistakes and ensure that you uninstall WordPress cleanly and completely.
Frequently Asked Questions
When uninstalling WordPress locally, many users have questions about the process. Here are some of the most commonly asked questions and their answers:
- Do I need to back up my files before uninstalling?
Yes, it’s always a good idea to back up your themes, plugins, and any custom content before deleting your WordPress installation, especially if you plan to use them in the future. - Can I reinstall WordPress after uninstalling it?
Absolutely! Uninstalling WordPress locally doesn’t prevent you from reinstalling it later. Just download the latest version and set up a new installation. - What happens if I accidentally delete the wrong database?
If you accidentally delete the wrong database, you could lose important data. In this case, you’ll need to restore a backup if you have one. If not, the data may be permanently lost. - Can I uninstall WordPress from a local development tool like LocalWP?
Yes, LocalWP makes it easy to uninstall WordPress by simply deleting the site from the dashboard. It will remove both the files and the database. - Do I need to uninstall the local server tools too?
No, you don’t need to uninstall XAMPP, WAMP, or LocalWP unless you’re done using them completely. You can keep them installed for future projects, or uninstall them if you no longer need them.
Conclusion
Uninstalling WordPress from your local machine is a simple yet important task to maintain a clean and organized development environment. Whether you’ve finished working on a project, need more space, or just want to remove an old installation, following the right steps ensures you don’t leave behind unnecessary files or databases.
By being aware of potential issues, like leftover files or database conflicts, and taking proper precautions, such as backing up your data, you can avoid common mistakes. Local development tools like XAMPP, WAMP, and LocalWP offer user-friendly options for managing and uninstalling WordPress installations with ease. If you follow the steps outlined here, you can quickly and safely remove WordPress without worrying about leftover clutter or problems down the line.
Remember, whether it’s for space, security, or simplicity, uninstalling WordPress locally is a good practice. And if you ever need to start fresh, reinstalling WordPress is always an option to pick up right where you left off.