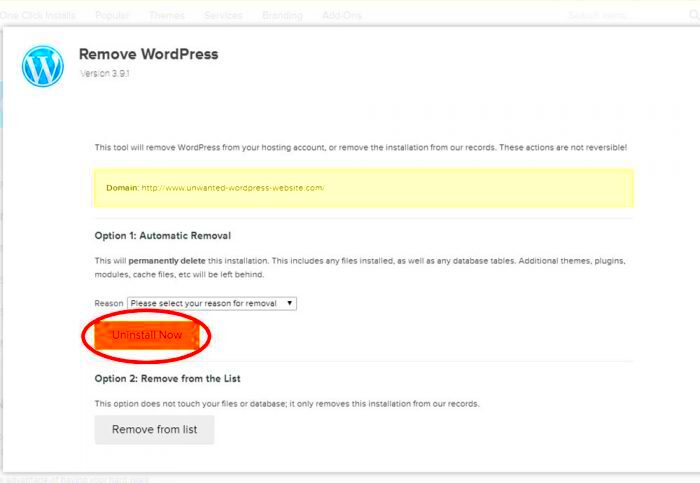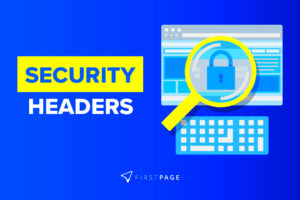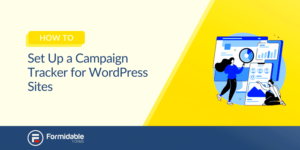If you’re running a local WordPress installation for development or testing purposes, there might come a time when you need to uninstall it. Whether you’re upgrading to a newer version, switching to a different platform, or simply no longer need the setup, uninstalling Local WordPress can free up valuable disk space and reduce clutter. This process is generally straightforward, but it’s essential to follow the correct steps to ensure that all related files and configurations are safely removed without causing any issues for your system.
Why You Might Need to Uninstall Local WordPress

There are several reasons why you might want to uninstall Local WordPress. Here are some common scenarios:
- Upgrading or Migrating to Another Platform: If you’ve outgrown your local setup or have decided to migrate your project to a live server or a different platform, you may need to uninstall your local WordPress environment.
- Freeing Up Space: Local installations, especially those with databases and multiple websites, can take up significant space. Uninstalling WordPress and its related files can help you recover space on your hard drive.
- Testing Purposes: Developers often create local installations for testing. Once a project is complete, there’s no need to keep those environments on your computer.
- Cleaning Up After Errors: Sometimes, WordPress installations can develop issues that are hard to fix. If you’ve been troubleshooting and no solution seems to work, uninstalling and reinstalling may resolve lingering problems.
Preparing to Uninstall Local WordPress
Before you uninstall Local WordPress, there are a few important steps to take to ensure that the process goes smoothly and nothing gets lost in the process. Here’s how to prepare:
- Back Up Your Data: If you have any important websites, posts, or configurations on your local WordPress installation, make sure to back them up first. You can export your databases or simply copy the entire site folder to a safe location.
- Check for Dependencies: Ensure that no other projects are relying on the local installation. If you have multiple sites or plugins installed, review everything before proceeding with the uninstallation.
- Review Custom Configuration Files: If you’ve made custom changes to configuration files (like wp-config.php or .htaccess), make sure to save them for future use or migration.
- Close Any Active Services: Make sure that Local WordPress is not running during the uninstallation. Close all programs and ensure the server is not active.
By following these steps, you can ensure that you don’t lose any important data and that the uninstallation goes without any issues.
Steps to Uninstall Local WordPress on Windows
Uninstalling Local WordPress on Windows is a simple process, but it’s important to follow the steps carefully to avoid leaving any residual files behind. Here’s a step-by-step guide to help you through the process:
- Step 1: Close Local WordPress and Any Active Servers – Before you begin, ensure that Local WordPress is not running. Close any websites or servers associated with the local installation.
- Step 2: Uninstall Local by Flywheel – Go to your “Control Panel” and click on “Programs and Features.” Find Local by Flywheel in the list, right-click on it, and select “Uninstall.” Follow the on-screen instructions to complete the uninstallation.
- Step 3: Delete Local Files – After uninstalling the program, you’ll need to manually delete the Local WordPress files. Navigate to the default folder where Local stores your WordPress sites (typically located in “C:\Users\YourUsername\Local Sites”) and delete it. This will remove any websites, databases, and configuration files.
- Step 4: Remove Configuration Files – Go to your “AppData” folder (found at “C:\Users\YourUsername\AppData\Roaming”) and look for any leftover Local WordPress files. Delete any folders related to Local to ensure all configuration files are cleared.
- Step 5: Restart Your Computer – After deleting the files, restart your computer to ensure all changes take effect and any remaining processes are closed.
By following these steps, you can safely uninstall Local WordPress on Windows and free up your system from unnecessary files.
Steps to Uninstall Local WordPress on Mac
Uninstalling Local WordPress on a Mac is just as easy as on Windows, but the process involves a few Mac-specific steps. Here’s how to do it:
- Step 1: Close Local WordPress – Make sure all websites and servers are closed. Quit the Local app by right-clicking its icon in the dock and selecting “Quit.”
- Step 2: Move Local to Trash – Open the “Applications” folder and locate the Local app. Right-click on it and select “Move to Trash” to uninstall the application.
- Step 3: Delete WordPress Sites and Files – Open Finder and navigate to the default directory where Local stores your WordPress sites (usually in “/Users/YourUsername/Local Sites”). Delete the folder containing your WordPress sites and databases.
- Step 4: Remove Leftover Configuration Files – There may be some leftover configuration files in the “Library” folder. Open Finder, hold the “Option” key, and select “Go” in the top menu, then choose “Library.” In the “Application Support” folder, find and delete any folders related to Local.
- Step 5: Empty Trash and Restart – Once all files are removed, empty your trash and restart your Mac to ensure all changes are applied.
Following these steps will completely remove Local WordPress from your Mac, ensuring no files are left behind.
Clearing Leftover Files After Uninstallation
Even after you’ve uninstalled Local WordPress, some residual files may remain on your system. These leftover files can take up space and potentially cause conflicts if you reinstall in the future. Here’s how to ensure everything is cleared:
- Check the Local Sites Folder: In both Windows and Mac, the Local Sites folder (where your WordPress sites and databases were stored) is the primary location for leftovers. If you haven’t already deleted it, go ahead and remove it manually.
- Remove Configuration Files: Both operating systems keep configuration files in hidden folders. On Windows, check the “AppData” directory, and on Mac, check the “Library” folder for any Local-related files. Be sure to delete all folders related to Local.
- Clear Caches and Logs: Local may store log files or cache data that can accumulate over time. Use a tool like CCleaner on Windows or CleanMyMac on Mac to scan and remove these files safely.
- Delete Database Files: Local WordPress creates databases for each of your sites. These are stored in the Local directory. Make sure to remove these database files if they haven’t been deleted automatically.
After ensuring all files are deleted, it’s always a good idea to restart your computer to finalize the cleanup. By following these steps, you can be confident that all Local WordPress data has been fully removed from your system.
Common Issues When Uninstalling Local WordPress
Uninstalling Local WordPress is typically a smooth process, but sometimes users run into a few common issues. These problems usually arise due to leftover files or unaddressed dependencies. Let’s go over some common issues you may face and how to fix them:
- Leftover Files After Uninstallation: Sometimes, even after uninstalling Local, files such as databases or configuration folders remain on your system. These leftovers can take up space and potentially cause conflicts if you reinstall the program. Make sure to manually check and delete any residual files in the Local Sites folder and hidden directories like “AppData” on Windows or “Library” on Mac.
- Inability to Fully Remove Local from System: Some users report that even after using the uninstallation process, Local remains partially installed. This can happen if the uninstaller fails to remove all associated files or if a system restart is skipped. To fix this, make sure to check for files in both the application directory and hidden folders as mentioned earlier.
- Configuration or Database Errors: After uninstallation, you might notice that certain configurations or databases from Local are still present. This can be frustrating if you’re planning to reinstall or if you are trying to clean your system completely. It’s crucial to manually remove these leftover files to avoid any issues.
- Uninstalling Without Backup: If you forget to back up important websites, databases, or configurations before uninstalling, you might lose data. Always take a few minutes to back up your sites and databases before you begin the uninstallation process.
To prevent these issues, always follow the preparation steps and double-check your system after uninstallation. If you continue to encounter problems, you may want to seek additional help or use a system cleaner to remove hidden files.
FAQ
Here are some frequently asked questions related to uninstalling Local WordPress:
- Q: Can I recover my WordPress sites after uninstalling Local WordPress?
- Q: Will uninstalling Local WordPress remove my WordPress websites?
- Q: How do I completely uninstall Local WordPress on Mac?
- Q: Can I reinstall Local WordPress after uninstalling?
- Q: What should I do if I can’t uninstall Local WordPress?
A: Yes, you can recover your WordPress sites if you’ve backed up the necessary files such as databases and site folders before uninstalling. You can reinstall Local and restore your sites from the backup.
A: No, uninstalling the Local app itself won’t automatically delete your websites. However, if you manually remove the Local Sites folder, you will delete your websites. Be sure to back up any sites you want to keep before deleting files.
A: Follow the steps for uninstalling Local on Mac, ensuring you delete any files in the “Local Sites” folder and remove any leftover configuration files in the “Library” folder. Restarting your Mac after uninstalling is also important to complete the process.
A: Absolutely! You can reinstall Local WordPress at any time by simply downloading the installer again. If you’ve backed up your data, you can restore your sites after reinstallation.
A: If you’re unable to uninstall Local, try using a third-party uninstaller to remove all files related to the app. Ensure you follow the correct steps and check for residual files manually.
Conclusion
Uninstalling Local WordPress is generally a straightforward process, but there are some important steps to follow to ensure everything is removed properly. Whether you’re freeing up space, migrating to a different platform, or simply done with local development, the key is preparation and careful execution. Always back up your data, check for any leftover files, and take the time to ensure everything is cleared. If you run into any issues, don’t worry—most problems can be resolved with a little extra attention to detail. By following the proper steps, you’ll be able to uninstall Local WordPress with ease and confidence.