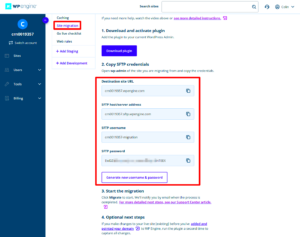Sync issues in WordPress can be frustrating, especially when you notice changes appearing on one device but not on another. This can happen for various reasons, and it’s essential to understand what’s causing it to resolve the problem effectively. If you’ve made updates to your WordPress site, like changing content or updating a plugin, and they show up on your phone but not on your computer, don’t worry—this is a common issue with straightforward solutions. In this post, we’ll dive into why this happens and how to fix it, ensuring that your website looks the same across all devices.
Why Changes Appear on Phone but Not on Computer
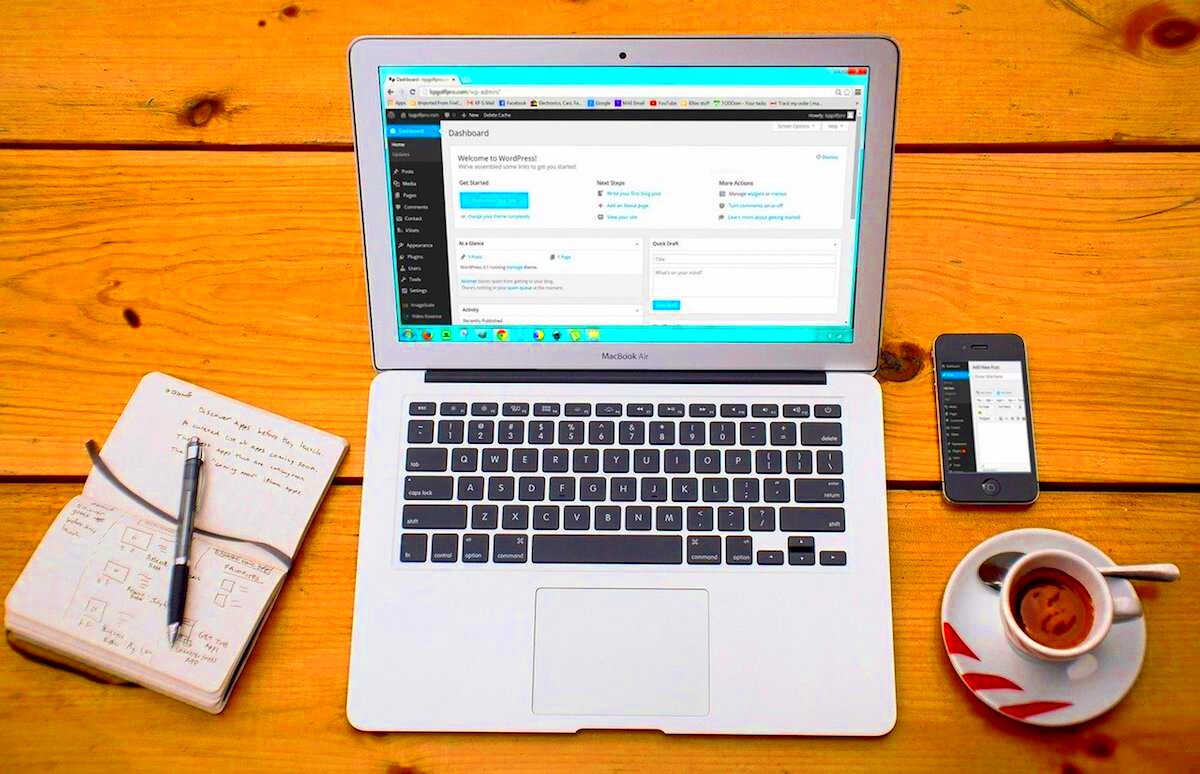
It’s puzzling when you can see the changes you made to your WordPress site on your phone but not on your computer. The issue is usually related to the way browsers handle caching, which is a process where information is stored to speed up page loading. Different devices may display outdated versions of the website due to cached data. Here’s why that happens:
- Mobile devices may load a cached version: Mobile browsers sometimes refresh content more frequently than desktop browsers, showing you the most recent version of the site.
- Desktop browsers might not clear cache: Desktop browsers may store old versions of your site to speed up performance, meaning they don’t always reflect the latest changes.
- Device-specific caches: Caches may behave differently depending on the device you’re using. Phones and computers may use different methods for storing and retrieving data.
Understanding these differences helps explain why the same website can look different depending on the device you’re using to view it. Now that we know why it happens, let’s look into how to fix it.
Common Causes of Sync Issues in WordPress
Sync issues in WordPress can arise from various sources. While caching is often the culprit, several other factors can also lead to inconsistencies between devices. Let’s explore some common causes:
- Browser Cache: Browsers save versions of your website’s files to speed up loading times. If the cache isn’t cleared regularly, the browser may continue to display outdated content.
- Caching Plugins: Many WordPress websites use caching plugins to improve performance. While helpful, these plugins can sometimes cause outdated pages to appear if they aren’t updated or cleared properly.
- CDN (Content Delivery Network) Issues: If you’re using a CDN, the cached content on the network can cause sync issues. Changes made on the website may not immediately reflect across all regions.
- Different Cache Settings on Devices: As mentioned earlier, mobile devices and desktops have different cache settings, meaning one device might show the latest content while the other does not.
- Plugin or Theme Conflicts: Certain plugins or themes may prevent changes from appearing correctly on all devices due to conflicts in their code or settings.
- Server-Side Caching: Your hosting provider may have caching mechanisms in place at the server level. These caches might need to be cleared before changes appear across devices.
Identifying these causes is the first step in solving the problem and ensuring that your WordPress site is consistent across all devices. Now, let’s look at how to troubleshoot and fix these issues.
How to Troubleshoot WordPress Sync Issues on Computer
If you’re facing WordPress sync issues on your computer, there are several steps you can take to troubleshoot and resolve the problem. Sync issues typically occur when your browser or WordPress site is storing outdated data. Here’s a simple guide on how to troubleshoot these issues effectively:
- Check for browser cache problems: The first step is to ensure that your browser is displaying the most up-to-date version of your website. Cached data can cause older versions of pages to be displayed.
- Use Incognito/Private mode: Open your website in an incognito window to bypass cache and cookies. If the problem doesn’t appear in this mode, it’s likely related to cached data.
- Try a different browser: Sometimes browser-specific issues can cause sync problems. Open your website in a different browser to see if the problem persists.
- Disable browser extensions: Extensions such as ad blockers can sometimes interfere with how your website loads. Try disabling them temporarily and check if the issue resolves.
- Clear your local DNS cache: Occasionally, local DNS settings may store outdated website information. Flushing your DNS cache can help resolve the issue.
These steps will help you diagnose whether the issue is browser-related. If the issue persists after trying these steps, the problem may be with your WordPress settings or plugins, which we’ll dive into next.
Clear Browser Cache and Cookies
One of the most common causes of sync issues in WordPress is the browser cache and cookies. These are used by browsers to store files like images, CSS, and JavaScript, so pages load faster. However, if the cache isn’t cleared regularly, outdated files may cause discrepancies in the way your site is displayed. Here’s how to clear them:
- For Google Chrome: Go to the three dots in the top-right corner, select “More Tools,” and click “Clear browsing data.” Choose the time range, select “Cookies and other site data” and “Cached images and files,” then click “Clear data.”
- For Firefox: Click the three horizontal lines, go to “Privacy & Security,” scroll down to “Cookies and Site Data,” and click “Clear Data.” Make sure both options are selected, then click “Clear.”
- For Safari: Open Safari, go to the “Safari” menu, select “Preferences,” click “Privacy,” and choose “Manage Website Data.” Then, click “Remove All” to clear the cache and cookies.
- For Microsoft Edge: Click the three dots, select “Settings,” go to “Privacy, Search, and Services,” then click “Choose what to clear” under “Clear browsing data.” Select “Cached images and files” and “Cookies,” then click “Clear now.”
Clearing your cache and cookies should resolve most sync issues. If changes still aren’t showing up, try disabling caching plugins as the next step.
Disable Caching Plugins Temporarily
Caching plugins are widely used in WordPress to speed up websites by storing a static version of your content. However, these plugins can sometimes cause outdated versions of your pages to appear, which leads to sync issues. Disabling your caching plugins temporarily can help determine if the plugin is the source of the problem. Here’s how to do it:
- Log into your WordPress dashboard: Go to your admin area and navigate to the “Plugins” section.
- Find the caching plugin: Look for any installed caching plugins such as WP Super Cache, W3 Total Cache, or LiteSpeed Cache.
- Deactivate the plugin: Click “Deactivate” next to the caching plugin. This will temporarily disable the caching features and force the website to load the most recent content.
- Clear cache after deactivating: Some caching plugins will allow you to clear the cache even after deactivation. This ensures no old content is being served to your visitors.
Once the caching plugin is deactivated, check your website again on your computer. If the changes appear correctly now, it confirms that the issue was related to the plugin. You can try reactivating the plugin after clearing its cache or configuring it to prevent future sync issues. If the problem persists, it could be related to other factors such as CDN issues or server-side caching.
Check for Mobile-Only Caching
Sometimes, WordPress sync issues happen because the mobile version of your site is cached separately from the desktop version. This can lead to a situation where changes appear on your phone but not on your computer. Mobile-only caching is often enabled by caching plugins or server-side settings to improve the mobile browsing experience. If your site is displaying outdated content only on desktops or vice versa, mobile-only caching could be the issue. Here’s how to check for and fix this problem:
- Check your caching plugin settings: Many caching plugins allow you to set separate caching for mobile devices. Review the settings in your plugin (such as WP Super Cache or W3 Total Cache) and ensure that mobile-specific caching is not causing the issue.
- Use mobile emulation in your browser: Open your site in your desktop browser and use the mobile emulation mode (available in Chrome Developer Tools or Firefox Developer Tools) to check if the mobile version of the site is being served correctly.
- Clear mobile cache: If you’re testing on your phone, try clearing the mobile browser cache and reloading the page. On devices like iPhones and Androids, this can be done from the settings of the browser app.
- Disable mobile-specific caching: If you find that mobile caching is the issue, consider disabling it temporarily to verify if this resolves the problem. You can always enable it again once you’ve fixed the issue.
By checking for mobile-only caching, you can ensure that your site displays consistently on all devices. This is an important step in resolving sync issues that appear only on certain platforms.
FAQ on WordPress Sync Issues
If you’re experiencing sync issues with WordPress, you may have some lingering questions. Let’s go over some of the most frequently asked questions related to this problem:
- Why do changes show up on my phone but not on my computer?
Changes may appear on your phone but not on your computer due to browser caching, mobile-only caching, or the use of caching plugins that store outdated versions of your website. Clearing caches and checking plugin settings can help. - How do I clear my browser cache?
To clear your browser cache, go to the settings of your browser (Chrome, Firefox, Safari, etc.), look for “Clear browsing data,” and select “Cached images and files.” Don’t forget to also clear cookies for the best results. - Can caching plugins cause WordPress sync issues?
Yes, caching plugins can sometimes cause sync issues by serving outdated content. Temporarily disabling the caching plugin can help identify whether it’s the source of the problem. - What if my CDN is causing the issue?
Sometimes Content Delivery Networks (CDNs) store cached versions of your website across multiple locations. If changes are not showing up, clearing the cache on your CDN or pausing it temporarily can help resolve the issue. - Why does my site look different on different devices?
Differences in cache settings, device-specific display issues, and browser behaviors can cause your site to appear differently on phones, tablets, and desktops. Ensuring all caches are cleared can usually fix these issues.
If you still have questions or need more help with WordPress sync issues, feel free to reach out to a professional or check the WordPress forums for additional guidance.
Conclusion: Fixing WordPress Sync Issues for a Smooth Experience
WordPress sync issues, where changes show on some devices but not others, can be frustrating, but they’re usually easy to resolve once you understand the causes. By following the steps outlined above—such as clearing browser cache, disabling caching plugins, and checking for mobile-only caching—you can ensure that your site is updated across all devices. Here’s a quick recap of the best practices:
- Clear your browser cache and cookies regularly: This ensures that outdated data doesn’t cause issues on your desktop or mobile devices.
- Temporarily disable caching plugins: This can help you identify if caching is the source of your sync problem.
- Check mobile-specific settings: Mobile-only caching settings might be affecting how your site looks on different devices.
By taking these steps, you can troubleshoot and fix WordPress sync issues quickly and ensure your website runs smoothly for all visitors. If the issue persists, don’t hesitate to reach out to your hosting provider or a WordPress developer for assistance. A smooth and consistent user experience is key to keeping your audience engaged and satisfied.