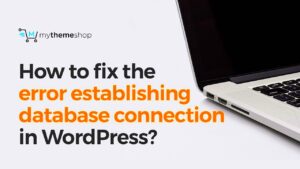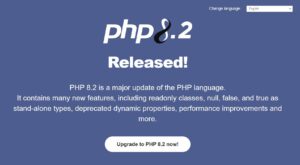Grammarly is a popular writing assistant that helps improve your content by checking grammar, spelling, and readability. However, many WordPress users encounter an issue where Grammarly gets stuck while loading, especially within the WordPress editor. This can be frustrating when you’re trying to create polished content for your site. The problem often shows up as a never-ending loading spinner or the Grammarly icon simply not appearing in the text editor. Understanding the root cause of this issue is the first step towards fixing it, so let’s dive into what might be going wrong.
Common Reasons for Grammarly Not Loading Properly
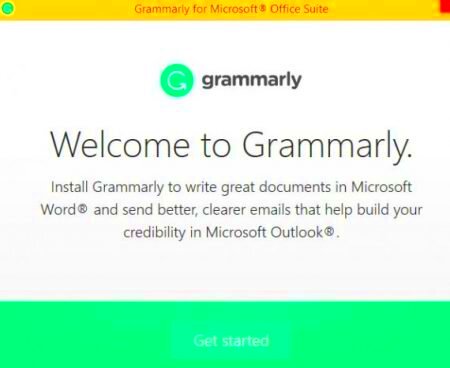
There are several reasons why Grammarly might not load as expected in WordPress. Identifying these causes can help you troubleshoot and resolve the problem faster. Here are some of the most common culprits:
- Browser Extensions: Other extensions in your browser might conflict with Grammarly, causing it to get stuck. Ad blockers, script blockers, or even other writing tools can interfere with Grammarly’s functionality.
- Outdated Browser or Grammarly Extension: If your browser or the Grammarly extension itself is not up-to-date, you may experience loading issues. Updates often fix bugs and compatibility problems.
- Plugin Conflicts: Certain WordPress plugins, especially those related to SEO, content editing, or security, can prevent Grammarly from functioning properly.
- Theme Compatibility: Some WordPress themes may have custom scripts that conflict with Grammarly’s editor integration.
- Cache and Cookies: Accumulated cache and cookies can cause glitches in how Grammarly loads within your WordPress dashboard.
- Internet Connection: Grammarly requires an active internet connection to work. Slow or unstable connections can cause it to get stuck.
By pinpointing which of these issues might be affecting Grammarly, you can take targeted steps to fix the problem and get back to creating high-quality content.
Checking Compatibility with Your WordPress Theme and Plugins
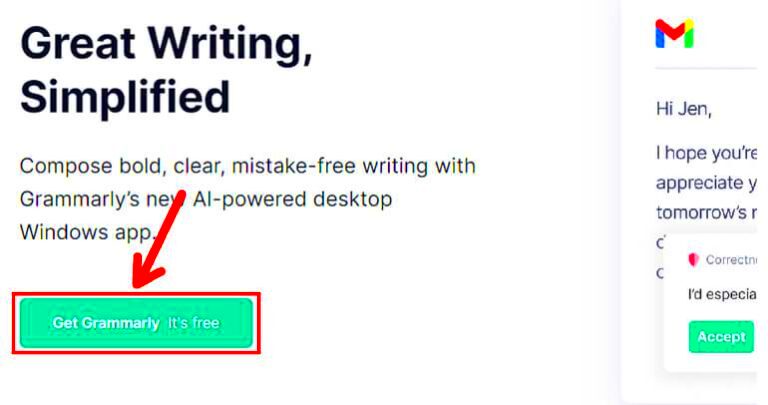
One of the most overlooked reasons for Grammarly integration issues is compatibility with your WordPress theme or plugins. It’s crucial to ensure that your theme and the plugins you’re using do not conflict with Grammarly. Here’s how you can check for compatibility:
| Step | Action |
|---|---|
| 1 | Switch to a default WordPress theme like Twenty Twenty-Three. Check if Grammarly works properly. If it does, your theme might be the issue. |
| 2 | Disable all active plugins and then reactivate them one by one. After activating each plugin, check if Grammarly is working. This will help you identify any conflicting plugin. |
| 3 | Make sure all your plugins are updated. Sometimes, an outdated plugin can cause compatibility problems. |
| 4 | If you’re using a page builder like Elementor or WPBakery, check if disabling them resolves the issue. Some page builders have custom editors that might not fully support Grammarly. |
If you find that a specific theme or plugin is causing the problem, you might need to look for alternatives or reach out to the plugin or theme developer for a solution. Ensuring compatibility can greatly improve your content editing experience in WordPress.
Steps to Clear Browser Cache and Cookies
Sometimes, the simplest solution to fix Grammarly loading issues in WordPress is to clear your browser’s cache and cookies. Over time, browsers store temporary files and data, which can sometimes interfere with how extensions like Grammarly work. Clearing this data helps to refresh your browser and resolve any conflicts. Here’s a step-by-step guide to clearing your cache and cookies:
| Browser | Steps to Clear Cache and Cookies |
|---|---|
| Google Chrome |
|
| Mozilla Firefox |
|
| Microsoft Edge |
|
Clearing your cache and cookies often solves Grammarly’s loading problems. Just remember that this might log you out of some websites, so keep your passwords handy!
How to Disable Conflicting Plugins Temporarily
If Grammarly is still not working in WordPress, conflicting plugins could be the issue. Disabling plugins temporarily can help identify which one is causing the problem. Here’s a straightforward way to do this without affecting your website’s functionality:
- Log in to Your WordPress Dashboard: Go to Plugins > Installed Plugins.
- Deactivate All Plugins: Check the box next to Plugin to select all, then choose Deactivate from the dropdown menu and click Apply. This step will disable all active plugins.
- Test Grammarly: Open a post or page in the editor to see if Grammarly loads correctly.
- Reactivate Plugins One by One: Start reactivating plugins one at a time, testing Grammarly after each activation. This helps pinpoint which plugin is causing the issue.
- Update or Replace the Conflicting Plugin: If you find the problematic plugin, check if an update is available. If not, consider finding an alternative.
By disabling and reactivating plugins, you can quickly identify any conflicts and ensure a smooth Grammarly experience on your WordPress site. This method is safe and doesn’t affect your website’s content or layout.
Ensuring Your Browser and Grammarly Extension Are Up-to-Date
Keeping your browser and Grammarly extension up-to-date is essential for compatibility and performance. Outdated software can cause bugs, glitches, or even prevent Grammarly from loading in WordPress. Here’s how to ensure everything is current:
Updating Your Browser
- Google Chrome: Click the three-dot menu > Help > About Google Chrome. The browser will automatically check for updates and prompt you to restart if needed.
- Mozilla Firefox: Click the three-line menu > Help > About Firefox. Firefox will check for updates and install them automatically.
- Microsoft Edge: Click the three-dot menu > Settings > About Microsoft Edge. Updates will be applied if available.
Updating the Grammarly Extension
- Open your browser and go to the Extensions or Add-ons menu.
- Find the Grammarly extension and click Details or Manage.
- Look for the option to Update or ensure Automatic Updates are turned on.
Keeping both your browser and Grammarly extension up-to-date can resolve many loading issues. Regular updates come with fixes that improve performance, security, and compatibility, ensuring Grammarly works smoothly in your WordPress editor.
Using Grammarly in Incognito Mode for Troubleshooting
If you’re facing issues with Grammarly not loading in your WordPress editor, a quick way to troubleshoot is by using Incognito Mode (or Private Browsing). Incognito Mode disables most browser extensions and uses default settings, which helps identify if other extensions or cached data are causing the problem. Here’s how you can do this:
Steps to Use Grammarly in Incognito Mode
- Open Incognito Mode: Press Ctrl + Shift + N on Windows or Cmd + Shift + N on Mac for Chrome and Edge. For Firefox, use Ctrl + Shift + P or Cmd + Shift + P.
- Enable Grammarly Extension: By default, extensions are disabled in Incognito Mode. Click on the Extensions icon, select Grammarly, and toggle the option to allow it in Incognito.
- Log in to Your WordPress Dashboard: Go to your website and check if Grammarly loads properly in the editor.
If Grammarly works fine in Incognito Mode, this suggests that a conflicting extension or cached data in your regular browsing session is the issue. You can then start disabling other browser extensions one by one to identify the culprit. Alternatively, clearing your cache and cookies might solve the problem.
Using Incognito Mode is a quick and effective way to troubleshoot without making permanent changes to your browser settings. It’s a handy trick to keep in mind whenever you encounter similar issues with other browser extensions.
Frequently Asked Questions About Grammarly Issues in WordPress
Many WordPress users have questions about integrating Grammarly and solving related issues. Here are some common questions and answers that might help:
| Question | Answer |
|---|---|
| Why is Grammarly not working in the WordPress editor? | It could be due to conflicts with browser extensions, plugins, or outdated software. Try clearing your browser cache or using Incognito Mode to troubleshoot. |
| Can Grammarly work with WordPress plugins like Elementor? | Yes, Grammarly generally works well with page builders like Elementor. However, custom scripts from certain plugins may cause conflicts. Disable them temporarily to check compatibility. |
| Does Grammarly affect website performance? | No, Grammarly only works on the client side (your browser) and does not impact your WordPress site’s performance or speed for visitors. |
| How can I fix Grammarly loading issues after a recent WordPress update? | Ensure all your plugins, themes, and the Grammarly extension are updated. Sometimes, compatibility issues arise after updates, so keeping everything current is essential. |
| Is Grammarly available in WordPress mobile apps? | No, Grammarly works only in web browsers. You’ll need to use a desktop browser to access Grammarly features within WordPress. |
These FAQs cover some of the most common concerns. If your issue isn’t listed here, you might want to check Grammarly’s support resources or reach out to their customer service for more personalized help.
Final Thoughts on Fixing Grammarly Integration Issues
Grammarly is a fantastic tool for improving the quality of your content, but it can be frustrating when it doesn’t work smoothly in WordPress. By following the steps outlined above—like clearing your browser cache, checking for plugin conflicts, and using Incognito Mode—you can resolve most issues and get Grammarly back on track. Regularly updating your browser, Grammarly extension, and WordPress plugins also goes a long way in preventing future problems.
If you’ve tried everything and are still facing issues, consider reaching out to Grammarly’s support team for additional assistance. Remember, keeping your tools up-to-date and optimizing your WordPress environment ensures a better, smoother content editing experience. Happy writing!