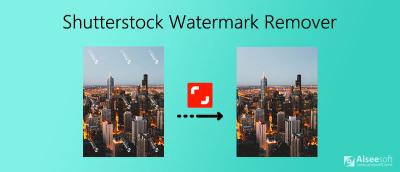Getting your stunning photos and videos onto Shutterstock has never been easier with FTP uploading! If you’re a contributor, you know how important it is to have a smooth, efficient process for submitting your work. FTP (File Transfer Protocol) offers a fast and reliable way to upload large batches of files directly to Shutterstock’s servers, saving you time and hassle. In this guide, we’ll walk you through what FTP uploading is all about and how it can make your contributor experience more seamless and professional. Ready to streamline your uploads? Let’s dive in!
Benefits of Using FTP for Shutterstock Uploads
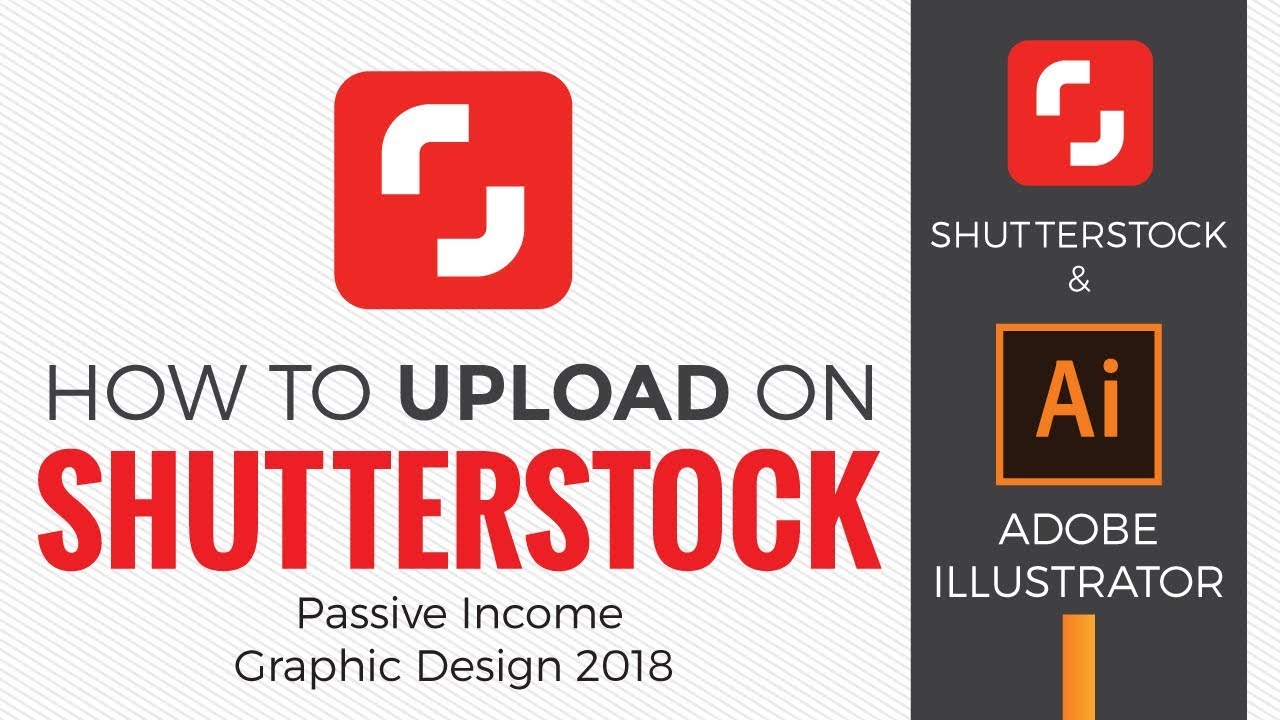
Using FTP to upload your content to Shutterstock comes with a bunch of advantages that can make your life much easier. Here are some of the top benefits:
- Speed and Efficiency: FTP allows you to upload large files or multiple files simultaneously, significantly reducing upload times compared to web uploads. If you have a big batch of images or videos, FTP helps you get them all uploaded quickly.
- Batch Uploads Made Simple: With FTP, you can organize your files into folders on your computer and upload entire batches at once. No more uploading one file at a time through a web interface.
- Reliable Transfers: FTP connections are stable, meaning fewer interruptions or failed uploads. This reliability ensures your files reach Shutterstock intact and ready for review.
- Better File Management: By using FTP, you can maintain a clear folder structure on your computer that mirrors your Shutterstock submissions, making it easier to keep track of your work.
- Time-Saving Workflow: Once set up, FTP workflows can be automated or streamlined, freeing up more time for you to focus on creating content rather than managing uploads.
Overall, FTP is a powerful tool for contributors who upload large volumes or high-resolution files, helping you stay efficient and organized. If you’re serious about contributing to Shutterstock and want a hassle-free way to manage your uploads, mastering FTP is definitely worth the effort!
Prerequisites for FTP Uploading to Shutterstock
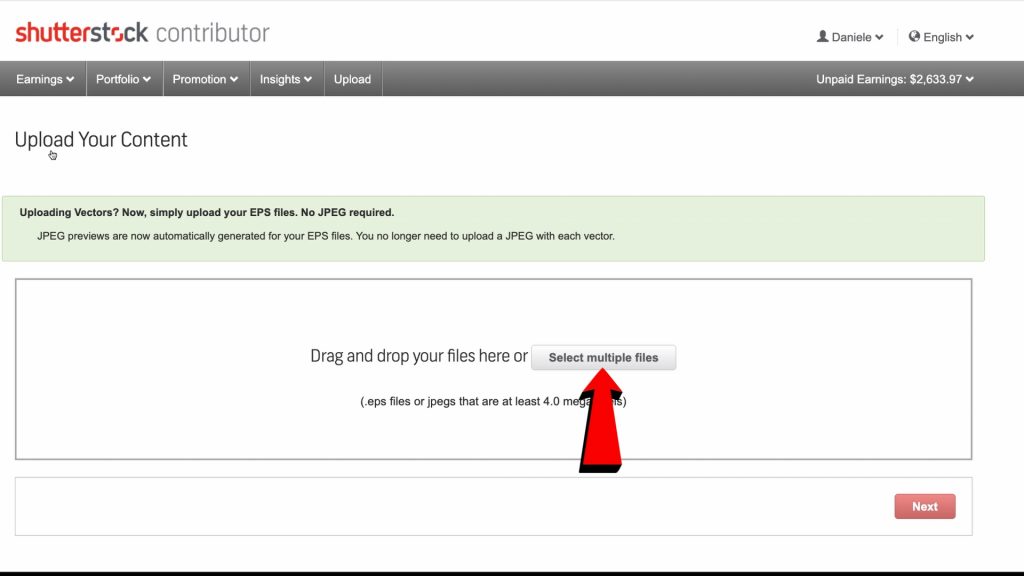
Before you dive into the world of FTP uploading for Shutterstock, there are a few important things to get in place. Think of it as preparing your toolkit so everything runs smoothly. First, you’ll need to ensure you have an active Shutterstock contributor account. If you haven’t signed up yet, visit the
Next up, you’ll want to set up an FTP client. There are several popular options out there—like FileZilla, Cyberduck, or WinSCP—that are user-friendly and reliable. Download and install your preferred client on your computer.
Now, let’s talk about the FTP details. Shutterstock provides specific server information, including:
- FTP Server Address (e.g., ftp.shutterstock.com)
- Port Number (typically 21 for FTP)
- Username and Password (these are provided after your account approval)
It’s crucial to keep your login credentials secure. Never share them with anyone, and ensure your connection is secure, especially if you’re working on sensitive or high-volume uploads.
Finally, make sure your files are organized and meet Shutterstock’s technical requirements. This includes being correctly labeled, formatted in JPEG or TIFF, and adhering to their resolution and size guidelines. Having everything ready will save you time and prevent upload errors.
Step-by-Step Guide to Upload Files to Shutterstock via FTP
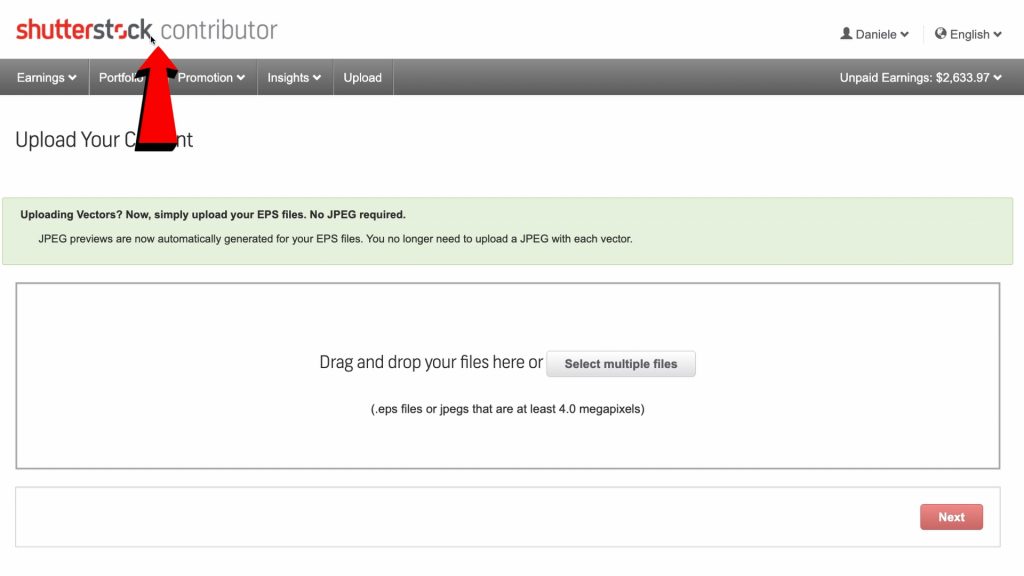
Ready to start uploading your images via FTP? Don’t worry—it’s straightforward once you get the hang of it. Here’s a simple step-by-step walkthrough:
- Open your FTP client: Launch the FTP software you installed earlier (like FileZilla).
- Set up a new connection: Enter the FTP server details provided by Shutterstock:
Field Information Host ftp.shutterstock.com Port 21 Username Your Shutterstock FTP username Password Your Shutterstock FTP password - Connect to the server: Click ‘Connect’ or ‘Quickconnect’—your FTP client should establish a connection and display the server directory.
- Navigate to your upload folder: Shutterstock usually has a designated folder for uploads. Make sure you’re in the correct directory.
- Prepare your files: Ensure your images are named properly, ideally with relevant keywords, and meet all technical guidelines.
- Transfer your files: Drag and drop your images from your computer into the FTP client’s upload window. You can select multiple files at once.
- Monitor the upload: Keep an eye on the progress bar. Large files may take some time, so be patient.
- Confirm upload success: Once uploaded, verify that the files appear in the correct folder on the server.
And that’s it! After uploading, Shutterstock will process your images. You can monitor their status via your contributor dashboard. If everything goes smoothly, your images will be reviewed, and you’ll soon be on your way to earning royalties. Happy uploading!
Common Troubleshooting Tips for FTP Uploads
Uploading your images to Shutterstock via FTP can sometimes come with its fair share of hiccups. But don’t worry — many issues are easy to troubleshoot once you know what to look for. Here are some of the most common problems and simple steps to fix them:
1. Connection Failures
If you’re having trouble connecting to the FTP server, double-check your login details. Make sure your username, password, and server address are correct. Also, verify that your internet connection is stable. Sometimes, firewalls or security software can block FTP connections, so consider temporarily disabling them or adding an exception for your FTP client.
2. Timeout Errors
Timeout errors happen when your upload takes too long and the connection drops. To fix this, try reducing the file size or splitting large batches into smaller groups. Also, increase the timeout setting in your FTP client if possible.
3. File Transfer Failures
If specific files aren’t uploading, check if the files are open in another program or if they’re in use elsewhere. Make sure your files meet Shutterstock’s guidelines — for example, correct format, size, and naming conventions. Sometimes, failed uploads are due to server-side issues, so trying again after a few minutes can help.
4. Permission Issues
If you receive permission denied errors, ensure your FTP account has the right permissions to upload files to the specific folder. Contact Shutterstock support if you suspect permissions are misconfigured.
5. Ensuring Successful Uploads
- Check your connection before starting large uploads.
- Verify file naming and format requirements.
- Use passive mode in your FTP client, as it’s often more compatible with firewalls.
- Keep your FTP client updated to the latest version for optimal performance.
Remember, patience is key. If you encounter persistent issues, reaching out to Shutterstock’s support team can save you a lot of frustration—they’re usually quick to help troubleshoot specific problems.
Best Practices for Managing Your Shutterstock Portfolio Through FTP
Managing your Shutterstock portfolio via FTP isn’t just about uploading images — it’s about doing it smartly, efficiently, and securely. Here are some best practices to keep your workflow smooth and your portfolio organized:
1. Maintain a Consistent Folder Structure
Organize your images into clear folders based on categories, shoot dates, or projects. This makes it easier to locate files later and keeps your uploads tidy. For example:
| Folder Name | Description |
|---|---|
| Nature | All nature-themed images |
| Portraits | Portrait photographs from various shoots |
| 2024_Events | Event coverage photos from 2024 |
2. Use Consistent Naming Conventions
Adopt a naming system that’s descriptive yet concise. For example, use date and subject, like 2024-04-25_MountainSunrise.jpg. This helps you quickly identify images without opening them and simplifies batch uploads.
3. Regularly Review and Update Your Portfolio
Don’t just upload and forget. Periodically review your portfolio to remove outdated or low-quality images. Keep your best work front and center, and add new images to keep your portfolio fresh and appealing to buyers.
4. Backup Your Files
Before uploading, ensure you have local backups of all your images. FTP uploads can sometimes encounter issues, so having a backup prevents accidental data loss.
5. Keep Track of Your Uploads
Maintain a log or spreadsheet noting which files have been uploaded, their upload date, and any relevant keywords or descriptions. This helps avoid duplicate uploads and keeps your workflow organized.
6. Use Automation Tools Wisely
If Shutterstock supports it, consider using FTP automation scripts or batch upload features to streamline your process. Just make sure to review uploads after automation to catch any errors early.
7. Stay Informed About Shutterstock’s Guidelines
Regularly check Shutterstock’s contributor guidelines to ensure your uploads remain compliant. Staying updated on format, quality, and metadata requirements helps prevent rejections and speeds up approval times.
By adopting these best practices, managing your Shutterstock portfolio via FTP becomes less of a chore and more of a strategic process. It allows you to focus more on creating stunning images and less on technical hurdles, ultimately helping you grow your presence and sales on the platform.
Additional Resources and Support for FTP Uploading
When venturing into FTP uploading for Shutterstock, having access to the right resources and support can significantly streamline your experience. Whether you’re a beginner or an experienced contributor, these tools and services can help ensure your uploads are smooth and successful.
Official Shutterstock Resources: Start with the Shutterstock FTP Support Page. It offers detailed guides, FAQs, and troubleshooting tips tailored specifically for contributors using FTP. Additionally, their Resource Library provides tutorials, best practices, and updates about upload procedures.
FTP Client Software: Reliable FTP clients make uploading large files easier. Popular options include:
- FileZilla – Free and open-source, compatible across platforms.
- Cyberduck – User-friendly interface, supports multiple cloud services.
- Transmit – Mac-specific with advanced features.
Ensure you choose a client that supports secure connections (FTPS/SFTP) to protect your files during transfer. Most clients also allow for batch uploads, resuming interrupted transfers, and scheduling uploads, all of which can save time and reduce errors.
Community Forums and Support: Engaging with other Shutterstock contributors can be invaluable. Forums such as the Shutterstock Contributor Forum enable sharing tips, troubleshooting issues, and learning from others’ experiences. Additionally, Shutterstock offers direct support channels for technical assistance.
By utilizing these resources, you can enhance your FTP uploading process, troubleshoot effectively, and stay updated on best practices, ensuring your contributions meet Shutterstock’s standards efficiently.