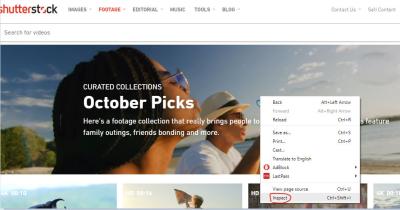If you’ve ever dived into graphic design or digital projects, chances are you’ve come across EPS templates. Shutterstock is a treasure trove for these files, offering a vast collection of professionally designed, ready-to-use EPS templates that can elevate your projects. But what exactly are EPS templates, and why are they so popular? Well, EPS stands for Encapsulated PostScript—a versatile vector file format that allows you to scale images without losing quality. Shutterstock‘s EPS templates are essentially pre-made designs you can customize, making your workflow smoother and more efficient. Whether you’re creating logos, flyers, or social media graphics, these templates can save you time and help you achieve a polished look effortlessly.
Benefits of Using EPS Templates in Your Projects
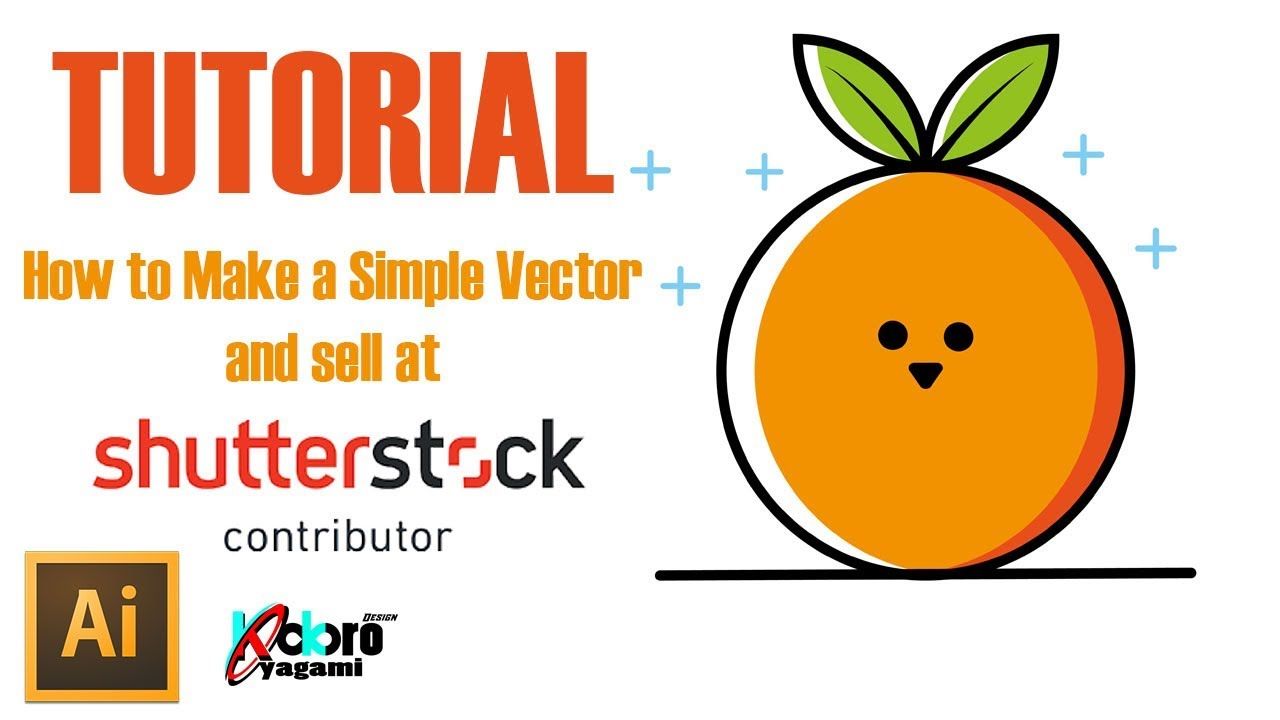
Using EPS templates from Shutterstock offers a whole range of advantages that can make your creative process much more enjoyable and productive. Here are some of the key benefits:
- Time-Saving: Instead of starting from scratch, you get a professionally designed foundation that you can customize to fit your needs. This means less time spent on layout and more on refining your message or brand.
- High-Quality Graphics: EPS files are vector-based, which means they’re scalable without any loss of quality. Your designs will look crisp and sharp whether they’re printed on a billboard or displayed on a tiny social media icon.
- Ease of Customization: EPS templates are compatible with popular design software like Adobe Illustrator, CorelDRAW, and others. You can easily change colors, fonts, and elements to match your branding or style.
- Cost-Effective: Instead of hiring a designer for every project, accessing a library of EPS templates can be a budget-friendly alternative. Plus, Shutterstock offers subscription plans for unlimited downloads, making it even more affordable.
- Consistency and Branding: Using templates helps maintain a consistent visual style across different projects, which is crucial for brand recognition.
Overall, EPS templates from Shutterstock are a fantastic resource whether you’re a professional designer, a small business owner, or a hobbyist. They democratize high-quality design, making it accessible to everyone and ensuring your projects look professional every time.
How to Find and Download Shutterstock EPS Templates
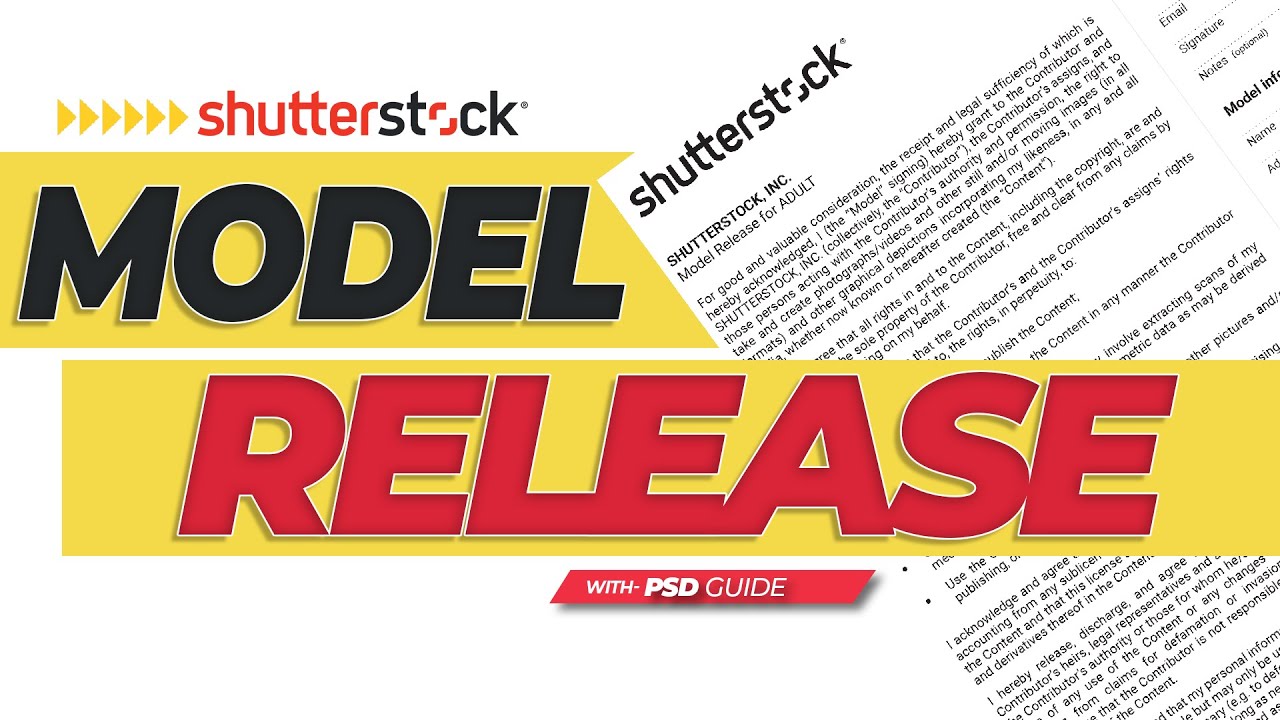
If you’re new to Shutterstock or just getting started with EPS templates, the process of finding and downloading them is pretty straightforward once you know where to look. Shutterstock has a vast library of high-quality graphics, including EPS templates designed to make your projects pop, whether you’re working on branding, marketing materials, or personal designs.
To begin, head over to the Shutterstock website and use the search bar. Type in relevant keywords like “EPS templates,” “vector templates,” or specify your project, such as “business card EPS template.” You can also filter your search results by selecting the Templates category, which helps narrow things down to exactly what you need.
Once you’ve found a template that catches your eye, click on it to see more details. Here, you’ll find information about the file format, compatibility, and licensing. Make sure that the EPS file is compatible with your design software, such as Adobe Illustrator or CorelDRAW.
After confirming the details, look for the Download button. Depending on your Shutterstock subscription plan, you might have a certain number of downloads per month, or you might need to purchase the template individually. Simply follow the prompts to complete the download process. Usually, the EPS file will be saved directly to your computer, ready for editing.
Tip: Keep your downloaded EPS templates organized in folders labeled by project or style. This makes it easier to locate the right files when you need them and keeps your workspace tidy.
Step-by-Step Instructions for Using EPS Templates
Using EPS templates might seem intimidating at first, but once you understand the basic steps, it becomes a smooth process. Here’s a simple, step-by-step guide to help you make the most of your EPS templates:
- Open your design software: Launch Adobe Illustrator, CorelDRAW, or any compatible vector editing program.
- Import the EPS file: Go to File > Open and select the EPS template you downloaded. The file will open as a new document or as a layer within your existing project.
- Customize the template: Now’s your chance to make the design your own. Change colors, replace text, adjust shapes, or add new elements. Most EPS templates are fully editable, giving you a lot of flexibility.
- Add your content: Insert your logo, brand name, or other details. Use the text tool to modify any placeholder text that comes with the template.
- Adjust layout and elements: Drag, resize, or reposition objects to fit your project’s needs. Remember to lock or hide layers you’re not working on to keep things organized.
- Save your work: Once you’re happy with your edits, save the file in your preferred format. It’s a good idea to save a copy as an editable EPS file for future modifications, plus export as PNG or PDF for sharing or printing.
- Use your design: Now, you can incorporate your customized template into your marketing materials, presentations, or digital content.
Pro tip: Always keep a backup of the original EPS file before making major changes. This way, you can revert to the original if needed, saving you time and frustration.
And that’s it! With these simple steps, you’ll be able to find, download, and customize EPS templates from Shutterstock like a pro, saving you time and helping your projects look polished and professional.
Tips for Customizing Shutterstock EPS Files Effectively
Once you’ve downloaded a Shutterstock EPS template, the fun begins! Customizing these files to match your project needs can really make your design stand out. Here are some helpful tips to get the most out of your EPS templates:
Get Familiar with Your Editing Software
Most EPS files are compatible with programs like Adobe Illustrator, CorelDRAW, or even Photoshop (with some limitations). Spend a little time exploring the tools and features of your chosen software. Knowing how to quickly select, edit, and manipulate vector elements will save you time and frustration down the line.
Use Layers Wisely
EPS files often come with organized layers, which makes customizing easier. Take advantage of these layers to isolate specific elements—like icons, backgrounds, or text—so you can modify them without disturbing the entire design. Unlock, hide, or move layers as needed to streamline your workflow.
Maintain Vector Quality
One of the best things about EPS files is their scalability—meaning they won’t lose quality when resized. When customizing, avoid rasterizing or converting vector elements unless necessary. Keep your edits within the vector environment to preserve sharpness and flexibility for future adjustments.
Color Customization Tips
Colors can really change the mood of your design. Use your software’s color picker or swatches panel to easily swap out colors in the EPS template. If you want a consistent color scheme, consider creating or importing a palette, ensuring your design stays cohesive.
Replace or Add Text
Most EPS templates come with placeholder text. Simply select the text box and type in your own content. Remember to choose readable fonts and appropriate sizes. If you want to match your branding, swap out the fonts with your preferred typefaces, or customize the existing ones.
Save Versions Often
As you customize, save different versions of your file. This way, you can always revert to an earlier state if something doesn’t look right. It’s a good habit that can save you time and headaches later on.
Best Practices for Incorporating EPS Templates into Your Design Workflow
Integrating EPS templates seamlessly into your design process can boost efficiency and ensure your final project looks polished. Here are some best practices to help you make the most of these versatile files:
Start with a Clear Plan
Before diving into customization, define what you want to achieve. Are you creating a logo, a social media graphic, or an infographic? Knowing your goals helps you select the right template and plan your edits accordingly.
Organize Your Files
Keep all your assets—EPS files, fonts, images, color palettes—in clearly labeled folders. This organization saves time when you’re working on multiple projects or revisiting a design later.
Align with Your Brand Identity
Ensure the EPS template aligns with your brand’s style guide. Adjust colors, fonts, and imagery as needed to maintain consistency across your marketing materials. This step helps create a cohesive look that reinforces your brand.
Collaborate Effectively
If you’re working with a team, share your customized EPS files in a common folder or via collaborative platforms like Adobe Creative Cloud. Use version control to track changes and avoid overwriting important edits.
Export in the Right Format
Once your design is finalized, export it in the format suitable for its purpose—JPEG, PNG, PDF, or SVG—while keeping the EPS as your editable master file. This approach ensures your design looks professional across various platforms and uses.
Test Your Design
Before publishing or printing, review your design on different devices or paper sizes. Small tweaks, like adjusting font size or spacing, can make a big difference in how your final piece appears.
Keep Learning and Experimenting
Don’t be afraid to try new customization techniques or explore different templates. The more you experiment, the better you’ll understand how to adapt EPS files to suit your unique projects and style.
By following these tips and best practices, you’ll turn simple Shutterstock EPS templates into custom, professional-quality designs that truly reflect your vision. Happy designing!
Common Mistakes to Avoid When Using EPS Templates
Using Shutterstock EPS templates can be a game-changer for your projects, but like any tool, they come with their own set of pitfalls. Let’s go over some common mistakes so you can steer clear of them and make the most out of these templates.
Not Reading the License Terms
First things first—always read the license agreement that comes with your EPS template. Some templates have specific restrictions on commercial use, modifications, or redistribution. Ignoring these can lead to legal issues down the line, so take a few minutes to understand what’s allowed and what’s not.
Overlooking Compatibility Issues
EPS files are generally compatible with most design software, but sometimes, certain features or effects may not transfer perfectly. Before starting your project, open the template in your preferred software (like Adobe Illustrator) and check for any missing fonts, broken links, or compatibility issues. This way, you can troubleshoot early and avoid surprises later.
Ignoring the Importance of Layers
Many EPS templates come with organized layers. Failing to utilize or understand these layers can make editing more difficult and chaotic. Take time to review the layer structure—hide, lock, or select layers as needed to make your customization smoother and more efficient.
Using Low-Resolution Exports
If you export your project as a low-resolution file, your final output might look pixelated or blurry, especially for print. Always check the resolution settings and aim for high-resolution exports (300 dpi for print, 72 dpi for web) to ensure your work looks sharp and professional.
Neglecting Customization
One of the biggest mistakes is treating templates like final products rather than starting points. Make sure to customize colors, fonts, and elements to match your brand or project style. This not only makes your design unique but also ensures it aligns perfectly with your vision.
Not Saving a Backup of Your Work
Design work can be unpredictable. Save versions frequently and keep backup copies of your EPS files. This way, if you make a mistake or encounter software issues, you can revert to an earlier version without starting from scratch.
Conclusion and Final Tips for Maximizing Shutterstock EPS Templates
Using Shutterstock EPS templates can significantly cut down your design time and enhance your project’s professionalism, but only if you use them wisely. Here are some final tips to help you get the most out of these versatile resources:
- Customize to Fit Your Brand: Don’t just use the template as-is. Change colors, fonts, and layout elements to match your unique style and branding.
- Understand Your Software: Familiarize yourself with the software you’re using (like Adobe Illustrator). Knowing how to manipulate layers, groups, and effects will make editing much easier.
- Check Licensing Restrictions: Always stay within the bounds of your license to avoid legal troubles and ensure ethical use.
- Keep Your Files Organized: Name your layers and groups clearly, and save different versions as you progress. Organization saves time and reduces frustration.
- Preview at High Resolution: When exporting, choose settings that suit your final output—whether for print or digital—to maintain quality.
- Experiment and Have Fun: Don’t be afraid to tweak and experiment with templates. This process can spark creativity and help you develop your own style.
Remember, templates are tools to elevate your work, but your personal touch makes all the difference. With some practice and creativity, Shutterstock EPS templates can become your go-to resource for quick, professional-looking designs. Happy designing!