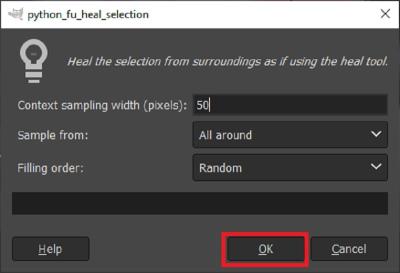When you find that perfect Shutterstock photo, but it doesn’t quite fit your project’s dimensions, don’t worry! Modifying the size of an image is a common step to ensure it aligns perfectly with your design needs. Whether you need a smaller version for social media or a larger one for print, knowing how to change the dimensions efficiently can save you time and keep your visuals looking sharp. In this guide, we’ll walk you through the process, explaining the key concepts so you can confidently customize your Shutterstock images to fit any purpose.
Understanding Image Resolution and Size Requirements

Before diving into resizing your Shutterstock photos, it’s essential to understand what resolution and image size actually mean. These terms often get mixed up, but they play a crucial role in how your images look when printed or displayed digitally.
Resolution refers to the amount of detail in an image, usually measured in pixels per inch (PPI) or dots per inch (DPI). For digital screens, 72 PPI is standard, but for print, 300 DPI is the typical requirement. Higher resolution images contain more detail and look crisper, especially when printed at larger sizes.
Image size, on the other hand, is about the dimensions of your photo, expressed in pixels (width x height). For example, a photo might be 2000 x 1500 pixels. The size you choose depends on where and how you plan to use the image.
Why does this matter? Because resizing an image without considering resolution can lead to poor quality or pixelation. For example, enlarging a small image to a large print can make it look blurry or pixelated. Conversely, reducing the size of a large image for web use can improve load times and ensure it fits within design constraints.
So, what’s the takeaway? Always check the final use of your image. If it’s for digital use like websites or social media, a resolution of 72-150 PPI is usually enough, and you just need to focus on the pixel dimensions. For print materials, aim for 300 DPI and adjust the pixel size accordingly to maintain quality.
Understanding these fundamentals helps you make informed decisions when modifying Shutterstock photos, ensuring your final images look professional and meet technical standards. Now that you grasp the basics, you’ll be better equipped to resize images without sacrificing quality. Next, let’s explore the practical tools and steps to make these adjustments smoothly.
Methods to Resize Shutterstock Images Using Editing Software

Resizing Shutterstock images might seem straightforward, but choosing the right method and software can make all the difference in the final result. Whether you’re aiming for a small adjustment or a significant change in size, there are several popular editing tools that can help you achieve your goal with ease.
Here are some of the most common methods to resize your Shutterstock images:
Using Adobe Photoshop
- Open your image: Launch Photoshop and open your Shutterstock photo.
- Access the resize tool: Go to Image > Image Size.
- Adjust dimensions: Enter your desired width and height. Make sure the Constrain Proportions box is checked if you want to maintain aspect ratio.
- Resample: Choose a resampling method like “Bicubic” for better quality when enlarging or reducing size.
- Apply changes: Click OK and save your resized image.
Using GIMP (Free Software)
- Open your image: Start GIMP and load your Shutterstock photo.
- Resize image: Navigate to Image > Scale Image.
- Set new dimensions: Enter new width and height. Check the chain link icon to keep proportions.
- Choose interpolation method: Select “Cubic” or “NoHalo” for better quality during scaling.
- Apply and save: Click Scale and then export the resized image.
Using Online Resize Tools
If you prefer quick adjustments without installing software, online tools like ResizeImage.net or PicResize are handy. Just upload your Shutterstock image, specify the new dimensions, and download the resized version. Keep in mind that online tools may have limitations on file size or resolution.
Tips for Maintaining Image Quality During Resizing
Resizing images, especially enlarging them, can sometimes lead to a loss of quality, resulting in blurry, pixelated, or fuzzy images. But don’t worry—there are ways to minimize quality loss and keep your images looking sharp and professional. Here are some helpful tips:
Understand the Difference Between Resizing Up and Down
- Resizing Down (Reducing Size): Generally safer for maintaining quality because you’re removing pixels. Just make sure to keep the aspect ratio consistent.
- Resizing Up (Enlarging): can cause pixelation and loss of detail. To mitigate this, use software that supports advanced resampling algorithms.
Use High-Quality Resampling Options
Most editing tools offer different resampling methods. For enlarging images, choose options like “Bicubic Smoother” or “NoHalo” as they help produce smoother, sharper results. When reducing size, “Bicubic Sharper” can help preserve details.
Maintain the Aspect Ratio
Always lock the aspect ratio to prevent distortion. Most tools have a chain icon or similar setting to keep dimensions proportional during resizing.
Start with the Highest Resolution Image
If possible, always work with the highest resolution version of your Shutterstock image. Resizing from a low-resolution image will limit the quality of the final result.
Sharpen the Image After Resizing
After resizing, especially when enlarging, applying a subtle sharpen filter can help restore some clarity. Just be cautious—over-sharpening can introduce noise or artifacts.
Preview Before Finalizing
Always preview your resized image at 100% zoom to check for any quality issues before saving. This helps you make adjustments as needed.
Use Specialized Upscaling Software
For significant enlargements, consider using AI-powered tools like Topaz Gigapixel AI or Let’s Enhance. These leverage artificial intelligence to upscale images while preserving detail and reducing artifacts.
In summary, resizing Shutterstock images effectively involves choosing the right method, understanding the tools’ features, and applying best practices to maintain quality. With a little patience and the right techniques, you can achieve perfectly sized images ready for your project, whether for print, web, or social media.
Legal Consider When Altering Shutterstock Photos
Before you start tinkering with a Shutterstock photo, it’s super important to understand the legal side of things. Shutterstock images are licensed assets, which means they come with specific permissions and restrictions. Altering a photo isn’t just about making it look the way you want—it’s also about respecting the rights of the original creator and adhering to the license agreement.
First off, always double-check the licensing type you have purchased. Shutterstock offers standard and enhanced licenses, and the extent of permissible alterations can vary. Usually, modifications are allowed, but there are limits—especially if the image is used in a way that might imply endorsement or if it’s transformed into something that could be considered defamatory or infringing.
Here are some key points to keep in mind:
- Do not claim the original image as your own. Always give credit if required, and ensure your modifications don’t misrepresent the original content.
- Avoid creating derivative works that could violate the license. If you’re unsure whether your edits are allowed, check Shutterstock’s licensing terms or consult their support.
- Be cautious with sensitive content. Some images contain recognizable people, trademarks, or copyrighted elements. Altering these doesn’t automatically grant you the right to use them commercially.
- Use images ethically and responsibly. Avoid using modified images in a misleading way or in contexts that could harm individuals or brands.
Remember, violating licensing terms can lead to legal disputes, fines, or your Shutterstock account being suspended. When in doubt, always seek legal advice or reach out to Shutterstock for clarification. Respecting creators’ rights not only keeps you safe legally but also supports the talented photographers and artists whose work you’re utilizing.
Best Practices for Resizing Shutterstock Images for Different Platforms
Resizing Shutterstock images might seem straightforward, but doing it right ensures your visuals look great across all platforms—whether it’s your website, social media, or print materials. Each platform has its optimal image dimensions and quality requirements, so a bit of planning goes a long way!
Here are some best practices to keep in mind:
1. Know the Platform Requirements
- Social Media: Platforms like Instagram, Facebook, LinkedIn, and Twitter all have preferred image sizes. For example, Instagram posts are best at 1080×1080 pixels for square images, while Facebook cover photos are typically 820×312 pixels.
- Web Use: For websites, aim for images that are optimized for fast loading—usually around 1920×1080 pixels for large banners, with smaller sizes for thumbnails.
- Print: Print projects require high-resolution images (at least 300 DPI). Always check the print size to determine the necessary pixel dimensions.
2. Maintain Aspect Ratios
When resizing, keep the original aspect ratio to avoid distorted images. Most editing tools have a lock aspect ratio feature—use it! If you need a different aspect ratio, crop carefully to preserve the focal point and avoid awkward stretches.
3. Use Appropriate Tools
- Photo editing software: Adobe Photoshop, GIMP, or online tools like Canva or Pixlr offer precise resizing options.
- Batch resizing: If you have many images, consider tools that allow batch processing to save time.
4. Optimize for Web
After resizing, compress your images to reduce loading times without sacrificing quality. Tools like TinyPNG or ImageOptim are great for this. Remember, a smaller file size improves user experience and SEO.
5. Test Your Images
Always preview your resized images on the actual platform or device to ensure they display correctly. Check for clarity, cropping, and overall appearance.
By following these best practices, you’ll ensure your Shutterstock images look fantastic and perform well across all your digital and print projects. Proper resizing isn’t just about fitting an image into a space—it’s about making sure your visuals communicate effectively and look professional at every size!
Conclusion and Final Tips for Successfully Changing Photo Dimensions
Adjusting the dimensions of a Shutterstock photo can significantly enhance its suitability for various projects, whether for web, print, or social media. To ensure a seamless editing process, keep in mind some essential tips. First, always start with a high-resolution image to maintain quality after resizing. Use reputable editing tools like Adobe Photoshop, GIMP, or online resizers that offer precise control over dimensions without sacrificing clarity.
When changing dimensions, consider the aspect ratio to prevent distortion. Maintain the original ratio unless intentional cropping is desired. If cropping, select the area carefully to preserve the most important elements of the photo. For resizing, use the “constrain proportions” feature to keep the image natural-looking.
Additionally, be aware of the final use of the image; different platforms or print sizes may require specific dimensions or file formats. Always review the output at 100% zoom level to verify quality and composition. Save your work in a suitable format, such as JPEG or PNG, depending on the intended use.
Finally, remember to respect Shutterstock’s licensing agreements when modifying images. With these tips in mind, you can confidently resize your Shutterstock photos to fit your needs perfectly, ensuring professional results every time.