If you’re a photographer, designer, or content creator, you know how important it is to get your work out there. Shutterstock is one of the biggest platforms for selling your images, and uploading your files efficiently can make a real difference. While Shutterstock offers its own upload tools, many users prefer using FTP clients like FileZilla for bulk uploads or managing large collections. Don’t worry if you’re new to FileZilla — in this guide, we’ll walk you through the process step-by-step, making it simple and straightforward to get your files onto
Prerequisites for Using FileZilla with Shutterstock
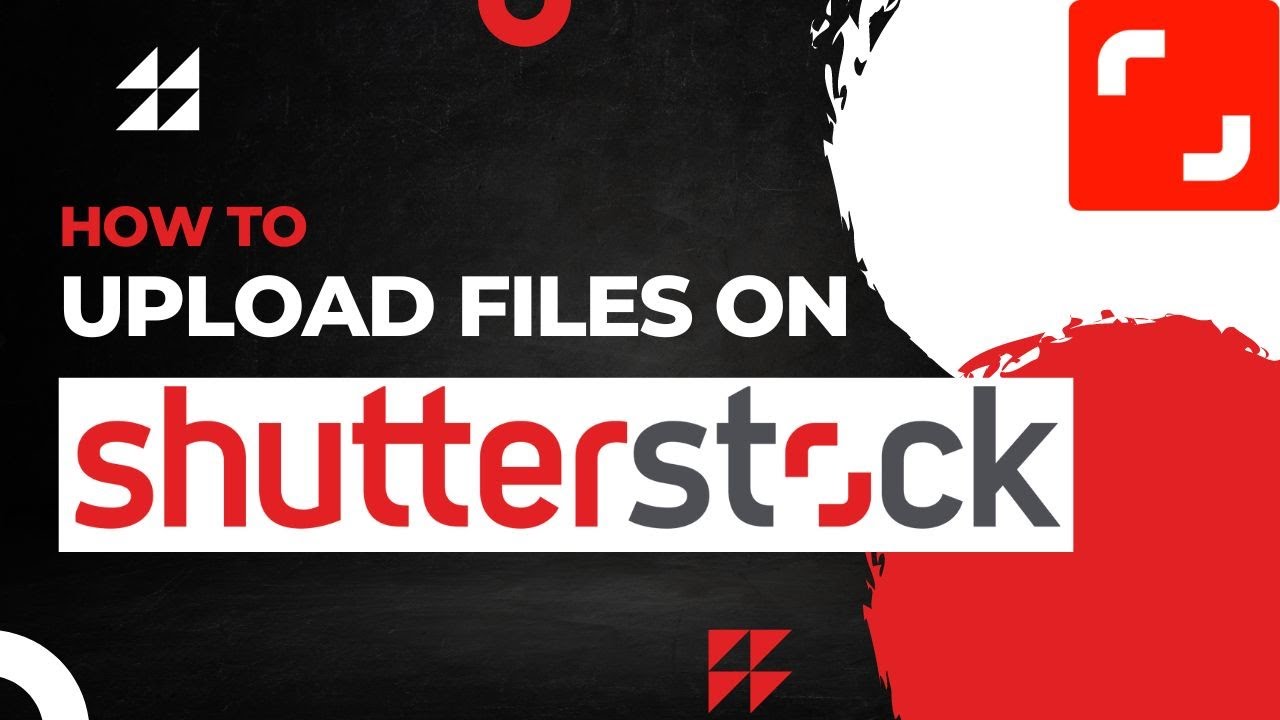
Before you can start uploading files via FileZilla, there are a few important things you’ll need to prepare. First, you’ll need a Shutterstock contributor account. If you haven’t signed up yet, head over to Shutterstock‘s contributor portal and create your account — it’s free! Once your account is ready, you’ll need to enable FTP access.
Here’s what you’ll need in detail:
- Shutterstock Contributor Account: Ensure your account is active and approved.
- FTP Server Details: These include the server address, username, password, and port number. You can find these in your contributor dashboard under the FTP section.
- FileZilla Client: Download and install the latest version of FileZilla from the official website.
- Network and Security: Make sure your internet connection is stable. Some networks may block FTP ports, so check your firewall or security settings if you encounter issues.
Once you have all these prerequisites in place, you’re ready to configure FileZilla and start uploading your files smoothly. Having everything prepared beforehand helps avoid interruptions and makes the process much more seamless. Next up, we’ll guide you through setting up FileZilla with your Shutterstock FTP details.
Step-by-Step Instructions for Connecting FileZilla to Shutterstock
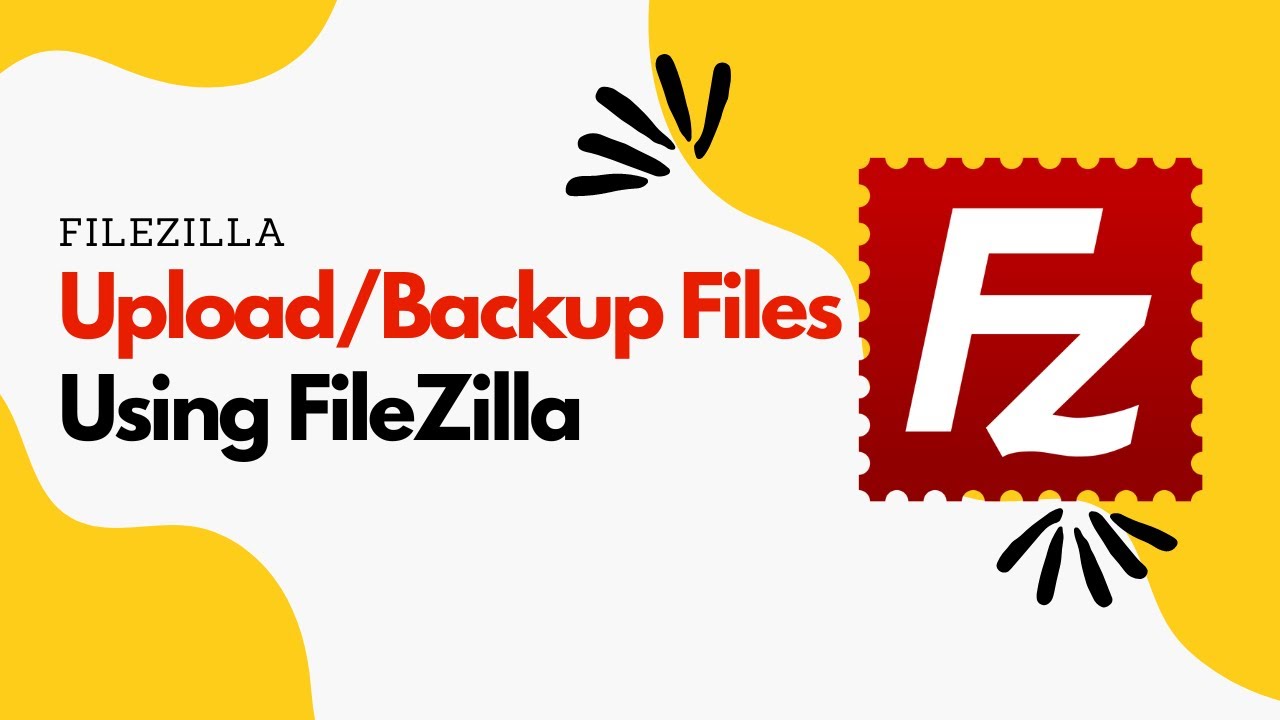
Alright, now that you’re ready to start transferring your files, let’s walk through how to connect FileZilla to your Shutterstock contributor account. Don’t worry, it’s simpler than it sounds! Just follow these steps, and you’ll be set up in no time:
Step 1: Gather Your FTP Details
- Log into your Shutterstock contributor account.
- Navigate to the section where they provide FTP details — usually under “Upload” or “Contributor Resources.”
- Here, you should find your FTP server address, username, and password. Keep these handy, as you’ll need them to connect.
Step 2: Open FileZilla and Set Up a New Site
- Launch FileZilla on your computer.
- Click on File in the top menu, then select Site Manager.
- In the Site Manager window, click New Site and give it a name like “Shutterstock FTP” for easy reference.
Step 3: Enter Your FTP Connection Details
- On the right side of the Site Manager, input your FTP server address in the Host field.
- Set the Port to 21 (the default for FTP).
- Choose FTP – File Transfer Protocol as the protocol.
- Use Normal as the logon type.
- Enter your Username and Password as provided by Shutterstock.
Step 4: Connect to the Server
- Click Connect or OK to save your settings and then connect.
- If prompted about an unknown certificate, click OK to trust it.
And just like that, you should see your local files on the left and the Shutterstock server on the right. If you’re connected without errors, congratulations! You’re ready to upload your files.
Uploading Files to Your Shutterstock Contributor Account
Great! You’ve successfully connected FileZilla to Shutterstock. Now, let’s get those files uploaded so you can start earning. Here’s how to do it smoothly and efficiently:
Step 1: Organize Your Files
Before you start uploading, it’s a good idea to organize your files on your computer. Create folders based on categories, shoot dates, or any system that works for you. This makes managing your images easier and ensures you upload the right files.
Step 2: Navigate to the Correct Folder
In FileZilla, on the left side, browse to the folder containing the files you want to upload. On the right side, navigate to the designated upload directory on Shutterstock’s server, if specified. If Shutterstock provided a specific folder or path, make sure to navigate there.
Step 3: Select Files to Upload
- Click on the files or folders you wish to upload on your local side.
- To select multiple files, hold down Shift or Ctrl (Windows) / Cmd (Mac) while clicking.
Step 4: Initiate the Upload
Once your files are selected, simply drag them from the left side and drop them into the appropriate folder on the right side of FileZilla. Alternatively, right-click on the selected files and choose Upload.
Step 5: Monitor the Transfer
FileZilla will show the transfer progress at the bottom. Keep an eye on it to ensure all files upload without errors. If any fail, you can right-click on the failed transfer and try again.
Step 6: Verify Your Files
After the upload completes, double-check on Shutterstock’s platform or via FTP to ensure all files are correctly uploaded and accessible. This step helps avoid issues with missing or incomplete uploads.
And that’s it! Uploading your files using FileZilla is quick once you get the hang of it. Just remember to keep your FTP details secure, organize your files before uploading, and always verify that your uploads went through successfully. Happy uploading, and here’s to more sales on Shutterstock!
Tips for Successful Uploads and Troubleshooting Common Issues
Uploading your files to Shutterstock using FileZilla can be straightforward, but sometimes you might run into little hiccups along the way. Don’t worry — I’ve got some handy tips to help you have a smooth experience and troubleshoot common issues.
Tips for Successful Uploads
- Check Your File Sizes and Formats: Make sure your images meet Shutterstock’s requirements. Usually, the accepted formats are JPEG or TIFF, with minimum resolutions depending on the type of content. Also, keep an eye on file size limits to avoid upload failures.
- Use Descriptive File Names: Clear, descriptive names help you organize your files and can sometimes speed up processing once uploaded.
- Maintain a Stable Internet Connection: Uploads can fail if your connection drops. Use a reliable internet connection, and consider pausing other bandwidth-heavy activities during uploads.
- Verify FTP Details: Double-check your FTP server address, username, password, and port number. A typo here can prevent connection altogether.
- Set Correct Permissions: Ensure your files have the proper permissions for upload. Typically, default permissions work fine, but if you encounter issues, adjusting permissions might help.
- Use a Firewall-Friendly Mode: Sometimes firewalls block FTP traffic. If you experience connection issues, try switching between passive and active modes in FileZilla’s settings.
- Batch Uploads: To save time, prepare your files in folders and upload multiple files simultaneously by selecting several at once in FileZilla.
Troubleshooting Common Issues
Even with these tips, problems can happen. Here are some common issues and how to fix them:
| Issue | Possible Cause | Solution |
|---|---|---|
| Connection Timeout | Network instability or server overload | Check your internet connection, switch to passive mode, and try reconnecting. If persistent, contact Shutterstock support. |
| 550 Permission Denied | Incorrect permissions or restricted folder access | Verify your FTP folder permissions and ensure you’re uploading to the correct directory. |
| File Transfer Fails | File size too large or server restrictions | Compress large files, reduce resolution if needed, or check with Shutterstock if there are size limits. |
| Failed to List Directory | Firewall or passive mode issues | Switch between active/passive mode in FileZilla settings and ensure your firewall allows FTP traffic. |
Remember, patience is key! Sometimes, just restarting FileZilla or your computer can resolve stubborn issues. And if problems persist, reaching out to Shutterstock’s support team can save you a lot of hassle.
Conclusion and Additional Resources for Shutterstock Uploads
Uploading files to Shutterstock via FileZilla might seem a bit technical at first, but once you get the hang of it, it’s a powerful way to manage your content efficiently. The key is to keep your files organized, double-check your FTP details, and stay patient when troubleshooting. With practice, you’ll be uploading new images in no time!
If you want to deepen your understanding or encounter specific issues, here are some helpful resources:
- Shutterstock Contributor FAQs – Official guide with tips and policies.
- FileZilla Documentation – Detailed instructions on configuring and troubleshooting FileZilla.
- Shutterstock Support – Uploading Content – Step-by-step guide and support articles.
- FileZilla Official Website – Download the latest version and access community forums.
Remember, consistency and attention to detail will make your uploading process smoother and more efficient. Happy uploading, and best of luck with your Shutterstock contributions!


