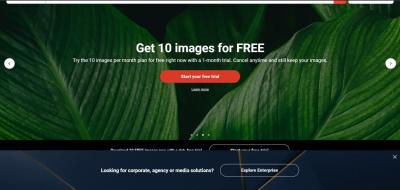Ever wondered how to make your images stand out by removing their backgrounds? Shutterstock isn’t just a go-to for stock photos; it also offers powerful tools to create transparent backgrounds effortlessly. Whether you’re designing a logo, crafting social media graphics, or enhancing product images, Shutterstock‘s tools make the process straightforward—even if you’re not a design pro. In this guide, we’ll explore the ins and outs of these tools and walk you through the simple steps to get that perfect transparent background. Say goodbye to complicated software and hello to professional-looking images in just a few clicks!
Step-by-Step Guide to Removing Backgrounds with Shutterstock
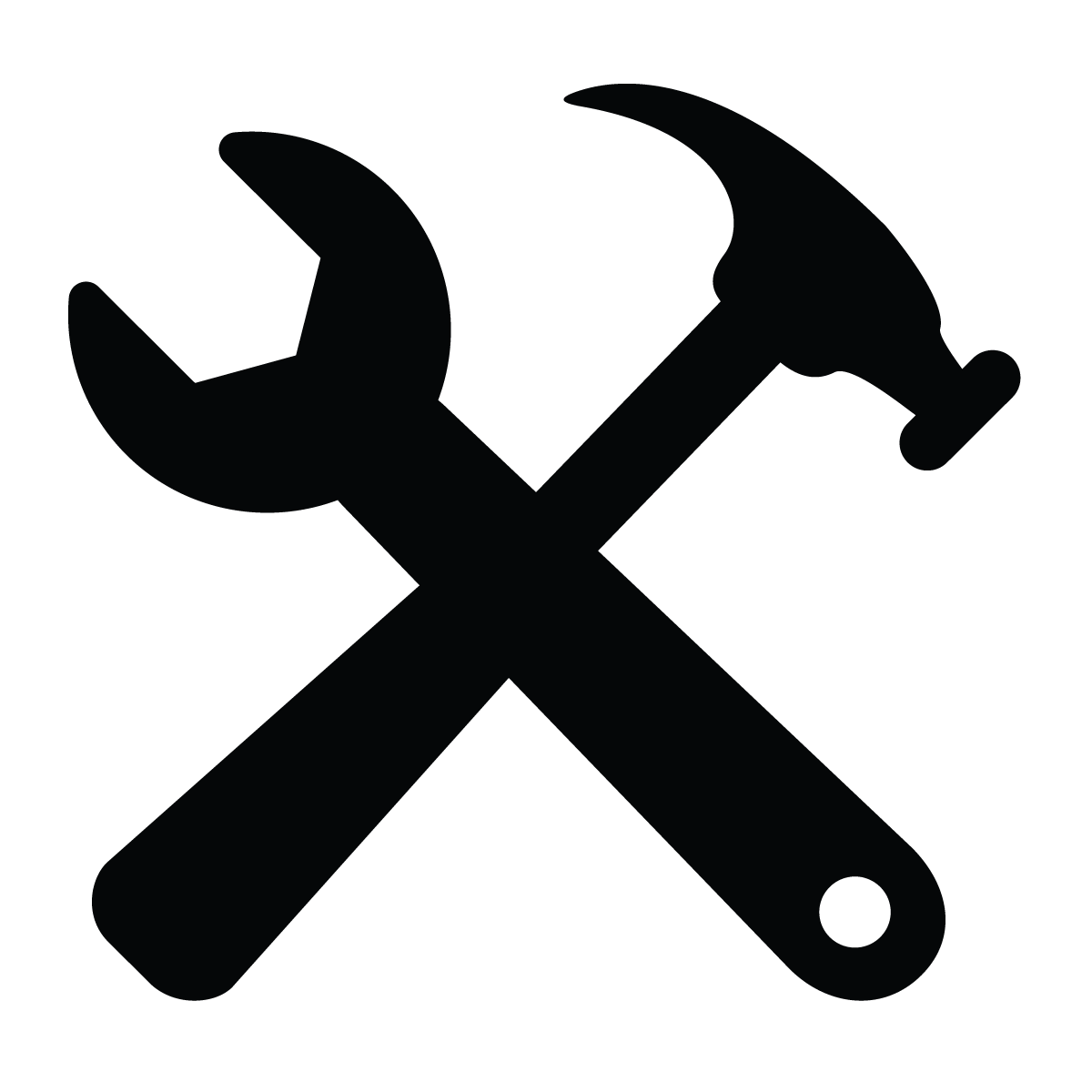
Ready to get started? Let’s walk through the process of removing backgrounds using Shutterstock‘s tools. It’s easier than you might think!
- Sign in or create an account: To access Shutterstock’s background removal features, you’ll need an account. If you don’t have one, signing up is quick and free!
- Upload your image: Once logged in, navigate to the Shutterstock Editor or the dedicated background removal tool. Click on “Upload Image” and select the photo you want to edit from your device.
- Access the background removal tool: After uploading, find the option labeled “Remove Background” or similar. Shutterstock often provides a dedicated button or menu item for this feature.
- Automatic background removal: Click the button, and Shutterstock’s AI-powered algorithms will analyze your image and automatically detect the background. Usually, this process takes just a few seconds.
- Refine the edges: Sometimes, the automatic removal isn’t perfect—maybe some edges need a little touch-up. Use the provided tools like brush or eraser to fine-tune the transparent areas. You can zoom in for more precise editing.
- Preview and adjust: Once satisfied with the transparency, preview your image. Make any final adjustments needed to ensure the subject looks crisp and clean.
- Download your transparent image: When you’re happy with the result, click on the download button. Usually, you’ll have options for different formats—select PNG for transparency, and save it to your device.
And that’s it! You now have a clean, transparent background ready to be used in your projects. With Shutterstock’s tools, you don’t need to be a graphic designer—just a few clicks and you’re all set to create stunning visuals.
Tips for Achieving Professional-Looking Transparent Backgrounds
Creating a transparent background that looks polished and professional might seem tricky at first, but with a few handy tips, you’ll be able to elevate your images effortlessly. Here are some tried-and-true strategies to help you get that clean, crisp transparency every time:
- Start with a high-resolution image. The better the quality of your original photo or graphic, the easier it will be to isolate the subject without losing details. Low-res images tend to pixelate or lose clarity when you remove backgrounds.
- Use the right tools within Shutterstock. Shutterstock’s background removal tools are powerful, but they work best when you fine-tune your selections. Take advantage of features like zooming in for precision and adjusting brush sizes for detailed areas.
- Pay close attention to edges. When removing backgrounds, the edges of your subject can sometimes look jagged or unnatural. Use the refine edge or feather tools to smooth out those edges, making the cutout look seamless and professional.
- Maintain consistency in lighting and shadows. If your image has shadows or highlights, keep them consistent to ensure your subject doesn’t look out of place once the background is transparent. Sometimes, small tweaks in contrast or brightness help blend everything smoothly.
- Save your file in the right format. For transparent backgrounds, formats like PNG are ideal because they support transparency without background color. Always double-check that transparency is preserved after saving.
Remember, patience is key! Don’t rush the process—taking the time to perfect your cutout will pay off in the final look. Practice makes perfect, and over time, you’ll develop an eye for what makes a background removal look truly professional.
Common Challenges and How to Overcome Them
Even with the best tools and tips, creating transparent backgrounds isn’t always smooth sailing. Here are some common hurdles you might encounter and simple ways to tackle them:
1. Jagged or uneven edges
This happens when the selection tool doesn’t precisely follow the outline of your subject. To fix this, zoom in closely and use smaller brush sizes for detailed areas. The refine edge or feather tools can also help smooth out rough edges, giving a cleaner look.
2. Residual background remnants
If bits of the background sneak into your cutout, it can ruin the transparency. To prevent this, double-check your selection and use the eraser tool to manually remove any leftovers. Using the zoom feature helps spot tiny bits that need cleaning up.
3. Loss of detail in fine parts
Fine details like hair, fur, or thin lines can be tricky to preserve. Use tools like the “soft brush” or “refine edge” feature to carefully capture these details. Sometimes, working in multiple passes—first rough cut, then detailed refinement—yields better results.
4. Color bleeding or halo effects
This occurs when a faint halo surrounds your subject after background removal. To fix it, use the feather or smoothing tools to blend the edges. Also, adjusting the contrast or doing a slight color correction can help reduce unnatural outlines.
5. Maintaining consistency across multiple images
If you’re working on a series of images, keeping a consistent style and transparency quality is important. Save your settings as presets if possible, and review each image carefully before finalizing.
By being aware of these challenges and knowing how to address them, you’ll improve your skills and produce transparent backgrounds that look professional and polished. Remember, practice and patience are your best friends in this process!
Alternative Shutterstock Features for Background Editing
If you’re looking to get creative with your images beyond just removing backgrounds, Shutterstock offers a variety of tools and features that can help you customize and enhance your visuals. Whether you want to add some flair or make your images pop, exploring these alternatives can save you time and give you more control over your final product.
One popular feature is the Shutterstock Editor, which is a user-friendly online tool designed for quick edits. It allows you to add text, overlays, filters, and even adjust brightness or contrast. While it’s not solely focused on background removal, you can use it to refine your transparent images by layering or combining them with other visuals.
Another handy option is the Shutterstock AI-powered tools. These leverage artificial intelligence to intelligently select and modify parts of an image. For instance, if you want to fine-tune your transparent background, AI tools can help you quickly clean up edges or fill in transparent areas with matching colors or patterns.
Additionally, Shutterstock’s Design Resources include a vast library of icons, vectors, and templates. You can insert these elements into your transparent images to create composite designs easily. For example, adding a colorful frame or decorative elements can make your transparent background more dynamic and engaging.
| Feature | Description | Best For |
|---|---|---|
| Shutterstock Editor | Online editing tool for adding text, filters, overlays | Quick edits and customizing images |
| AI-powered tools | Smart selection, edge refinement, background cleanup | Precise and efficient background adjustments |
| Design Resources | Icons, vectors, templates for creating composite images | Enhancing or embellishing transparent images |
Exploring these features can broaden your creative options and make your workflow more seamless. Whether you’re polishing a transparent background or adding creative elements, Shutterstock’s suite of tools has something to offer for every designer or content creator.
Finalizing and Saving Your Transparent Image
Once you’ve removed the background and made any additional edits using Shutterstock’s tools, it’s time to finalize your image and save it in the right format. This step is crucial because it ensures your transparent background remains intact and your image is ready for use across various projects.
First, double-check your image for any leftover artifacts or rough edges. Zoom in and closely inspect the borders to ensure the background removal looks clean and natural. If necessary, do some touch-up using the available tools to smooth out edges or fix small imperfections.
When you’re satisfied with the look, it’s important to save your image in a format that supports transparency. The most common format for transparent images is PNG (Portable Network Graphics). Unlike JPEGs, PNGs preserve transparent backgrounds without sacrificing image quality.
Here’s a quick step-by-step on how to save your transparent image:
- Click on the Download button in Shutterstock’s editor or background removal tool.
- Choose the PNG format. Some tools may offer options like PNG-24, which supports higher color depth and transparency.
- Ensure that the transparency options are enabled or selected before downloading.
- Save the file to your desired location on your computer or device.
It’s also a good idea to keep a backup copy of your original transparent image, especially if you plan to make further edits later. This way, you won’t need to repeat the entire process from scratch.
Finally, test your saved image by inserting it into a different background or project to verify that the transparency works as expected. If you notice any issues, revisit the editing steps and make adjustments before re-saving.
And that’s it! With your transparent background finalized and saved properly, your image is now ready to be used in presentations, marketing materials, websites, or anywhere else you need a clean, professional look.
FAQs About Creating Transparent Backgrounds with Shutterstock
Creating transparent backgrounds using Shutterstock tools is a popular choice for designers, marketers, and content creators. To help you get the most out of these features, here are some frequently asked questions:
1. Do I need a Shutterstock subscription to create transparent backgrounds?
Yes, a Shutterstock subscription or a credit plan is required to access their premium images and editing tools that support transparent backgrounds. Some free images may be available, but for high-quality, customizable images, a subscription is recommended.
2. Which Shutterstock tools allow me to create transparent backgrounds?
Shutterstock offers various tools, including the Shutterstock Editor and integrations with graphic design platforms like Canva. These tools provide features to remove backgrounds or customize images with transparent layers.
3. How do I remove backgrounds using Shutterstock Editor?
Simply upload your image to Shutterstock Editor, select the “Background Removal” tool, and allow the software to automatically detect and erase the background. You can then refine the edges or manually adjust areas as needed before downloading your transparent image.
4. Can I create transparent backgrounds on mobile devices?
Yes, Shutterstock’s mobile app and compatible online editors allow you to create transparent backgrounds on smartphones and tablets. The process is similar—upload, remove background, and save with transparency.
5. What file formats support transparent backgrounds?
The most common format for transparent backgrounds is PNG. Shutterstock allows you to download images in PNG format to ensure transparency is preserved. Always select PNG when exporting your finished image.
6. Are there any limitations or tips to consider?
- High-quality images yield better background removal results.
- Manual adjustments may be necessary for complex backgrounds.
- Ensure you select the correct transparency settings during download.
In summary, Shutterstock provides intuitive tools and resources to help you create transparent backgrounds efficiently. With a bit of practice, you’ll be able to produce professional-quality images suited for any project.