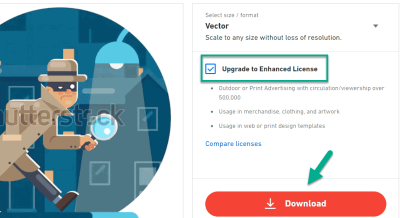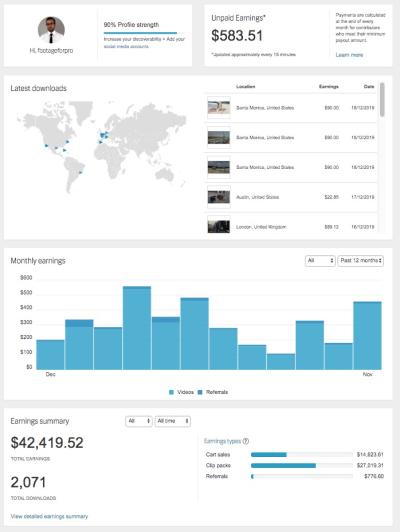If you’re someone who frequently works with images on Shutterstock, you know how overwhelming it can be to keep track of your favorite photos, vectors, or illustrations. That’s where Shutterstock Lightboxes come in handy! Think of a lightbox as your personal digital folder where you can gather and organize images you love or plan to use later. It’s super easy to create and manage, making your workflow much smoother. Whether you’re a designer, marketer, or hobbyist, using lightboxes helps you stay organized without cluttering your workspace. Let’s dive into how you can set up and make the most of them!
Benefits of Using Lightboxes for Image Organization
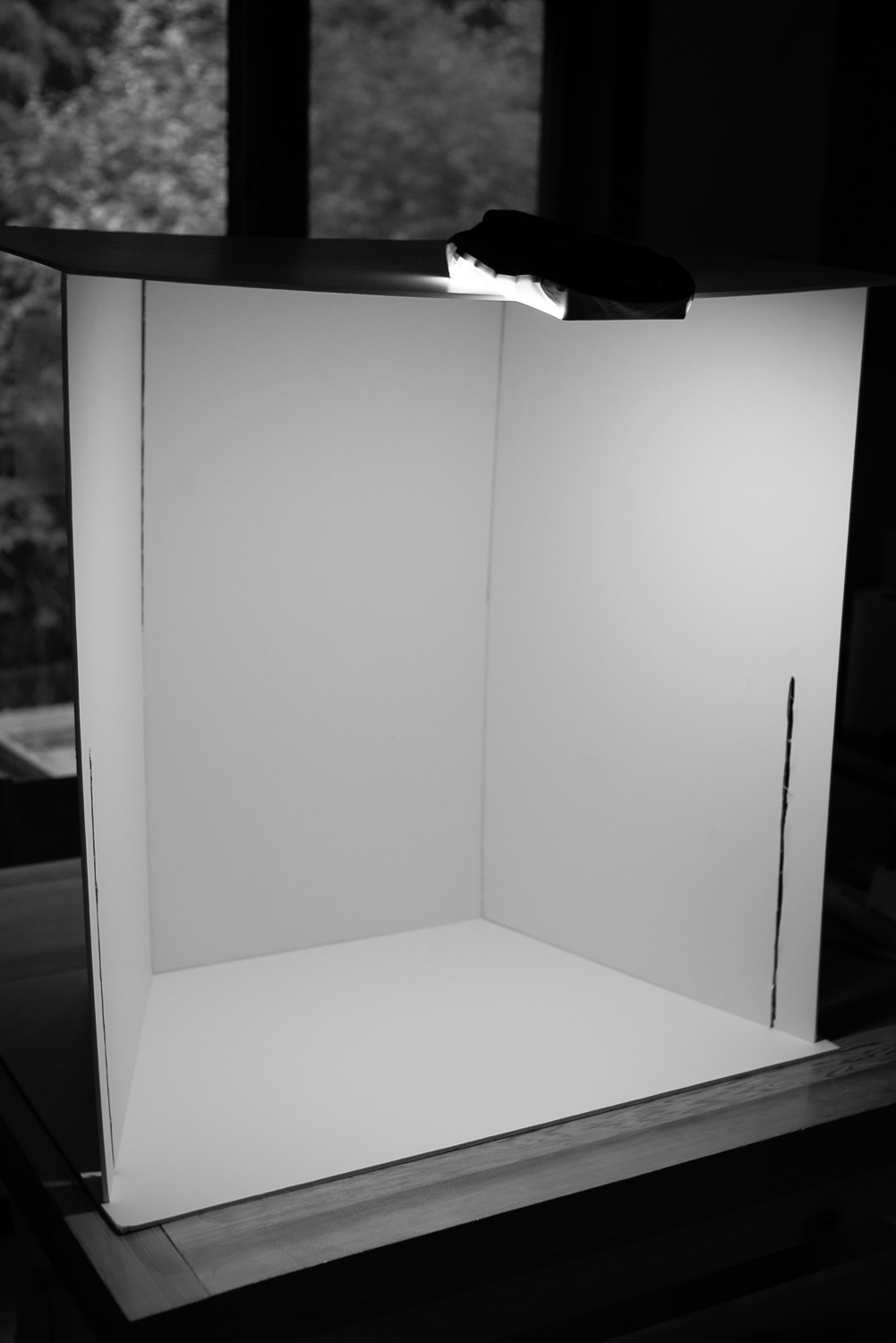
Using lightboxes on Shutterstock isn’t just about tidiness; it offers real advantages that can boost your productivity and creativity. Here are some of the key benefits:
- Centralized Collection: Keep all your favorite images in one place, making it easier to compare and select the perfect visuals for your projects.
- Time-Saving: Instead of searching through countless images every time, you can quickly access your organized lightboxes, saving you precious time.
- Collaborative Work: Share your lightboxes with team members or clients for feedback and collaboration without sending endless links or files.
- Project Management: Group images based on projects, themes, or campaigns, helping you stay on top of your creative process.
- Inspiration Hub: Use lightboxes to collect inspiring images that spark your creativity for future projects.
Plus, managing your images through lightboxes reduces the risk of losing track of important visuals or accidentally using the wrong image. It’s like having an organized digital mood board that you can access anytime, anywhere. Overall, lightboxes streamline your workflow, making your image sourcing more efficient and enjoyable. Ready to learn how to create your own? Let’s get started!
Step-by-Step Guide to Creating a Lightbox in Shutterstock
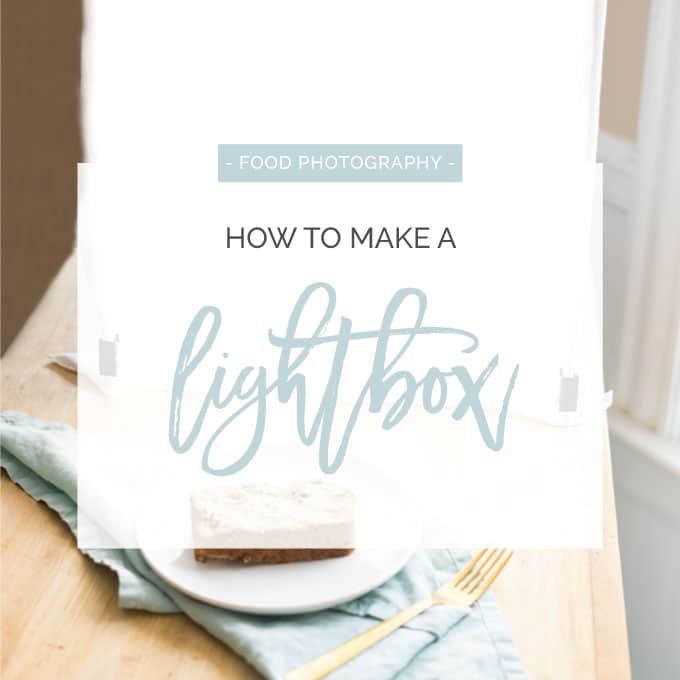
Creating a lightbox in Shutterstock is a fantastic way to organize your favorite images and streamline your workflow. Whether you’re a designer, marketer, or content creator, having a curated collection at your fingertips can save you a ton of time. So, let’s walk through the process together—no tech wizardry needed!
Step 1: Log into Your Shutterstock Account
If you haven’t already, head over to Shutterstock and sign in with your credentials. Once logged in, you’ll see your dashboard, which is your command center for managing your images, downloads, and collections.
Step 2: Find the Images You Want to Add
Browse the Shutterstock library or your existing portfolio to locate the images you want to include in your lightbox. You can search using keywords, filters, or navigate through categories to find exactly what you need.
Step 3: Select the Images
Hover over an image thumbnail and click the heart icon or select multiple images by clicking on them. This action adds the images to your temporary selection—think of it as your shopping cart before finalizing the collection.
Step 4: Create a New Lightbox
Once you’ve selected your images, look for the Add to Lightbox button—usually represented by a lightbulb icon or labeled explicitly. Click on it, and then you’ll be prompted to create a new lightbox.
Step 5: Name Your Lightbox
Give your collection a clear, descriptive name—like “Summer Campaign Ideas” or “Client Logos”. This helps you easily identify it later, especially if you create multiple lightboxes.
Step 6: Save and Organize
Click Save, and voilà! Your lightbox is created, containing all the images you selected. You can always revisit it to add or remove images, rename it, or organize it further.
Pro Tip: You can create multiple lightboxes for different projects or themes, which makes managing your visuals much more efficient. Plus, sharing a lightbox with colleagues or clients is super straightforward—just send them a link!
How to Add Images to Your Shutterstock Lightbox
Adding images to your lightbox is easy and flexible, whether you’re starting from scratch or updating an existing collection. Here’s how to do it step-by-step:
Method 1: From Search Results or Portfolio
- Browse Shutterstock and find an image you love.
- Hover over the image thumbnail.
- Click the Add to Lightbox button, which might appear as a heart icon or an explicit option.
- If you haven’t already created a lightbox, you’ll be prompted to do so at this point—just give it a name, and you’re set.
- The image will be added instantly to the selected lightbox, which you can access later from your dashboard.
Method 2: From Your Existing Lightbox
- Navigate to your profile or dashboard and locate the Lightboxes section.
- Open the lightbox you want to add images to.
- Click the Add Images button—this often opens a search window or your media library.
- Use the search bar to find new images or browse through categories.
- Select the images you want to add by clicking on them; some interfaces allow multiple selections.
- Click Add or Save, and your images will be added to the lightbox.
Method 3: Uploading Your Own Images (if applicable)
If you’re uploading your own images to Shutterstock and want to organize them into a lightbox:
- Upload your images through the Shutterstock contributor portal.
- Once uploaded and approved, go to your image management panel.
- Select the images you want to include.
- Click Add to Lightbox, then choose an existing lightbox or create a new one.
Adding images to your Shutterstock lightbox is all about making your visual assets easy to access and manage. The more organized you are, the faster you can pull together creative projects or client presentations. Keep experimenting with different collections, and you’ll find a system that works perfectly for your workflow!
Managing and Editing Your Lightboxes for Efficiency
Once you’ve started creating and saving lightboxes on Shutterstock, the next step is making sure they’re organized and easy to access. Managing your lightboxes effectively can save you time and make your workflow much smoother. Let’s dive into some practical tips for editing and managing your lightboxes so they serve you best.
Renaming Lightboxes
First things first, give your lightboxes clear, descriptive names. Whether you’re collecting images for a specific project, client, or theme, a good name helps you find what you need without hassle. To rename a lightbox, simply:
- Open your Shutterstock account and navigate to the lightbox section.
- Click on the lightbox you want to rename.
- Look for the “Edit” option or directly click on the name to change it.
- Type in a new, meaningful name and save your changes.
Rearranging and Organizing Content
Sometimes, you might want to rearrange images within a lightbox or move items between lightboxes. Shutterstock usually allows you to:
- Drag and drop images within a lightbox to prioritize or organize them visually.
- Remove images that are no longer relevant by selecting and deleting them.
- Move images between lightboxes if needed, which is handy for categorizing or updating your collections.
Deleting Unnecessary Lightboxes
If a particular lightbox is no longer needed, don’t hesitate to delete it. Keeping your workspace clutter-free makes it easier to focus on current projects. To delete a lightbox:
- Navigate to your list of lightboxes.
- Click on the options menu (often represented by three dots or a gear icon).
- Select “Delete” and confirm your choice.
Bulk Actions for Better Efficiency
For managing multiple images or lightboxes at once, look for bulk action options. These might include selecting multiple images to add or remove, or even deleting several lightboxes simultaneously. Using these features can significantly speed up your workflow, especially if you’re working with large collections.
Regular Maintenance
Just like tidying up a physical workspace, regularly reviewing and updating your lightboxes helps keep your digital assets organized. Periodically check for outdated or unused collections, rename them if needed, and consolidate similar lightboxes to avoid duplication. This ongoing maintenance ensures your Shutterstock workspace remains streamlined and efficient, making your creative process more enjoyable and less stressful.
Tips for Maximizing the Use of Lightboxes in Shutterstock
Lightboxes are a powerful tool to help you stay organized and boost your productivity. But are you using them to their full potential? Here are some handy tips to help you get the most out of your Shutterstock lightboxes.
1. Create Themed Lightboxes
Instead of just collecting random images, organize your lightboxes around themes, projects, or clients. For example:
- Branding: Logos, color palettes, and style guides.
- Web Design: UI elements, icons, and hero images.
- Marketing Campaigns: Ad visuals, banners, and promotional images.
This thematic approach makes it easier to find exactly what you need quickly and keeps your ideas well-structured.
2. Use Descriptive and Consistent Naming Conventions
Adopt a naming system that makes sense to you. For instance, include dates, project names, or categories in the lightbox titles. Something like “SpringCampaign_2024” or “ClientXYZ_Logos” helps you identify collections at a glance and avoid confusion later.
3. Collaborate and Share Lightboxes
If you’re working with a team or clients, Shutterstock allows sharing lightboxes. This way, everyone can view, comment, or add images, facilitating smoother collaboration. Use this feature to gather feedback early in the creative process and keep everyone on the same page.
4. Tag and Annotate Images
Some platforms let you add tags or notes to images within a lightbox. This can be super helpful when you want to remember why you saved a particular shot or how you plan to use it. Check if Shutterstock offers this feature and leverage it for better context and organization.
5. Keep Your Lightboxes Updated
Regularly review your collections. Remove images that are no longer relevant and add new ones that fit your current needs. Staying updated prevents clutter and ensures your lightboxes are always ready to inspire or support your projects.
6. Leverage Search Within Lightboxes
Use the search functionality inside your lightboxes to quickly locate specific images. Combining good naming conventions with search makes your workflow faster and more efficient.
In Summary
Maximizing the use of lightboxes isn’t just about saving images—it’s about creating an intuitive, efficient system that supports your creative process. Whether it’s organizing by theme, collaborating with others, or keeping your collections fresh, these tips will help you turn your Shutterstock lightboxes into a powerhouse of productivity. Happy organizing!
Conclusion and Additional Resources for Shutterstock Users
Creating a well-organized lightbox on Shutterstock can significantly enhance your workflow and ensure you have quick access to your favorite images and collections. By utilizing the lightbox feature effectively, you can streamline your project management, collaborate more efficiently, and maintain an organized portfolio. Remember to regularly review and update your lightboxes to keep your selections relevant and easy to navigate.
For further improvement, consider exploring these additional resources:
- Shutterstock Help Center: Comprehensive guides and tutorials on using lightboxes and other platform features.
- Video Tutorials: Visual step-by-step instructions available on Shutterstock’s YouTube channel.
- Community Forums: Engage with other Shutterstock contributors and users to exchange tips and best practices.
- Blog Articles: Regular updates and insights on managing your media library efficiently.
By leveraging these resources, you can maximize your productivity and make the most of Shutterstock’s organizational tools. Incorporating a strategic approach to creating and managing lightboxes will help you stay organized, save time, and enhance your overall experience on the platform.