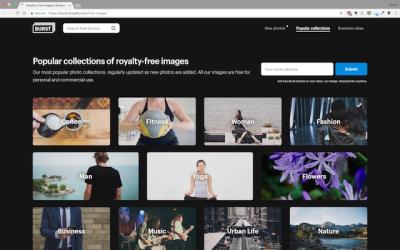Getting your images ready for Shutterstock can seem a bit daunting at first, especially with all the technical specs involved. But don’t worry! Resizing your pictures properly ensures they meet Shutterstock‘s standards, making it easier to get your images approved and uploaded without a hitch. Whether you’re new to photo editing or just need a quick refresher, this guide will walk you through the essentials of resizing images on your Mac so your photos look great and fit perfectly into
Understanding Shutterstock’s Image Requirements
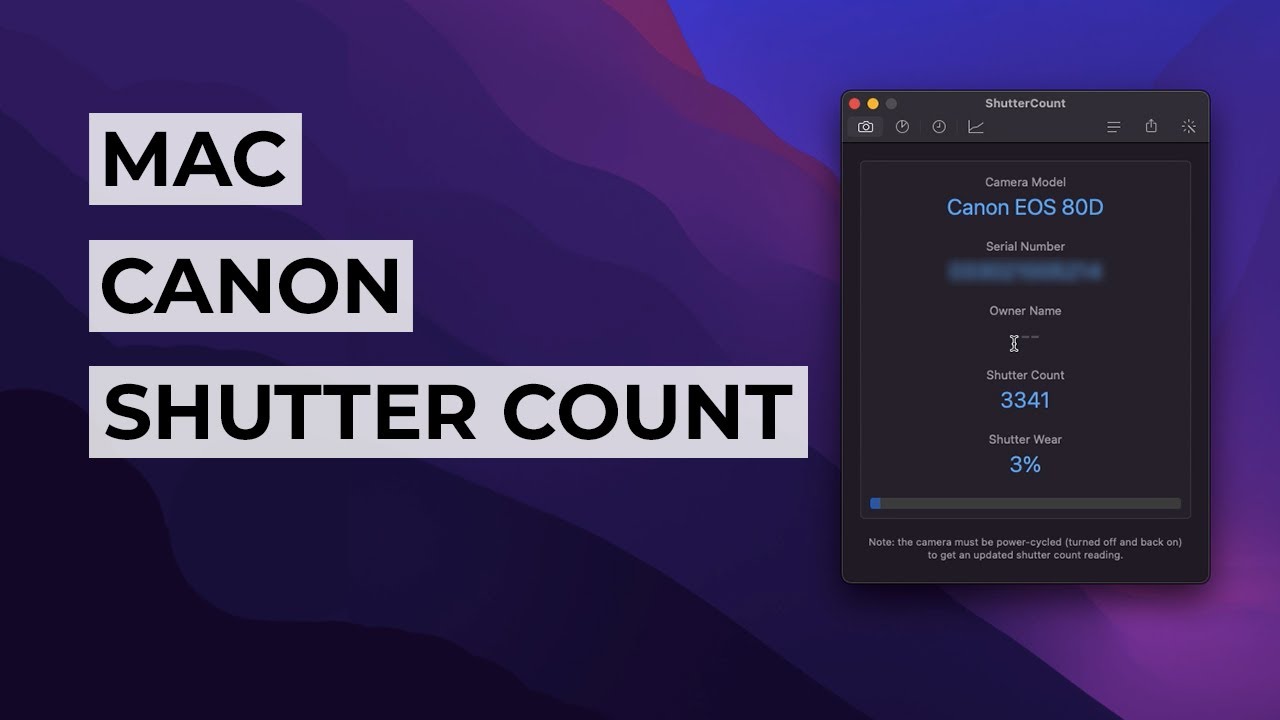
Before you start resizing, it’s crucial to know what Shutterstock expects from your images. This not only helps avoid rejection but also ensures your photos look professional and are of the highest quality. Here’s a quick rundown of their main image requirements:
- Minimum Resolution: 4 megapixels (e.g., 2400 x 1600 pixels)
- Maximum File Size: 50MB
- File Format: JPEG or TIFF (JPEG is most common)
- Color Mode: RGB
- Compression: JPEG quality should be at least 8 out of 12 to maintain quality
Understanding these specs helps you prepare your images correctly. For example, if your photo is too small, it might get rejected or look pixelated when enlarged. Conversely, if it’s too large or high-res, it might be cumbersome to upload or process. Additionally, Shutterstock prefers images with clean composition, good lighting, and minimal noise or artifacts. Keep these factors in mind as you resize and prepare your photos.
Now, how do you resize your images effectively on a Mac? That’s what we’ll cover next, ensuring your photos meet all these criteria easily and efficiently.
Tools Needed to Resize Images on a Mac

Alright, so you want to get your pictures ready for Shutterstock, and you’re wondering what tools you’ll need on your Mac. Don’t worry—there are plenty of options, whether you prefer built-in apps or third-party software. Let’s go over some of the most popular tools you can use to resize your images easily and efficiently.
Built-in Tools:
- Preview: This is probably the most straightforward tool for resizing images on a Mac. It comes pre-installed, so no downloads needed!
- Photos: Apple’s photo management app can also help with basic edits, including resizing, though it might be a bit more involved than Preview.
Third-Party Applications:
- Adobe Photoshop: A professional-grade tool that offers precise control over image size, quality, and format. Great if you already have it or are familiar with it.
- GIMP: A free, open-source image editor that can handle resizing and many other editing tasks.
- ImageOptim: Focused on optimizing images for web, including resizing, without sacrificing quality.
- Online Tools: Websites like ResizeImage.net or iLoveIMG are handy if you prefer not to install anything.
For most users, Preview offers all the necessary features to resize images for Shutterstock quickly. If you need advanced editing or batch processing, then apps like Photoshop or GIMP might be better suited. Now that you know your options, let’s move on to actually resizing that picture step-by-step!
Step-by-Step Guide to Resizing a Picture for Shutterstock on a Mac
Ready to resize your photo? Let’s walk through the process using Preview, which is simple, fast, and free. If you prefer other tools, the steps will be similar—just look for the resize or image size option.
Step 1: Open Your Image in Preview
First, locate the image you want to resize in Finder. Double-click the image, and it should open in Preview by default. If it opens in another app, right-click the image, select Open With, then choose Preview.
Step 2: Access the Resize Tool
Once your image is open in Preview, go to the top menu bar and click on Tools. From the dropdown menu, select Adjust Size…. This will open a new window with your image’s current dimensions and resolution.
Step 3: Set the Correct Dimensions
Shutterstock recommends specific image sizes, typically at least 4 MP (megapixels). You can resize based on pixel dimensions or percentage. For example:
- If your image is 6000 x 4000 pixels, it’s already high-resolution.
- If you need to resize, enter the new width and height in pixels, maintaining the aspect ratio to avoid distortion. Make sure the Scale Proportionally box is checked.
For Shutterstock, a common target size is around 4000 pixels on the long side, but check their latest requirements to be sure.
Step 4: Adjust Resolution (Optional)
If you want to optimize for web, you can reduce the resolution from 300 DPI to 72 DPI, which is sufficient for online use and helps keep file size manageable.
Step 5: Save Your Resized Image
After setting the desired dimensions, click OK. Then, go to File > Save or Export if you want to save a copy with a different filename or format (like JPEG).
Make sure to save the image as a high-quality JPEG or PNG, depending on Shutterstock’s requirements. Typically, JPEG works best for photos.
Step 6: Double-Check Your Image
Finally, verify the resized image’s dimensions and file size. Right-click the file, select Get Info, and review the details. Your image should now be ready to upload!
And that’s it! Resizing a picture on your Mac is quick and easy once you know the steps. Just remember to keep the image quality high and adhere to Shutterstock’s size guidelines. Happy uploading!
Tips for Optimizing Your Images for Better Approval
Getting your images approved on Shutterstock is all about making sure they look professional, clear, and ready for potential buyers. Once you’ve resized your picture to the right dimensions, the next step is optimizing it to stand out and meet Shutterstock’s quality standards. Here are some helpful tips to give your images the best shot at approval:
- Maintain High Resolution: Always aim for a resolution of at least 72 dpi, but ideally 300 dpi if your image is intended for print. This ensures your picture remains sharp and clear.
- Use the Correct Color Profile: Save your images in sRGB color space. Shutterstock recommends sRGB because it displays colors consistently across different devices and platforms.
- Adjust Brightness and Contrast: Make sure your image is well-lit with good contrast. Avoid overexposure or underexposure, which can make your photo look dull or washed out.
- Sharpen Your Image: Slight sharpening can enhance details, but be careful not to overdo it. Use subtle sharpening tools in Preview or any photo editing app to bring out details without creating noise.
- Remove Noise and Artifacts: Use noise reduction tools if your image has grainy areas, especially after resizing. Clean images look more professional and are more likely to get approved.
- Crop and Frame Thoughtfully: Make sure the subject is centered or composed according to the rule of thirds. Avoid unnecessary empty space or distracting elements outside the main focus.
Finally, double-check the Shutterstock submission guidelines before uploading. Small details like filename (use descriptive, hyphenated names), avoiding watermarks, and ensuring the image isn’t pixelated can make all the difference. When your images are optimized correctly, they not only have a better chance of approval but also look more appealing to buyers browsing the platform.
Common Mistakes to Avoid When Resizing Images for Shutterstock
Resizing images might seem straightforward, but there are some common pitfalls that can trip you up and cause rejection or poor presentation. Knowing what to watch out for can save you time and frustration. Let’s go over some of the most frequent mistakes:
- Resizing Without Maintaining Aspect Ratio: This can distort your image, making it look stretched or squished. Always lock the aspect ratio while resizing to keep proportions correct.
- Saving in the Wrong File Format: Shutterstock prefers JPEG files with high quality settings. Avoid PNG or TIFF formats unless specified otherwise.
- Choosing a Low-Quality Resize Method: Using basic or automatic resizing tools might reduce image quality. Opt for high-quality resampling options like bicubic smoother or similar in Preview or professional editing software.
- Ignoring Image Resolution: Resizing an image to the right dimensions but forgetting about resolution can lead to pixelation. Always check that your image has a resolution of at least 72 dpi, preferably 300 dpi for print use.
- Over-Resizing or Under-Resizing: Resizing too small can make your image appear pixelated when enlarged, while resizing too large can lead to unnecessarily large file sizes and slow uploads. Find that sweet spot based on Shutterstock’s guidelines.
- Not Cropping Properly: Improper cropping can cut out important parts of your subject or leave distracting elements. Take time to crop thoughtfully and consider the composition.
- Neglecting Color Adjustments: Failing to optimize color profiles or overlook lighting issues can make your photo look dull or unnatural, affecting approval chances.
By avoiding these common mistakes, you’ll ensure your images are not only correctly resized but also polished and professional, increasing the likelihood of approval and sales. Remember, taking the time to resize and optimize your images carefully shows Shutterstock that you care about quality—something that can work in your favor.
Conclusion and Final Tips for Successful Image Uploads
Resizing your images correctly is a vital step to ensure they meet Shutterstock’s standards and increase the likelihood of acceptance. Remember, adhering to their specific guidelines regarding resolution, file format, and size can make your submission process smoother and more efficient. Before uploading, always double-check your images for quality, sharpness, and proper color balance to present your work professionally.
Here are some final tips to keep in mind:
- Use high-resolution images: Shutterstock recommends a minimum of 4 MP (megapixels) for most uploads.
- Maintain aspect ratio: Avoid distortion by resizing images proportionally.
- Optimize file size: Compress images without sacrificing quality to meet file size limits.
- Save in the correct format: JPEG is preferred for photos, while PNG works well for graphics with transparency.
- Preview before upload: Always review your resized image to ensure it looks professional and adheres to Shutterstock’s guidelines.
By following these tips and carefully preparing your images, you increase your chances of successful submissions and establish a strong portfolio on Shutterstock. Consistency, quality, and attention to detail are key to standing out and earning revenue from your photography efforts.