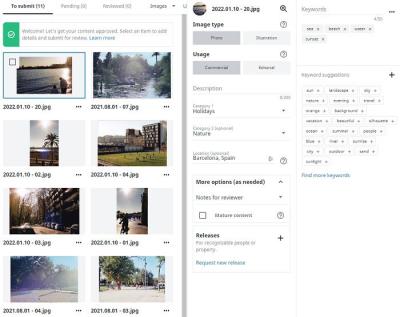Have you ever downloaded a Shutterstock vector set only to find it tricky to use or customize? You’re not alone! Shutterstock offers a vast library of vector sets that are perfect for designers, marketers, and hobbyists alike. These sets can be used for everything from website graphics and logos to print materials and social media content. But understanding how these vector sets are structured and how to separate or customize individual elements is key to making the most of them. Let’s dive into what
Understanding the Structure of Shutterstock Vector Sets
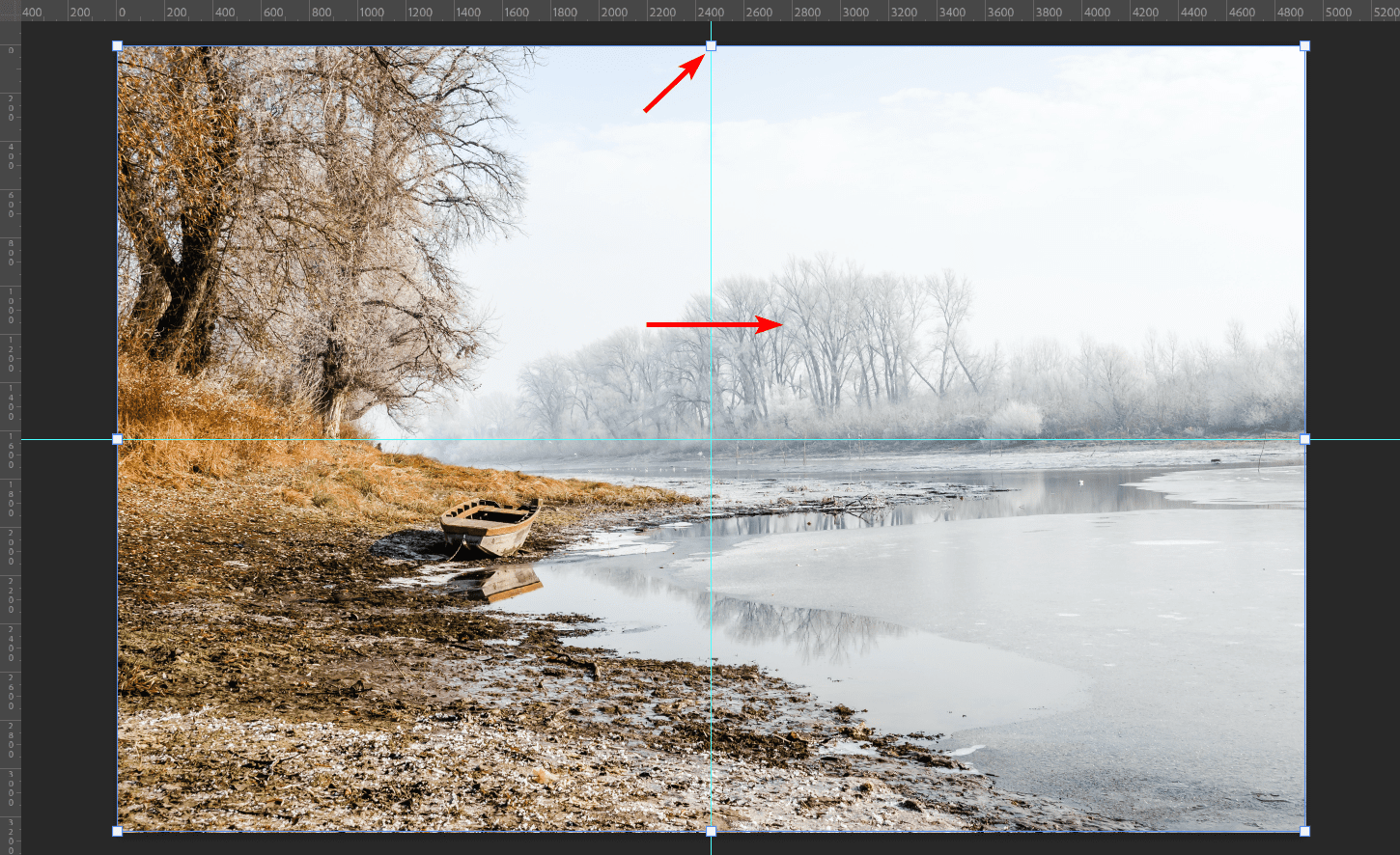
To effectively work with Shutterstock vector sets, it’s important to understand how they’re organized. Usually, these sets come as a single file or a package containing multiple vector elements grouped together. They’re often delivered in formats like AI (Adobe Illustrator), EPS, or SVG, which are all compatible with popular design software.
Here’s what you typically find inside a Shutterstock vector set:
- Grouped Elements: Multiple vector objects grouped together to form a cohesive design. For example, a set of icons might be grouped as a single file but can be ungrouped for individual use.
- Layers: Many vector files are layered, allowing you to toggle visibility or select specific parts easily. Layers might separate background, foreground, or different sections of the design.
- Symbols or Components: Reusable parts or symbols that can be inserted or modified independently. For instance, a set of floral elements where each flower can be edited separately.
Understanding whether your vector set is organized with layers or grouped elements is crucial. It determines how you can separate, customize, or manipulate individual components. For example, if your set is layered, you can usually hide or lock certain layers to focus on specific parts. If elements are grouped, you’ll need to ungroup them to access individual vectors.
Most design programs like Adobe Illustrator or Inkscape make this process straightforward. Once you open your vector set, explore the layers panel and the object hierarchy. This way, you’ll see exactly how the set is built and how to isolate the elements you want to work with.
Getting familiar with this structure is the first step toward customizing Shutterstock vectors to perfectly fit your project. Whether you’re separating icons, changing colors, or reassembling parts, knowing how the set is organized will save you time and frustration.
Tools Needed to Separate Shutterstock Vector Sets
Alright, before we dive into the step-by-step process, it’s important to have the right tools at your fingertips. Separating Shutterstock vector sets doesn’t have to be complicated, but having the right software makes all the difference. Here’s what you’ll need:
- Adobe Illustrator – This is the most popular and powerful tool for working with vectors. It offers precise control, easy selection, and the ability to easily break apart or isolate parts of a vector set.
- Inkscape – A free, open-source alternative to Illustrator. It supports SVG files and has many features suitable for separating vector elements, though the interface might take some getting used to.
- Vector editing skills – Knowing basic functions like selecting, ungrouping, and using the pathfinder tools will make the process smoother, regardless of which software you choose.
- File formats – Ensure your Shutterstock vector set is downloaded in a compatible format, typically AI, EPS, or SVG. These formats are editable and easier to manipulate.
Optional but helpful tools include a graphics tablet for more precise selection or keyboard shortcuts to speed up your workflow. Remember, the goal is to isolate individual elements or groups within the vector set so you can use them separately in your projects.
Step-by-Step Guide to Separating Shutterstock Vector Sets
Now, let’s walk through the process of separating those vector elements step-by-step. Whether you’re a beginner or just need a quick refresher, these instructions will help you get the job done efficiently.
Step 1: Open Your Vector File
Start by opening your downloaded Shutterstock vector file in your preferred vector editing software. For example, in Adobe Illustrator, go to File > Open and select your file.
Step 2: Ungroup the Elements
Most vector sets come grouped together for easy download, but you’ll need to ungroup them to access individual parts. In Illustrator, select the entire set and press Shift + Ctrl + G (Windows) or Shift + Cmd + G (Mac) to ungroup. Repeat if necessary until all elements are separated.
Step 3: Select and Isolate Elements
Click on the specific element you want to separate. Use the selection tool to highlight it. If the element is part of a larger group, you might need to use the Direct Selection Tool (white arrow) to click on specific paths or anchor points.
Step 4: Use the Pathfinder or Break Apart Functions
Depending on what you want to do, you can:
- Use the Pathfinder panel to combine or divide shapes. For example, the Divide option can split overlapping shapes into separate pieces.
- Use Object > Expand to convert complex shapes into editable paths.
- Use the Break Apart command to separate compound paths into individual segments.
Step 5: Delete or Hide Unwanted Elements
Once you have isolated your desired element, you can delete the rest or hide them temporarily. This way, you’re left with only what you need for your project.
Step 6: Save Your Separated Elements
Finally, save your separated elements as individual files if needed. You can also copy and paste them into new documents or layers. For future use, consider exporting each element as a separate SVG, PNG, or other formats suitable for your project.
Tips for a Smooth Experience
- Always keep an original copy of your vector set untouched — work on duplicates to prevent accidental loss.
- Use layers to organize different elements after separation.
- Take your time to carefully select and refine each element for the best quality.
And that’s it! With these tools and steps, you’ll be able to easily separate Shutterstock vector sets for use in your creative projects. Practice a bit, and soon it’ll become second nature. Happy designing!
Tips for Managing and Organizing Separated Vectors
Once you’ve gone through the process of separating your Shutterstock vector sets, the next big step is keeping everything organized. Trust me, it’s easy to get overwhelmed if your files are all over the place. That’s why developing some good management habits can save you tons of time in the long run.
First things first, create a clear folder structure. For example, you might have main folders for different projects or themes, and subfolders for specific sets or items within each project. Something like:
| Folder Level | Example |
|---|---|
| Top Level | “Shutterstock Vectors” |
| Subfolders | “Nature”, “Business”, “Icons” |
| Individual Files | “Tree_Vector.ai”, “Office_Icons.svg” |
Label your files clearly with descriptive names. Instead of vague titles like “Vector1.ai,” go for something specific like “Mountain_Logo.ai” or “Email_Icon.svg.” This way, you’ll know exactly what each file is at a glance.
Another handy tip is to keep a master index or catalog of your vectors. You can do this with a simple spreadsheet or even a text document that lists each file name, its description, and usage notes. It might seem tedious at first, but it pays off when you need a particular element quickly.
Don’t forget to back up your organized files regularly. Use cloud storage services or external drives to keep your work safe. Also, consider version control if you’re making edits — save different versions so you can revert if needed.
Finally, consider using software that helps manage your vector assets. Programs like Adobe Bridge or dedicated asset management tools can help you preview, categorize, and search through large collections easily. Staying consistent with your naming and filing conventions will make your workflow much smoother and more enjoyable.
Common Challenges and Troubleshooting Tips
Separating Shutterstock vector sets isn’t always smooth sailing. You might run into some common hurdles, but don’t worry — most of them have straightforward solutions.
Challenge 1: Losing the link to original elements
When you separate vectors, sometimes parts get disconnected from their original context, making it tricky to understand how they fit together. To troubleshoot, always keep a backup of the original set before you start editing. Use layers or grouping to maintain relationships within the vector file. If something gets misplaced, you can revert to the backup or reference the original.
Challenge 2: Compatibility issues with different software
Not all vector files play nicely across programs. If you’re switching between Illustrator, Inkscape, or other vector editors, you might encounter missing fonts, unsupported effects, or formatting glitches. To fix this, save your files in common formats like SVG or PDF, and double-check the appearance after importing. Updating your software to the latest version can also help resolve compatibility issues.
Challenge 3: Managing large file sizes
High-resolution vectors or complex designs can become hefty in size, slowing down your computer or software. To troubleshoot, simplify your vectors by removing unnecessary anchor points or raster effects. Use software tools to optimize the file size without sacrificing quality. Breaking large sets into smaller, manageable chunks can also improve performance.
Challenge 4: Maintaining consistency across vectors
If you’re working with multiple separated vectors, keeping a consistent style, color palette, or stroke weight can be tough. Create and stick to a style guide or template. Save preset colors and styles in your software so you can easily apply them to new vectors. This will ensure your assets look cohesive, especially when assembling them into a larger design.
Remember, every challenge is an opportunity to learn. Don’t hesitate to consult tutorials, forums, or reach out to communities online. With patience and a bit of troubleshooting, you’ll master managing your Shutterstock vector sets like a pro!
Best Practices for Using Separated Vectors in Your Projects
Now that you know how to effectively separate Shutterstock vector sets, it’s time to talk about how to make the most out of those separated vectors in your projects. Proper usage can save you time, keep your designs consistent, and help you avoid common pitfalls.
Organize Your Vectors — Before jumping into your design, create a clear folder structure on your computer or within your design software. For example, have separate folders for icons, backgrounds, characters, and other elements. This way, you can quickly locate the vectors you need without wasting time digging through files.
Use Naming Conventions — When saving your separated vectors, adopt consistent naming conventions. Descriptive names like icon-search, background-sky, or character-hero make it easier to search and identify assets later. This is especially helpful when working on large projects with many elements.
Leverage Layer Management — If your separated vectors include layered files, keep layers organized and properly named. This allows you to easily hide, lock, or modify specific parts without affecting the entire graphic. Layer management is key to efficient editing and customization.
Maintain Vector Quality — Always work with vector files in their original format or in formats like SVG or AI. Avoid rasterizing vectors unless necessary. This ensures your graphics stay crisp and scalable, whether used on a small icon or a large banner.
Customize for Your Needs — Don’t hesitate to modify separated vectors to fit your project’s style. Change colors, resize elements, or combine vectors to create unique compositions. Since they’re separated, you have full control over each part, making your designs more flexible and personalized.
Use Color Palettes Consistently — When incorporating vectors into your designs, stick to a consistent color palette. This helps maintain visual harmony and brand consistency across your project. Many vector sets come with color guides — use them as a reference or customize colors to match your theme.
Test in Context — Always preview your separated vectors within the overall design. Check how they interact with other elements, backgrounds, and text. Make adjustments if necessary to ensure everything looks balanced and professional.
By following these best practices, you’ll maximize the potential of your separated Shutterstock vectors, create polished designs faster, and avoid common issues that can arise from disorganized assets. Remember, a little upfront organization and planning go a long way in smooth project workflows!
Conclusion and Additional Resources for Vector Management
Seperating Shutterstock vector sets is a game-changer for designers looking to streamline their workflow and create more adaptable, high-quality visuals. Whether you’re customizing icons, illustrations, or complex graphics, breaking down vectors into manageable parts gives you greater control and flexibility.
Throughout this guide, we’ve covered everything from the basics of selecting and exporting vectors to best practices for organizing and using separated assets effectively. Remember, the key to success is staying organized, naming files clearly, and maintaining the quality of your vectors as you customize and incorporate them into your projects.
Additional Resources to Enhance Your Vector Management Skills:
- Adobe Illustrator User Guide — For detailed tips on working with vectors in Illustrator.
- SVG Working Group — Learn about scalable vector graphics and best practices.
- Smashing Magazine: Tips for Vector Illustration — Helpful articles on creating and managing vector graphics.
- Tuts+ Vector Illustration Tutorials — Tutorials to improve your vector skills.
- Consider tools like Adobe Bridge, Bridge CC, or dedicated asset management software to keep your vector collections organized and accessible.
With the right approach and tools, managing Shutterstock vector sets can become a seamless part of your creative process. Happy designing, and don’t forget to keep experimenting and refining your workflow!