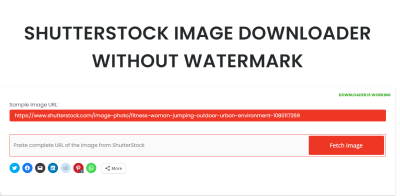If you’ve ever downloaded stunning images from Shutterstock and wanted to make them even more personalized or perfect for your project, Photoshop is your best friend. Editing stock images can seem intimidating at first, but with the right tips, you can transform a good photo into something truly exceptional. Whether you’re adjusting colors, removing backgrounds, or adding creative touches, knowing how to effectively edit Shutterstock images can save you time and elevate your work. In this guide, I’ll share some pro tips to help you make the most out of your
Getting Started with Shutterstock Images and Photoshop

Before diving into editing, it’s essential to set yourself up for success. First, ensure you have a proper workflow in place. Start by choosing high-resolution images from Shutterstock—this gives you more flexibility during editing and ensures your final product looks sharp. When you download images, opt for the highest quality available, ideally in JPEG or PNG formats, depending on your needs.
Next, open your image in Photoshop. It’s a good idea to create a dedicated workspace or save a copy of the original file. That way, you can experiment without risking the original. Familiarize yourself with essential tools like the Layers Panel, Adjustment Layers, and selection tools such as the Lasso or Quick Selection Tool. These tools will become your best friends when editing Shutterstock images.
As you prepare to edit, consider what you want to achieve. Are you removing a background? Adjusting colors to match your branding? Adding text or overlays? Having a clear goal will help you choose the right techniques and tools from the start. Also, keep in mind the final use of the image—whether it’s for print, web, or social media—so you can adjust your settings accordingly, like resolution and color profiles.
Finally, don’t forget to save your work regularly, and consider working in non-destructive ways—using adjustment layers, masks, and smart objects—so you can tweak your edits later without losing quality. With these basics in place, you’re ready to dive into more advanced editing techniques to really make your Shutterstock images shine in Photoshop.
Essential Photoshop Tools for Editing Shutterstock Photos
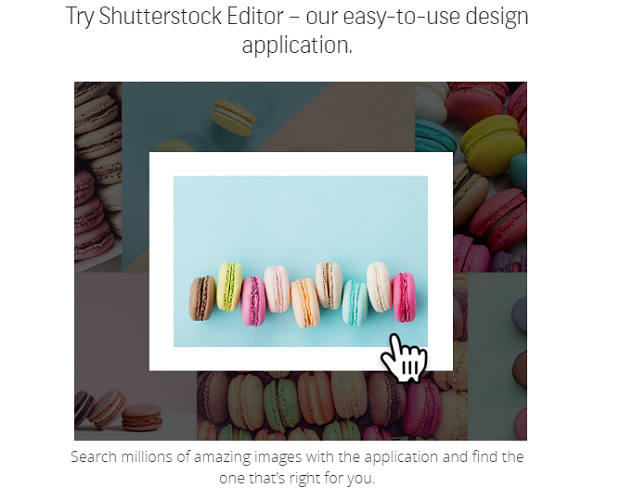
When you’re working with Shutterstock images, whether it’s for a client project, a blog, or your personal portfolio, having the right Photoshop tools at your fingertips can make all the difference. These tools help you refine, enhance, and perfect your images with precision and ease. Let’s walk through some of the most essential Photoshop tools you’ll want to master:
- Quick Selection Tool: This is a lifesaver for selecting subjects or objects quickly. Whether you’re isolating a person from the background or selecting an intricate detail, this tool simplifies the process.
- Clone Stamp Tool: Perfect for removing unwanted elements or blemishes. It clones pixels from one part of the image and paints over another, helping you clean up your shot seamlessly.
- Healing Brush & Spot Healing Brush: These are your best friends when it comes to retouching skin, removing dust spots, or fixing minor imperfections. The Spot Healing Brush works automatically, making quick fixes effortless.
- Adjustment Layers: Instead of directly editing pixels, adjustment layers allow you to tweak brightness, contrast, saturation, and color balance non-destructively. This way, you can experiment without risking your original image.
- Layer Masks: Want to make selective edits? Layer masks let you hide or reveal parts of a layer, giving you precise control over your edits without damaging the original image.
- Sharpening Tools: Using the ‘Unsharp Mask’ or ‘Smart Sharpen’ filters can help bring out details and make your Shutterstock images pop even more.
- Transform Tools: Free Transform, Warp, and Perspective tools help you resize, rotate, or distort your image or specific elements within it, perfect for compositing or fixing perspective issues.
Getting comfortable with these tools takes some practice, but once you do, you’ll find that editing Shutterstock images becomes much more efficient and enjoyable. Remember, the key is to use these tools thoughtfully—aim for natural enhancements rather than over-editing, so your images look professional yet authentic.
Steps to Enhance and Retouch Shutterstock Images
Now that you’re familiar with the essential tools, let’s go through a step-by-step process to enhance and retouch your Shutterstock images in Photoshop. This workflow will help you achieve polished, professional-looking results every time.
Step 1: Start with a High-Quality Duplicate
Always duplicate your original image before diving into edits. You can do this quickly by pressing Ctrl + J (Windows) or Cmd + J (Mac). Work on this duplicate to preserve your original file intact.
Step 2: Adjust Basic Exposure and Colors
Use adjustment layers like Brightness/Contrast and Levels to correct overall exposure. Then, tweak the Saturation or Hue/Saturation layers to make the colors more vibrant or to match your desired style.
Step 3: Remove Unwanted Elements
Identify any distractions or blemishes in the image. Use the Spot Healing Brush for small imperfections, and the Clone Stamp or Healing Brush for larger areas or more complex edits. Zoom in for precision, and take your time to blend seamlessly.
Step 4: Enhance Details and Textures
Apply sharpening filters like Unsharp Mask to bring out fine details. Be cautious not to oversharpen, as this can introduce noise or halos. Use a subtle amount, and toggle the preview to compare before and after.
Step 5: Improve Skin Tones and Smooth Skin (if applicable)
If your Shutterstock image features people, consider retouching skin gently. Use a Soft Brush on a new layer with low opacity to smooth out uneven skin tones. For blemishes, the Healing Brush works well. Always maintain natural skin texture to avoid an artificial look.
Step 6: Adjust Composition and Perspective
If needed, use the Transform tools to straighten horizons, resize, or correct perspective issues. Cropping can also help improve framing and focus on the main subject.
Step 7: Final Color Grading and Artistic Touches
Apply creative color grading using adjustment layers or filters to give your image a consistent mood or style. Adding vignettes or subtle gradients can also help direct viewer attention.
Step 8: Save Your Work
Save your edited image in Photoshop (.PSD) format for future adjustments. When exporting for web or sharing, choose the appropriate file type and quality settings to keep your file size manageable without sacrificing visual quality.
By following this structured approach, you’ll be able to enhance your Shutterstock images professionally and efficiently. Remember, patience and experimentation are key—each image is unique, so don’t be afraid to try different techniques to see what works best for your specific project.
Applying Creative Effects to Shutterstock Images
Once you’ve got your Shutterstock image loaded into Photoshop, it’s time to get creative! Adding effects can really make your images pop and give them a unique feel that matches your project’s vibe. Whether you’re aiming for a vintage look, a modern vibe, or something entirely abstract, Photoshop offers endless possibilities.
Start by exploring the Filter Gallery. It’s packed with options like artistic effects, textures, and distortions. To access it, go to Filter > Filter Gallery. Here you can experiment with styles like Oil Paint, Sketch, or Watercolor. Play around with each to see how they transform your image.
Another fun way to add creative flair is through adjustment layers. For example, use Color Lookup adjustment layers to apply cinematic color grading, or try Gradient Maps for a stylized, two-tone effect. These layers are non-destructive, so you can tweak or remove them later without damaging your original image.
Don’t forget about blending modes. By duplicating your image layer and changing the blending mode (like Overlay, Soft Light, or Screen), you can create interesting lighting effects or textures. Combining multiple layers with different blending modes can add depth and complexity to your edits.
For more abstract effects, consider using the Liquify tool to warp or reshape elements creatively. Or, use the Brush Tool with custom brushes to paint textures or highlights. Layer masks are your friends—they let you apply effects selectively, giving you control over where the magic happens.
Remember, the key is to experiment without fear. Save different versions as you go—this way, you can compare and choose the effect you like best. Creative effects aren’t just about making your images look good—they’re about telling a story or evoking a mood, so have fun with it!
Best Practices for Maintaining Image Quality During Editing
Let’s be honest—no one wants their beautiful Shutterstock images to lose quality after a few tweaks. The good news is, with some smart editing habits, you can keep your images crisp, clear, and professional-looking from start to finish.
First up, always work with a high-resolution version of your Shutterstock image. When you download it, choose the maximum available resolution. This gives you more pixels to work with, so your edits won’t look pixelated or blurry when you finalize your project.
Next, use non-destructive editing techniques. This means working with adjustment layers, layer masks, and smart objects rather than directly editing the original image. For example, convert your layer to a Smart Object (Right-click layer > Convert to Smart Object). This way, any filters or transformations you apply can be tweaked or removed later without degrading the image quality.
Be cautious with resizing. When you need to enlarge an image, do so gradually and avoid overscaling. Photoshop’s Preserve Details 2.0 upscaling algorithm (found in Image > Image Size) helps retain sharpness and reduce artifacts. Conversely, when downscaling, use the Reduce Noise feature to minimize pixelation and preserve details.
Apply sharpening carefully. Over-sharpening can create unwanted halos and noise. Use Unsharp Mask or Smart Sharpen with subtle settings, and always zoom in to check your work at 100% before finalizing.
Finally, when exporting your finished image, choose the right file format and settings. For most web projects, JPEG with high quality (around 80-90%) is standard. If you need transparency, opt for PNG. Also, consider using Photoshop’s Save for Web option, which optimizes file size while maintaining quality.
By following these best practices, you ensure that your edits enhance your Shutterstock images without sacrificing their quality. Remember, patience and attention to detail are your best friends in the editing process—your images will thank you!
Saving and Exporting Edited Shutterstock Images
Once you’ve put all that effort into editing your Shutterstock images, the next step is to save and export them properly. This might sound straightforward, but there are a few things to keep in mind to ensure your images look fantastic and are ready for their intended use.
First, think about the purpose of your image. Are you planning to use it online, print it out, or maybe both? This will influence your choice of file format and resolution.
Choosing the Right File Format
- JPEG: Ideal for web use and sharing online. It offers good compression with decent quality, but avoid multiple saves, as it can degrade image quality over time.
- PNG: Perfect for images needing transparency or sharp edges, like logos or icons. It retains high quality and supports transparency but results in larger files.
- TIFF: Great for high-quality prints and archival purposes. It supports layers and transparency but creates large files, so use it when quality is paramount.
- PSD: Photoshop’s native format. Keep a copy in PSD if you plan to do further edits later, as it preserves all layers and adjustments.
Resolution and Size Settings
Always check your image resolution before saving. For web, 72-150 dpi is usually enough, but for print, aim for 300 dpi or higher. Resize your image accordingly to avoid exporting a larger or smaller image than needed.
Using the Export Options
Photoshop offers various export options. For quick saves, use File > Save As. For more control, especially when optimizing for web, go to File > Export > Export As. Here, you can tweak file format, quality, dimensions, and more.
| Export Setting | Best For |
|---|---|
| Save As (JPEG, PNG, TIFF) | Quick saves, multi-purpose use |
| Export As | Web optimization, detailed control |
| Save for Web (Legacy) | Web images with compression tweaks |
Final Tips for Saving and Exporting
Always keep an original, uncompressed version of your image in PSD format. This way, you can return to your layered file for future edits. When exporting, preview your image at 100% zoom to ensure quality isn’t compromised. And if you’re preparing images for print, double-check your color profile (CMYK vs. RGB) to match your printer’s requirements.
Conclusion and Tips for Professional Image Editing
Editing Shutterstock images in Photoshop can be a rewarding process, especially when you follow a few best practices. Remember, patience and attention to detail are key to achieving professional results that stand out.
To wrap things up, here are some final tips to elevate your image editing game:
- Start with a high-quality original: The better your source image, the easier it is to make impactful edits.
- Use non-destructive editing techniques: Work with adjustment layers, masks, and smart objects to preserve your original image data.
- Keep your workspace organized: Name layers clearly, group related layers, and use color coding to stay on top of complex projects.
- Embrace subtlety: Sometimes, less is more. Small adjustments often produce a more natural and professional look.
- Stay consistent with color grading: Use adjustment layers like Curves, Levels, and Color Balance to maintain a cohesive look across images.
- Regularly review your work: Step back and view your image at different zoom levels. Sometimes, taking a break helps you spot issues you might miss otherwise.
- Learn keyboard shortcuts: They speed up your workflow and keep you in the creative zone.
- Keep practicing: Experiment with different techniques, filters, and styles. The more you practice, the more intuitive your editing skills will become.
In the end, mastering Shutterstock image editing in Photoshop is about blending technical skills with your creative vision. Keep experimenting, stay patient, and you’ll develop a style that makes your images truly shine!