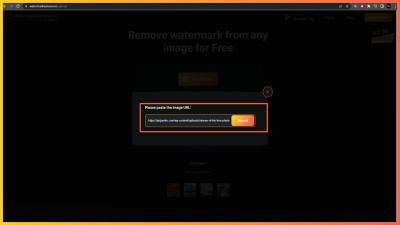Are you tired of losing track of your favorite images or spending too much time searching through countless files? Shutterstock’s Lightbox feature is here to make your life easier. Think of it as your personal mood board or virtual folder where you can save, organize, and revisit images and videos all in one place. Whether you’re a designer, marketer, or content creator, using Lightboxes can streamline your workflow, keep your ideas organized, and boost your productivity. Let’s dive into what Lightbox is all about and how it can help you stay on top of your creative game.
Step-by-Step Guide to Accessing the Lightbox Feature

Getting started with Shutterstock‘s Lightbox feature is simple. Just follow these easy steps:
- Log into your Shutterstock account: Head over to shutterstock.com and sign in with your credentials. If you don’t have an account, you’ll need to create one—it’s quick and free!
- Browse or search for images: Use the search bar at the top to find images, videos, or vectors relevant to your project. You can filter results by category, orientation, color, and more.
- Hover over the desired image: When you find an image you’d like to save, hover your mouse over it. You’ll see a small icon of a plus sign (+) or a heart—this is your quick add button.
- Add to Lightbox: Click on the “Add to Lightbox” button that appears. If you haven’t created a Lightbox yet, you’ll be prompted to do so—simply give it a name that makes sense for your project.
- Access your Lightbox: To view your saved images, click on the “Lightbox” icon, usually located at the top of the page. It looks like a small square or folder icon. This will open your collection where you can review, organize, or delete items.
- Organize your Lightbox: Inside your Lightbox, you can rearrange images, add notes, or create multiple Lightboxes for different projects. This way, everything stays neat and accessible whenever you need it.
And that’s it! Using the Lightbox feature is a straightforward way to keep your favorite Shutterstock images organized, making your creative process smoother and more efficient. Give it a try next time you’re collecting inspiration or working on a project—your future self will thank you!
How to Create and Save Collections in Shutterstock Lightbox
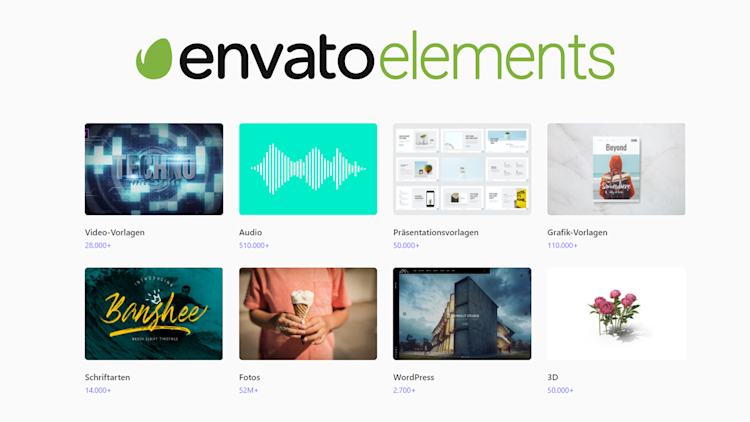
Getting started with the Lightbox feature on Shutterstock is a game-changer when it comes to organizing your favorite images, videos, and vectors. Creating and saving collections allows you to group similar assets, making your workflow much smoother and more efficient. Let’s walk through the process together.
First things first, to create a new collection, you’ll want to hover over or click on an asset you’re interested in. When you see the “Add to Lightbox” icon—usually represented by a plus sign or a folder—you can click it directly. If you haven’t created a collection before, Shutterstock will prompt you to do so now.
Steps to create and save a collection:
- Click on the “Add to Lightbox” icon on any asset (image, video, or vector).
- In the dropdown menu that appears, select “Create New Collection.”
- A small window pops up where you can give your collection a name—be descriptive so you can easily find it later. For example, “Summer Campaign” or “Client Logos.”
- You can choose whether this collection is private (only you can see it) or shared (collaborate with teammates).
- Click “Create” or “Save,” and your asset will be added to this new collection immediately.
To add more assets to an existing collection, simply click the same “Add to Lightbox” icon and select the collection you want. Shutterstock makes it super easy to keep everything organized without cluttering your workspace.
Once you’ve created collections, you can access them anytime from your dashboard or the Lightbox panel. This central hub keeps all your saved assets neatly in one place, ready for when you need them for your projects.
Tips for Organizing and Managing Your Lightbox Collections
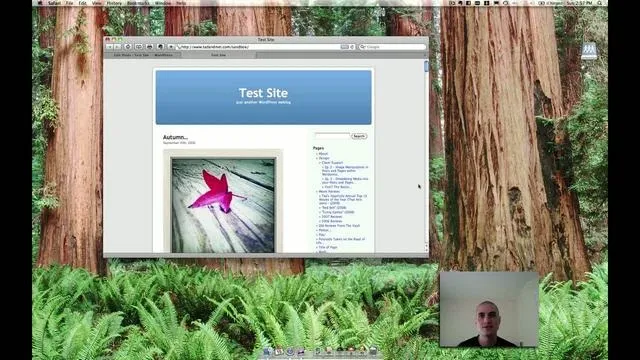
Now that you’ve started creating collections, let’s talk about how to keep them organized and manageable—especially if you’re juggling multiple projects or clients. A well-organized Lightbox can save you tons of time and frustration down the line.
Here are some practical tips to keep your collections tidy:
- Name Your Collections Clearly: Use descriptive titles that tell you exactly what’s inside. Instead of “Assets,” try “Fall Fashion Photos” or “Website Icons.”
- Use Sub-Collections or Sections: If Shutterstock allows, create sub-categories within larger collections for more granular organization. For example, within “Marketing Assets,” you might have “Social Media,” “Email Campaigns,” and “Print Ads.”
- Regularly Review and Clean Up: Periodically go through your collections to remove outdated or irrelevant assets. This keeps your workspace clutter-free and speeds up your workflow.
- Color Code or Tag Your Collections: If the platform supports tagging or color-coding, use these features to differentiate collections at a glance. For instance, red for urgent projects, blue for ongoing work, etc.
- Duplicate or Backup Important Collections: If you’re working on a big campaign, consider duplicating a collection to keep an original safe. This way, you can experiment or make changes without risking the original assets.
- Share Collections for Collaboration: If you’re working with a team, share specific collections with colleagues. This fosters better collaboration and ensures everyone has access to the latest assets.
Finally, take advantage of keyboard shortcuts and platform features to quickly add assets to collections. The more you get into the habit of organizing as you go, the easier it will be to find exactly what you need, exactly when you need it. Happy organizing!
Using Lightbox Collections for Efficient Workflow and Project Planning
Once you get the hang of adding images to your Lightbox, the next step is to make the most of this feature for a smooth and organized workflow. Think of Lightbox Collections as your digital mood boards or project folders — they keep everything neat and accessible. Whether you’re working on a big client project, a personal blog, or a design concept, using collections can save you time and frustration.
Here’s how to get started with making your workflow more efficient:
- Create themed collections: For example, if you’re working on a travel blog, you might have separate collections for “beaches,” “mountains,” and “cityscapes.” This way, when you need images for a particular section, everything is right there in one place.
- Organize by project or client: Keep different projects separate by creating dedicated collections. This makes it easier to find the right images later without sifting through unrelated files.
- Use descriptive names: When naming your collections, be clear and specific. Instead of “Images,” try “Summer Vacation 2024” or “Spring Campaign Assets.” Clear labels help you quickly identify what’s inside.
- Collaborate effectively: If you’re working with a team, share your collections with colleagues. They can add or comment on images, making collaboration smoother and more transparent.
Another tip is to regularly review and clean your collections. Remove images you no longer need to keep everything clutter-free. Plus, you can add new images as your project evolves, keeping your workspace dynamic and up-to-date.
Using Lightbox Collections in this way streamlines your entire creative process. Instead of hunting through countless files or trying to remember where you saved that perfect image, everything you need is just a click away. It’s a simple trick that makes a big difference in managing your visuals and staying organized.
Troubleshooting Common Issues with Shutterstock Lightbox
Even with all its benefits, you might run into some hiccups while using the Lightbox feature on Shutterstock. Don’t worry — most issues are straightforward to fix, and a little troubleshooting can get you back on track quickly. Here are some common problems and how to address them:
1. Images Aren’t Adding to Lightbox
If you try to add an image but it doesn’t appear in your Lightbox, first check your internet connection. Sometimes, a slow or unstable connection can prevent actions from completing. Refresh the page and try again. Also, ensure you’re logged into your Shutterstock account, as only logged-in users can save images to Lightbox.
2. Lightbox Collections Not Saving Properly
If your new collections aren’t saving or seem to disappear, clear your browser cache and cookies. Sometimes, outdated data can interfere with website features. Alternatively, try accessing Shutterstock from a different browser or device to see if the issue persists.
3. Cannot Share or Collaborate on Collections
Make sure you have the appropriate permissions. Some features might be limited based on your account type. If sharing isn’t working, check your account settings or contact Shutterstock support for assistance.
4. Images Are Not Loading or Displaying Correctly
In case images aren’t loading properly within your Lightbox, verify your internet speed. Additionally, disable browser extensions that might interfere with website scripts, such as ad blockers. Updating your browser to the latest version can also help ensure compatibility.
5. Managing Large Collections
If your collection becomes unwieldy or slow to load, consider breaking it into smaller, more focused collections. Regularly cleaning out outdated or unnecessary images can improve performance and make finding what you need easier.
Remember, if you’ve tried troubleshooting and still face issues, Shutterstock has a helpful support team. Reaching out with specific details about your problem can often lead to a quick resolution.
In the end, most problems with Lightbox are minor and fixable. Staying patient and following these tips will help you make the most of this powerful feature, keeping your creative projects organized and running smoothly.
Conclusion and Additional Resources for Shutterstock Users
In conclusion, harnessing the power of the Lightbox feature in Shutterstock can significantly enhance your content organization and streamline your creative workflow. By saving and categorizing images and videos into personalized collections, you can quickly access your assets, collaborate more effectively with team members, and plan your projects with greater clarity. Remember, mastering this tool not only saves time but also boosts productivity by keeping your visual assets neatly organized.
For those looking to deepen their understanding of Shutterstock’s features, here are some valuable resources:
- Shutterstock Help Center: Comprehensive guides and FAQs about Lightbox and other platform functionalities.
- Video Tutorials: Step-by-step videos available on Shutterstock’s YouTube channel to visualize how to create, manage, and share Lightboxes.
- Webinars and Workshops: Regularly scheduled sessions that cover advanced tips and best practices for using Shutterstock’s tools effectively.
- Community Forums: Connect with other Shutterstock users to exchange tips, ask questions, and share your organization strategies.
By leveraging these resources, you can maximize your efficiency and make the most out of Shutterstock’s powerful organizational tools. Start practicing today to elevate your creative projects and stay organized in an increasingly visual digital landscape.