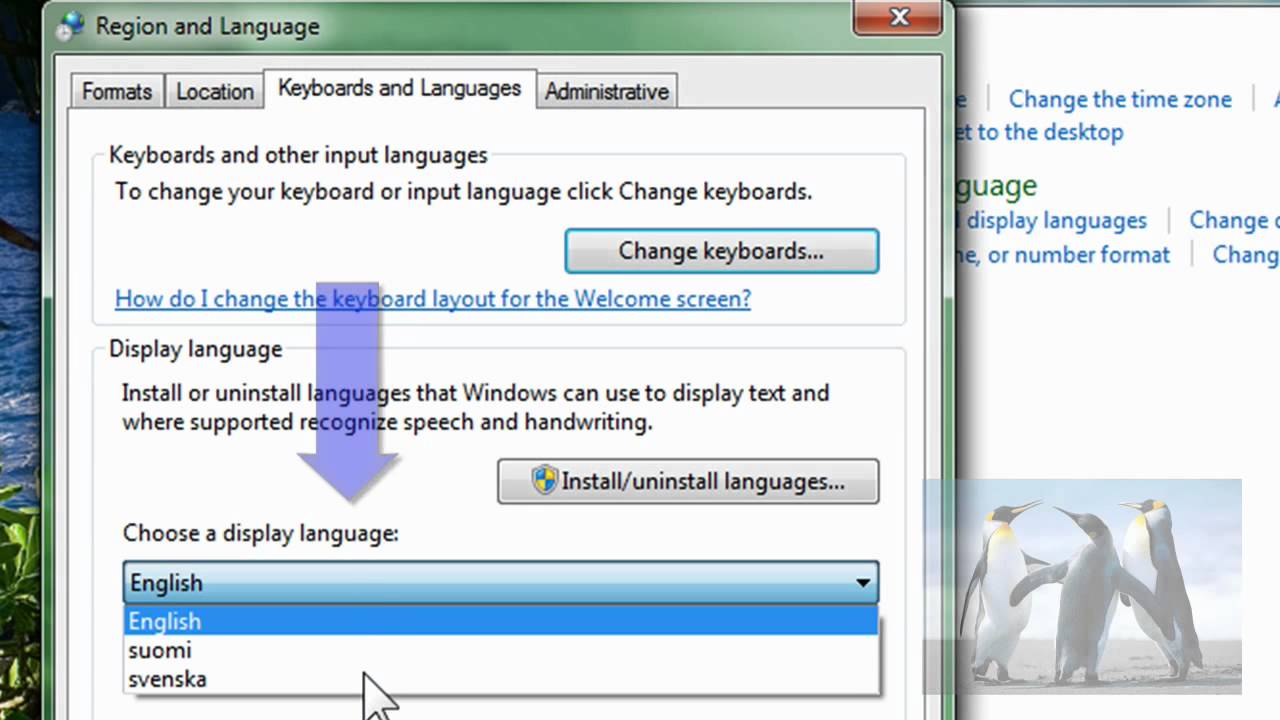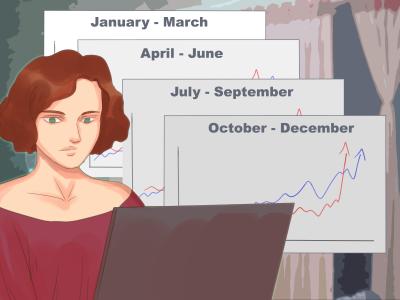Are you using Shutterstock and finding the interface in a language that’s not quite your thing? No worries! Switching the language to English can make your browsing experience smoother and more enjoyable. Whether you’re a new user or someone who’s just switching from another language, changing the interface language is a simple process. In this guide, we’ll walk you through everything you need to know to set your Shutterstock interface to English, so you can find and download images with ease. Let’s get started!
Step-by-Step Instructions for Switching to English on Shutterstock
Changing the language of your Shutterstock interface to English is a straightforward process. Just follow these simple steps:
- Log into your Shutterstock account: Head over to shutterstock.com and click on the “Log In” button at the top right corner. Enter your credentials and sign in.
- Locate the language selector: Once you’re logged in, look at the top right corner of the page. You’ll see a small flag icon or a language abbreviation (like “EN” or “FR”). This is the language selector.
- Click on the language icon: Click on this icon or abbreviation to open a dropdown menu with available languages.
- Select “English”: From the list, find and click on “English.” The interface should refresh automatically, and the language will change to English.
Extra Tips:
- If you don’t see “English” listed immediately, look for an option like “Show all languages” or “Change language” within the dropdown menu.
- Sometimes, clearing your browser cache or refreshing the page can help if the language doesn’t switch immediately.
- If you’re using the Shutterstock app on a mobile device, the process is similar—look for the language or settings menu within the app to change your language preference.
And that’s it! Now you can browse Shutterstock in English, making your search for the perfect images a lot more straightforward. Enjoy a more personalized and comfortable experience on Shutterstock with just a few clicks!
Tips for Managing Language Settings on Shutterstock
Changing your Shutterstock interface to English is usually straightforward, but sometimes managing your language settings can get a bit tricky. Here are some handy tips to make sure everything runs smoothly:
- Always double-check your account preferences: After you change the language, revisit your account settings to confirm the change was saved properly. Sometimes, browser cache or cookies can interfere, so a quick refresh or restart of your browser can help.
- Use the correct regional version: Shutterstock often adjusts content based on your region. Make sure you’re selecting the right regional version if you see discrepancies in language or content. You can do this by scrolling to the bottom of the page and choosing your preferred region or language manually.
- Bookmark your preferred language version: Once you’ve set your interface to English, save it as a bookmark. This way, every time you return, you’ll land directly on the English version without needing to redo the setup.
- Clear browser cache periodically: If changes aren’t appearing or the interface isn’t updating correctly, clearing your cache can help. Browsers store old data, which might prevent new settings from displaying properly.
- Check your browser language settings: Sometimes, your browser’s default language can influence how websites display content. Ensure your browser is set to English to reinforce the preference.
- Stay logged in: Make sure you’re logged into your Shutterstock account when changing settings. Many preferences are saved to your profile, so being logged out might revert the interface to default settings.
By following these tips, you can manage your Shutterstock language preferences more effectively, ensuring you’re always working in the language you’re most comfortable with. Remember, if something seems off, a quick log out and log back in, or clearing your cache, often does the trick!
Troubleshooting Common Issues When Changing Language
Despite the simplicity of changing your Shutterstock interface to English, some users encounter hiccups along the way. Don’t worry—most issues are minor and easy to fix. Here are some common problems and how to troubleshoot them:
Issue 1: Language Doesn’t Change After Setting
What happens: You select English, but the interface remains in another language.
- Solution: Try refreshing the page or logging out and back in. Sometimes, the setting takes a moment to update.
- Tip: Clear your browser cache, as old data might prevent the new language from loading properly.
- Check: Make sure you’re saving your changes before navigating away. Some sites require you to click a ‘Save’ button.
Issue 2: Language Switches Back to Default Automatically
What happens: Even after changing to English, the interface reverts to another language after some time or on refresh.
- Solution: Verify that your account preferences are saved correctly. Log out, clear cache, and then log back in.
- Tip: Ensure your browser or device isn’t forcing a different language. Check your device’s language settings.
Issue 3: Certain Content Still Appears in Another Language
What happens: The interface is in English, but some elements or content are in another language.
- Solution: This might be regional content. Adjust your region settings at the bottom of the page or in your account preferences.
- Tip: Some content, like prices or descriptions, are localized. If you want everything in English, look for language options within specific sections.
Issue 4: Browser Compatibility Problems
What happens: Certain browsers may handle language settings differently, causing display issues.
- Solution: Try switching to a different browser like Chrome or Firefox. Keep your browser updated to the latest version.
- Tip: Disable browser extensions that might interfere with page scripts or content rendering.
If you’ve tried these troubleshooting steps and still face issues, reaching out to Shutterstock’s customer support can be very helpful. They can assist you further and may have specific solutions tailored to your account or device.
Additional Resources and Support for Shutterstock Users
Whether you’re new to Shutterstock or a seasoned contributor, having access to reliable resources and support can greatly enhance your experience. Here are some valuable tools and channels to help you navigate and optimize your Shutterstock usage:
- Help Center: The Shutterstock Help Center offers comprehensive guides, FAQs, and troubleshooting tips covering account management, licensing, and technical issues.
- Video Tutorials: Explore step-by-step tutorials available on Shutterstock’s YouTube channel to learn about uploading, editing, and best practices for maximizing your earnings.
- Community Forums: Join discussions with other Shutterstock users in the Contributor Community Forums to exchange tips, ask questions, and stay updated on platform changes.
- Contact Support: For personalized assistance, you can reach Shutterstock’s support team via the Support Portal. Support options include live chat, email, and phone support, depending on your location.
- Social Media: Follow Shutterstock on platforms like Twitter and Facebook for updates, tips, and community engagement.
| Resource | Description | Link |
|---|---|---|
| Help Center | Comprehensive guides and FAQs | support.shutterstock.com |
| YouTube Tutorials | Video guides on platform features | youtube.com/user/Shutterstock |
| Community Forums | Engage with other contributors and staff | submit.shutterstock.com/forums/ |
Utilizing these resources ensures you stay informed, resolve issues efficiently, and make the most of your Shutterstock experience. Don’t hesitate to leverage these support channels whenever needed to enhance your workflow and succeed on the platform.