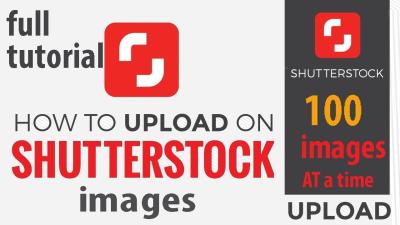If you’re aiming to get your photos accepted on Shutterstock, the first step is understanding what they actually look for. Shutterstock has specific guidelines designed to ensure the quality and usability of images on their platform. Failing to meet these requirements can result in your submissions being rejected, which can be frustrating after putting in all that effort.
Here’s a quick rundown of the key requirements you need to keep in mind:
- File Format: JPEG is the standard format. Make sure your images are saved in high-quality JPEGs with no compression artifacts.
- Minimum Resolution: Shutterstock recommends a minimum of 4 megapixels (e.g., 2000 pixels on the shortest side). Higher resolution images are preferred, especially for larger prints or commercial uses.
- Color Mode: RGB is the standard color space for digital images. Avoid CMYK, as Shutterstock does not accept it.
- Image Quality: Photos should be sharp, well-exposed, and free of noise or pixelation. Clarity is king here.
- Content Guidelines: Your images should be free of watermarks, logos, or copyrighted content. Also, ensure you have model or property releases if applicable.
Understanding these requirements is the first step towards a smooth submission process. Take a moment to review Shutterstock’s detailed contributor guidelines on their website—they’re quite comprehensive and can save you time and headaches later on.
Why Photo Resolution Matters When Submitting to Shutterstock
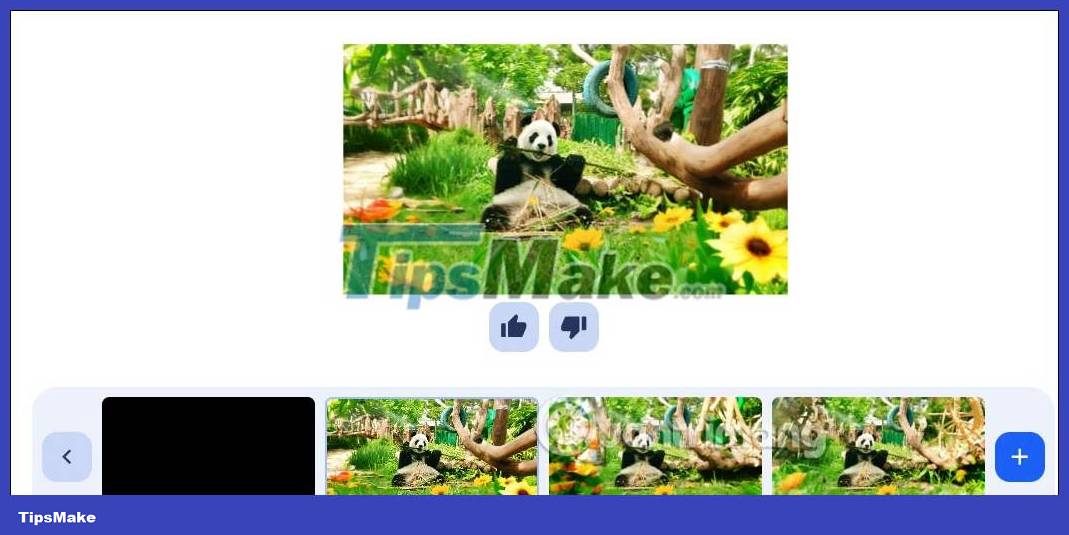
Ever wondered why your stunning shot gets rejected despite looking perfect on your screen? Well, one common culprit is resolution. Resolution isn’t just about pixels; it’s about ensuring your image retains quality across various sizes and uses. When submitting to Shutterstock, resolution plays a crucial role in determining whether your photo meets their standards and how versatile it will be for buyers.
Here’s why resolution truly matters:
- Quality and Clarity: Higher resolution images are sharper and more detailed. This is especially important if clients want to print your photo on large banners or posters. A low-res image will look pixelated or blurry when enlarged.
- Compatibility with Various Uses: Shutterstock clients use images for everything from small web icons to large billboard ads. Higher resolution ensures your image can handle these different applications without losing quality.
- Search and Visibility: Shutterstock’s algorithm favors images that meet or exceed their resolution standards, making it more likely your photo gets noticed and accepted.
- Future-Proofing: As technology advances, display screens and print sizes increase in resolution. Uploading high-resolution images now means they’ll stay relevant and useful for a longer time.
So, what’s the magic number? Shutterstock recommends at least 4 megapixels, but aiming for 12 megapixels or higher is a good rule of thumb. For example, a 4000 x 3000 pixel image is about 12 megapixels—ample for most professional needs. Remember, higher resolution images also give you more flexibility in cropping and editing without sacrificing quality.
In summary, prioritizing resolution not only helps your images meet Shutterstock’s standards but also opens doors to more diverse and lucrative licensing opportunities. Always shoot at the highest quality possible and keep resolution in mind throughout your editing process.
Tools and Software for Enlarging Photos Without Losing Quality
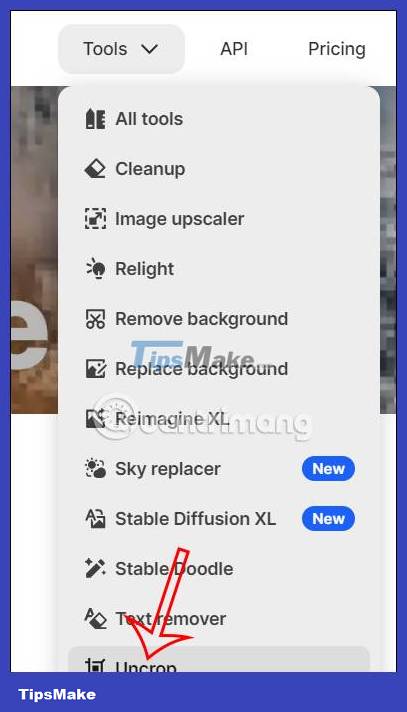
When it comes to enlarging photos, especially for a professional platform like Shutterstock, quality is king. You want your images to be crisp, clear, and free from unwanted pixelation or blurriness. Luckily, there are some fantastic tools and software designed specifically to help you enlarge photos without sacrificing their quality.
Let’s take a quick look at some of the most popular and effective options:
- Adobe Photoshop – A classic choice for photo editing. With its “Preserve Details 2.0” upscale feature, Photoshop can enlarge images while maintaining sharpness and detail.
- Gigapixel AI by Topaz Labs – This AI-powered software is specially built for enlarging images. It uses machine learning to predict and generate details, making enlargements look natural and high-quality.
- ON1 Resize – Known for its Genuine Fractals technology, ON1 Resize offers superb enlargements with minimal loss of quality. It’s user-friendly and great for quick edits.
- Let’s Enhance – An online tool that uses AI to upscale images. It’s perfect if you want a quick, hassle-free solution without installing software.
- Pixlr – A free online editor that includes basic resizing options, suitable for simple enlargements, though it might not be as advanced as dedicated AI tools.
Choosing the right tool depends on your needs, budget, and how much control you want over the process. For professional-quality enlargements, AI-based tools like Gigapixel AI or Adobe Photoshop’s latest features tend to produce the best results. Remember, investing in the right software can make a huge difference in meeting Shutterstock’s quality standards and making your photos stand out.
Step-by-Step Process to Properly Enlarge Photos for Shutterstock
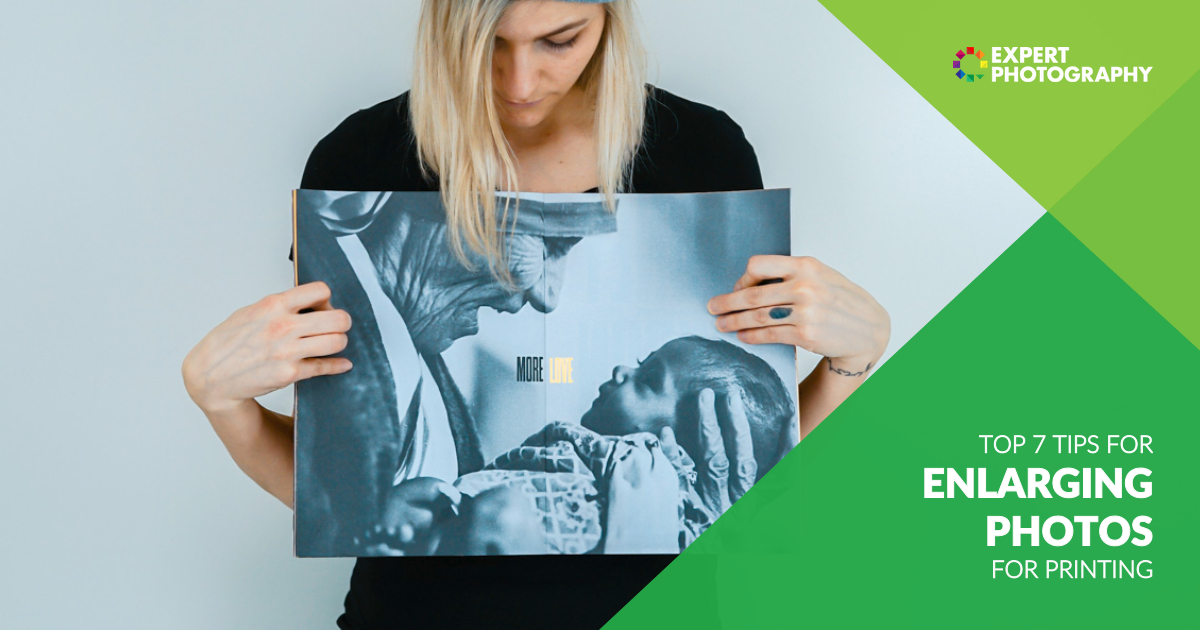
Now that you know which tools to use, let’s walk through the actual process of enlarging your photos in a way that preserves their quality and makes them ready for Shutterstock submission. Here’s a simple, step-by-step guide:
Step 1: Choose Your Best Original Photo
Start with the highest quality original image you have. The better the initial quality, the better your enlarged version will turn out. Look for photos that are in focus, well-exposed, and free from noise or compression artifacts.
Step 2: Select the Right Software
Pick a tool suited for your needs. For this guide, let’s assume you’re using Gigapixel AI for its excellent AI-powered enlargements. If you’re using Photoshop, ensure it’s updated to the latest version with the “Preserve Details 2.0” feature.
Step 3: Open Your Image in the Software
Launch your chosen program and load your photo. Familiarize yourself with the interface if you’re new to the software, so you can navigate settings comfortably.
Step 4: Set the Enlargement Size
Decide how much you want to enlarge your photo. Shutterstock recommends images with a minimum of 4 megapixels, but larger images are often better. For example, if your original is 2000×1500 pixels, and you want to double the size, set the dimensions to 4000×3000 pixels. Be cautious not to enlarge too much at once—aim for a 2x to 4x increase for the best results.
Step 5: Adjust Settings for Optimal Quality
In Gigapixel AI, choose a suitable mode such as “Standard,” “Lines,” or “Art & CG,” depending on your photo type. Use the preview feature to compare the enlarged version with the original, paying attention to detail and sharpness. In Photoshop, select “Preserve Details 2.0” in the Image Size dialog box, and set the appropriate resampling method.
Step 6: Perform the Enlargement
Execute the resizing process. Let the software work its magic. AI tools may take a few moments to process, especially for larger images.
Step 7: Review and Fine-Tune the Enlarged Image
Examine the enlarged photo closely. Look for any artifacts, noise, or blurriness. Use sharpening tools or noise reduction features if necessary to enhance the final look. Remember, subtle adjustments are often better than over-sharpening, which can create unwanted halos.
Step 8: Save in the Correct Format and Resolution
Save your image in a high-quality format such as JPEG or TIFF, ensuring that the resolution and dimensions meet Shutterstock’s submission requirements. Use the sRGB color profile for web images to ensure consistent display across devices.
Final Tips:
- Always keep a copy of your original image before enlarging.
- Don’t enlarge images excessively — it’s better to start with a high-res shot than to rely on heavy enlargement.
- Test different settings and compare results to find the best balance between size and quality.
By following these steps carefully, you’ll produce enlarged images that look professional, meet Shutterstock’s standards, and help your portfolio shine. Happy editing!
Tips for Maintaining Image Clarity and Sharpness During Enlargement
Enlarging photos for Shutterstock submissions can be a bit of a balancing act. While you want your images to be big enough to catch the viewer’s eye, you also need to keep that clarity and sharpness intact. Luckily, there are some handy tips you can follow to make sure your enlarged photos look professional and crisp.
Start with the highest quality original image possible. Think of your initial photo as the foundation of a house. The better the quality, the easier it is to enlarge without losing detail. If you’re shooting your own photos, use a camera with a high resolution, and shoot in RAW format if you can. If you’re working with existing images, choose the ones that are already high-res and well-focused.
Use professional photo editing software. Tools like Adobe Photoshop or Lightroom have advanced features designed for enlarging images while preserving quality. Photoshop’s Preserve Details 2.0 upscaling algorithm is particularly effective at maintaining sharpness.
| Method | Benefit |
|---|---|
| Upscaling with Photoshop’s Preserve Details 2.0 | Maintains fine details and reduces noise during enlargement |
| Using specialized upscaling plugins or AI-based tools | Provides more natural and sharp enlargements, often producing better results than standard algorithms |
Sharpen your image after enlargement. Once you’ve enlarged your photo, apply a subtle sharpening filter. Be cautious—over-sharpening can introduce noise and artifacts. Use the preview function to find a sweet spot that enhances details without making the image look unnatural.
Adjust contrast and clarity. Sometimes, slightly increasing contrast and clarity can help enhance perceived sharpness. Just don’t overdo it—keep the image looking natural.
Pay attention to noise reduction. Enlarging images can amplify noise, especially in low-light photos. Use noise reduction tools judiciously—enough to smooth out grainy areas but not so much that details get lost.
By following these tips, you can ensure your photos remain crisp, clear, and ready for the demanding standards of Shutterstock. Remember, patience and attention to detail during editing can make all the difference in creating standout stock images.
Common Mistakes to Avoid When Enlarging Photos for Stock Submissions
Enlarging photos might seem straightforward, but there are some common pitfalls that can trip you up. Avoiding these mistakes can save you time and help you submit images that meet Shutterstock’s quality standards.
1. Starting with low-resolution images. This is the biggest no-no. Enlarging a small or pixelated photo will only make the flaws more obvious. Always choose high-resolution originals or images with sufficient pixel dimensions for enlargement.
2. Over-sharpening after enlargement. While sharpening helps, too much can create unnatural halos and noise. It’s better to apply gentle sharpening and use a soft hand to avoid artifacts.
3. Ignoring noise and grain. Enlarging images can make noise more prominent. Neglecting to reduce noise beforehand can result in a grainy, unprofessional look. Use noise reduction tools carefully during editing.
4. Not paying attention to aspect ratio. When enlarging, maintaining the correct aspect ratio is crucial. Cropping or stretching images can distort them, making them look unnatural or unprofessional. Always lock the aspect ratio during resizing.
5. Using outdated or inappropriate software. Relying on basic or free tools that don’t support advanced upscaling algorithms can compromise image quality. Invest in or use reputable software that offers modern enlargement features.
6. Forgetting to review the final image at full size. Always zoom in to 100% to inspect the enlarged image before submitting. Look for any artifacts, noise, or softness that needs correction. Small issues can become glaring problems at larger sizes.
7. Neglecting to check Shutterstock’s image quality requirements. Each platform has specific standards for resolution, sharpness, and overall quality. Failing to meet these can lead to rejected submissions, wasting your effort. Always review Shutterstock’s latest guidelines before uploading.
By being aware of these common mistakes and actively avoiding them, you’ll improve your chances of creating high-quality, professional images suitable for stock licensing. Remember, patience and careful editing are your best allies in producing images that shine on Shutterstock!
Final Checks Before Uploading Your Enlarged Photos to Shutterstock
Before submitting your enlarged photos to Shutterstock, it’s essential to perform a thorough final review to ensure they meet the platform’s quality standards and increase your chances of acceptance. First, verify that your image resolution and dimensions align with Shutterstock’s requirements for the intended size. Enlarging images can sometimes introduce pixelation or loss of detail, so zoom in to check for any visible artifacts or blurriness.
Next, review the image for overall quality. Ensure there are no distracting elements, dust spots, or unwanted objects. Use editing tools to make minor adjustments like sharpening, contrast, and color correction if necessary, but avoid over-editing which can distort the image’s natural look. Confirm that the exposure and white balance are consistent and appealing.
Pay close attention to the following checklist:
- File Format & Size: Save in JPEG or TIFF format, adhering to Shutterstock’s maximum file size limits.
- Image Quality: Check for pixelation, noise, or compression artifacts, especially after enlargement.
- Color Profile: Use sRGB color space for best compatibility.
- Metadata & Keywords: Add relevant descriptive keywords and accurate titles to improve discoverability.
- Legal & Ethical Compliance: Ensure your photo does not contain copyrighted material or model releases if required.
Finally, preview your image at full size to confirm that it appears professional and polished. Taking these steps before uploading can significantly increase the likelihood of your photo being approved and featured on Shutterstock.