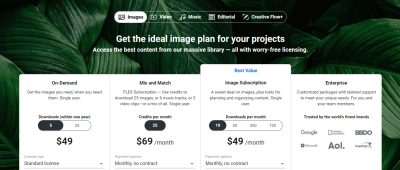If you’ve ever come across an image with a pesky watermark on Shutterstock and wished you could edit it out, you’re not alone. Photoshop CC offers powerful tools that can help you remove watermarks, whether for personal projects or creative experiments. However, it’s important to understand the process and the implications involved. In this guide, we’ll walk through the steps to remove watermarks effectively and responsibly, ensuring you’re equipped with the knowledge to handle such tasks confidently and ethically.
Understanding the Legal and Ethical Considerations
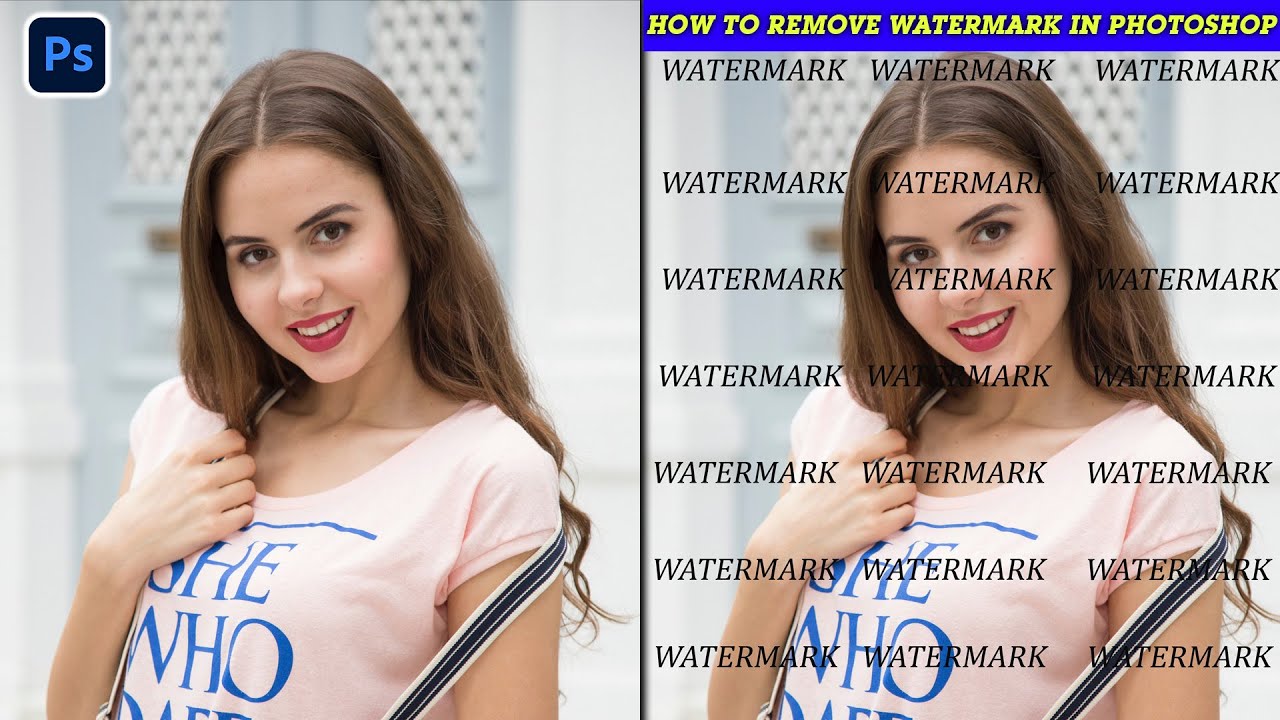
Before diving into how to remove watermarks, it’s crucial to discuss the legal and ethical boundaries surrounding this practice. Watermarks are placed on images to protect the rights of photographers and content creators, serving as a clear indication that the image is copyrighted. Removing a watermark without permission can violate copyright laws, lead to legal trouble, and undermine the effort of artists and photographers who rely on watermarks to earn a livelihood.
Even if your intention is to use an image for personal use or a non-commercial project, it’s always best to respect the rights of the original creator. If you genuinely need an image without a watermark, the proper approach is to purchase a licensed version or seek permission from the copyright holder. This ensures you’re supporting artists and adhering to legal standards.
In some cases, people attempt to remove watermarks for educational or experimental purposes only. If you’re exploring Photoshop techniques, use watermarked images that you have permission to modify or create your own images. Remember, ethical use of digital images fosters respect within the creative community and helps maintain a fair online environment for everyone.
Preparing Your Image for Watermark Removal

Before diving into the actual removal process, it’s important to prepare your image properly. Think of it as tidying up your workspace before starting a craft project — it makes everything smoother and more effective.
First, open your Shutterstock image in Photoshop CC. Once it’s loaded, take a moment to assess the watermark’s size, placement, and the background behind it. Not all watermarks are created equal — some are simple text overlays, while others might be more complex with intricate designs or transparency.
Next, duplicate your original image layer. This way, you’ll have a backup in case something doesn’t go as planned. To do this, right-click the layer in the Layers panel and select Duplicate Layer. Work on this copy to preserve your original image untouched.
Now, zoom in on the watermark area for a closer look. Use the Zoom Tool (Z) or press Ctrl + + (Windows) / Cmd + + (Mac). This helps you see the details clearly, making it easier to select the right tools later.
To make the removal smoother, consider creating a selection around the watermark. You can do this with tools like the Lasso Tool or the Rectangular Marquee Tool. Don’t worry about getting perfect edges — a rough selection is often enough since you’ll refine it later.
Tip: If the background behind the watermark is complex or busy, it’s helpful to analyze how it blends with neighboring areas. Sometimes, it’s worth creating a new layer via Layer > New > Layer and copying nearby pixels to use as a reference or patch later. This step can save you time and make your edits look more natural.
Finally, set your workspace to make editing easier. You might want to enable gridlines (View > Show > Grid) or turn on rulers (View > Rulers) to help guide your selections and edits. Having a clear view of your workspace ensures a cleaner, more precise removal process.
Using Photoshop CC Tools to Remove Watermarks
Now that your image is prepared, it’s time to get into the fun part — removing that watermark using Photoshop CC tools. Don’t worry, it’s easier than it sounds, and with a little patience, you’ll have a clean image in no time.
Start with the Spot Healing Brush Tool. This tool is great for quick fixes, especially if the watermark is small or on a simple background. Simply select the tool from the toolbar, adjust the brush size to slightly larger than the watermark, and click or drag over the watermark. Photoshop will automatically sample surrounding pixels to blend in the area.
If the Spot Healing Brush doesn’t do the trick, try the Clone Stamp Tool. This tool allows you to manually select a source point to clone pixels from. To do this:
- Select the Clone Stamp Tool (S).
- Hold Alt (Windows) / Option (Mac) and click on a clean area close to the watermark to set your source.
- Release Alt / Option and carefully paint over the watermark. Adjust the brush size as needed for precision.
For larger or more complex watermarks, consider using the Content-Aware Fill feature:
- Select the watermark area using the Lasso Tool or Marquee Tool.
- Go to Edit > Fill and choose Content-Aware from the drop-down menu.
- Click OK. Photoshop will analyze the surrounding pixels and try to fill the selection seamlessly.
Sometimes, you may need to combine multiple tools for the best result. For example, use the Healing Brush to smooth out irregularities and the Clone Stamp for precise cloning. Zoom in frequently to check your progress and refine your edits.
After removing the watermark, you might notice some inconsistencies or obvious edits. To fix this, use the Smudge Tool or the Blur Tool gently around the edited areas to blend everything smoothly with the rest of the background.
Remember, patience is key! Watermark removal can be a meticulous process, but with these tools and techniques, you’ll be able to achieve a natural, watermark-free image that looks just as good as the original.
Tips for Achieving a Seamless Result
Removing watermarks can be a bit tricky, especially if you’re aiming for a clean, natural look. Here are some handy tips to help you achieve a seamless result in Photoshop CC:
Understand the Background
Before you start, take a good look at the area around the watermark. Is it a busy pattern, a smooth gradient, or a textured background? Knowing this helps you choose the right tools and techniques. For example, a simple clone stamp works well on uniform backgrounds, while healing brushes are better for more complex textures.
Use the Right Tools
- Spot Healing Brush Tool: Perfect for small areas and quick fixes. It automatically samples nearby pixels to blend the area seamlessly.
- Clone Stamp Tool: Great for larger areas and when you need more control. You can manually select the source pixels to clone over the watermark.
- Content-Aware Fill: An advanced feature that intelligently fills in selected areas by analyzing surrounding pixels. Ideal for removing larger watermarks with complex backgrounds.
Work in Layers
Always work on a duplicate layer or a new layer. This way, you can easily undo mistakes without affecting your original image. Use the Layer > Duplicate Layer option or press Ctrl+J (Cmd+J on Mac) to create a copy before you start editing.
Zoom In and Take Your Time
Zooming in helps you see the details clearly, making it easier to blend the area seamlessly. Patience is key—spending extra time on tricky spots results in a much cleaner final image.
Refine Your Work
After removing the watermark, step back and look at the overall image. Use tools like the Blur Tool or Smudge Tool sparingly to smooth out any harsh edges or inconsistencies. Sometimes, a slight touch-up makes all the difference.
Practice Makes Perfect
If you’re new to Photoshop, don’t be discouraged. Practice on different images, experiment with various tools, and you’ll get better over time. Remember, the goal is to make it look like the watermark was never there in the first place!
Saving and Exporting Your Edited Image
Once you’re happy with your handiwork, it’s time to save and export your image. Properly saving your work ensures you preserve quality and make future edits easier, while exporting is about preparing the image for sharing or upload.
Saving Your Work for Future Edits
Always save your project as a Photoshop (.PSD) file first. This format keeps all your layers, masks, and adjustments intact, giving you the flexibility to revisit and tweak your edits later.
- Go to File > Save As
- Choose Photoshop (.PSD) as the format
- Name your file appropriately and select a destination folder
This way, you have a master copy with all your editing layers preserved.
Exporting for Web or Printing
When you’re ready to share or use your image online, you’ll want to export it in the right format and size. Common formats include JPEG, PNG, and TIFF:
| Format | Best For | Notes |
|---|---|---|
| JPEG | Web, social media | Balances quality and file size. Use for photographs. |
| PNG | Web, logos, images with transparency | Supports transparency; higher file size than JPEG. |
| TIFF | Printing, archival | High quality; larger files. |
Quick Export Tips
For quick sharing, Photoshop CC offers quick export options:
- Go to File > Export > Quick Export as PNG/JPEG
- Select your preferred format and quality settings
- Save to your desired location
Final Checks
Before hitting save, double-check your image:
- Ensure no leftover artifacts or inconsistencies
- Check the resolution—300 dpi for print, 72 dpi for web
- Make sure the color profile is appropriate for your use case
And that’s it! With these tips, you’ll be able to save your cleaned image in the best way possible, ready to share or print without any watermark traces. Happy editing!
Conclusion and Best Practices for Image Editing
Successfully removing watermarks from Shutterstock images in Photoshop CC requires patience, attention to detail, and adherence to ethical guidelines. Remember, watermarks are placed to protect intellectual property, so always ensure you have proper rights or permissions before editing images. When proceeding with watermark removal for legitimate purposes like personal projects or authorized edits, following these best practices can help achieve professional results:
- Use Non-Destructive Editing Techniques: Utilize adjustment layers, layer masks, and smart objects to preserve the original image data. This allows you to make reversible changes and fine-tune your edits easily.
- Zoom and Inspect Carefully: Work at high zoom levels to accurately remove watermark edges without damaging the surrounding image details.
- Leverage Content-Aware Tools: Photoshop’s Content-Aware Fill and Spot Healing Brush can effectively blend the edited area with the background, reducing visible traces of watermark removal.
- Maintain Consistency: Pay attention to lighting, color, and texture consistency to ensure the edited area seamlessly integrates with the rest of the image.
- Save Incrementally: Save your progress frequently with different file versions, so you can revert if needed without losing your work.
In conclusion, while Photoshop CC offers powerful tools for watermark removal, it’s essential to respect copyright laws and use these techniques responsibly. Proper editing not only enhances your image quality but also upholds ethical standards in digital content creation.